We can use GUI and the command line method to install Google Chrome on Ubuntu Linux, however, the terminal is the best way to configure the Chrome browser. Here we discuss, how to use it.
There are dozens of browsers and even the Linux system such as Ubuntu comes with its own default one that is Mozilla Firefox. However, many either would not be satisfied with it or just want to install their favorite one such as Chrome. Well, installing an app is not a difficult thing on Linux, however, what is the best way to do that?
Of course, terminal, because with few commands you can get your application including Chrome. It is a cross-platform browser that is available in Debian binary format as well.
So, in this tutorial, we are not going to cover multiple ways to install and manage Google Chrome on Ubuntu Linux instead the best one.
1. Run the Terminal Application
On your Ubuntu Linux, no matter whether you are using 22.04, 20.4, 23.04, or any else version of it. You can press Ctrl+Alt+T to quickly open the Terminal application.
2. Update and install Wget
As you are on the terminal app, let’s first run the system update command that will install the latest available packages for the system.
sudo apt update -yAfter that also, install wget tool that we require in the next step.
sudo apt install wget -y2. Download Google Chrome Deb File
Next, we need the Debian package that is meant to install Google Chrome on Debian-based Linux including Ubuntu. Well, for this we can use the browser but why use a long way? When we can use a single command to do that.
wget "https://dl.google.com/linux/direct/google-chrome-stable_current_amd64.deb" -O google.debSoon, the file with the name ‘google.deb‘ will be saved on your system. Move to the next step for its installation.
3. Installing Chrome browser on Ubuntu Linux
Why I said using the Debian binary of Chrome is the best method to install it on Ubuntu because we don’t need to add its repository manually. Running the Deb file of the browser will also configure the Repos for us so that we can easily get future updates just by running the system update command.
sudo dpkg -i google.deb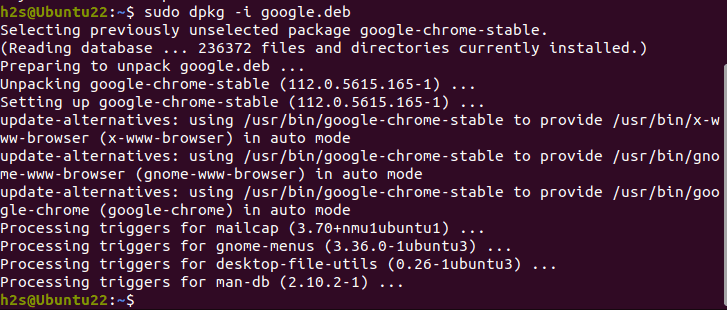
4. Start using the Browser
That’s it, you have seen how simple it is to install Chrome using the Terminal. So, now it’s time to access the browser to start surfing the websites we like. To run the browser we can either use the command terminal or GUI interface.
If you want to use CLI, then execute:
google-chromeWhereas, other users can click on the Activities and search for Chrome, as its icon appears, and click to run this application.
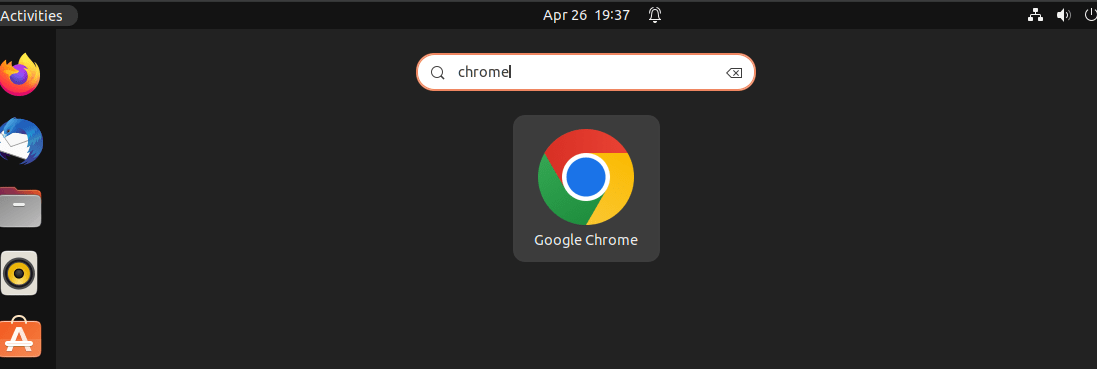
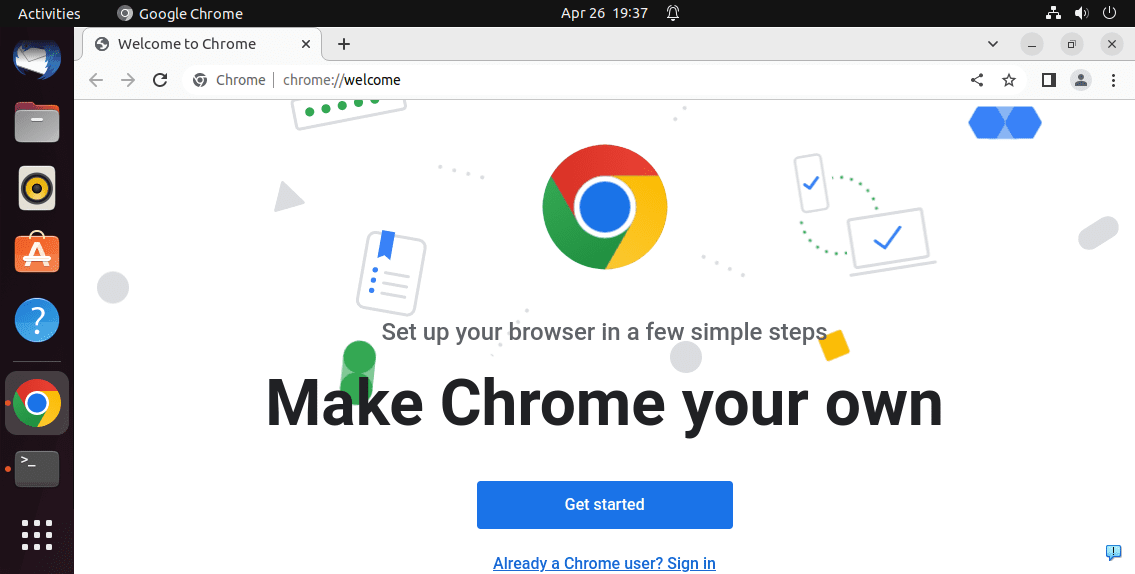
5. Updating
Although, the browser will let you know when the latest update is available, however, running the system update command from time to time will be enough. Because along with other packages, it will also upgrade the browser to the latest available version.
sudo apt update && sudo apt upgrade -y6. Uninstallation or Removal
So, those who think Chrome is not suiting them and want to get rid of it can use the given command to not only uninstall Chrome from Ubuntu, even its added repository as well.
sudo apt autoremove --purge google-chrome-stableOther Articles:
- How to Install Yandex Browser on Ubuntu 22.04 LTS
- How to install Opera Browser on Ubuntu 22.04 LTS Jammy
- 2 Ways to Install Midori Browser on Ubuntu 22.04 LTS Jammy
- 6 Top Browser to install on Linux such as Ubuntu





