Whether you are using Ubuntu 23.04/22.04/20.04… if you want to install the TradingView app on your Ubuntu Linux using GUI or command terminal then here are the steps to follow.
Those who are trading Forex, Stocks, Futures, Indexes, cryptocurrencies, and commodities would already know about TradingView because it is the best available platform to analyze charts. Also, being a web-based platform, any user can access it using the browser free of cost. It offers traders and investors real-time market data along with various kinds of drawing and charting tools, technical indicators, and strategy backtesting options to make the best decisions. Apart from them, it also offers a social network for traders where like-minded people can come and share their trading ideas so that other traders can follow them.
So, this was all about this web-based application, however, now what if you don’t want to open your browser to access the Tradingview charts?
If that is the case, then install the Tradingview application available for Windows, macOS, and Linux operating systems.
There are two ways to install TradingView on Ubuntu Linux, here we show both.
#Using Ubuntu Software store
Open Ubuntu Software
On your Ubuntu Linux system, click on the “Software” store icon given on Dash. For reference see the given screenshot. Alternatively, you can press the Windows key on your keyboard and in the search box type – Ubuntu Software.
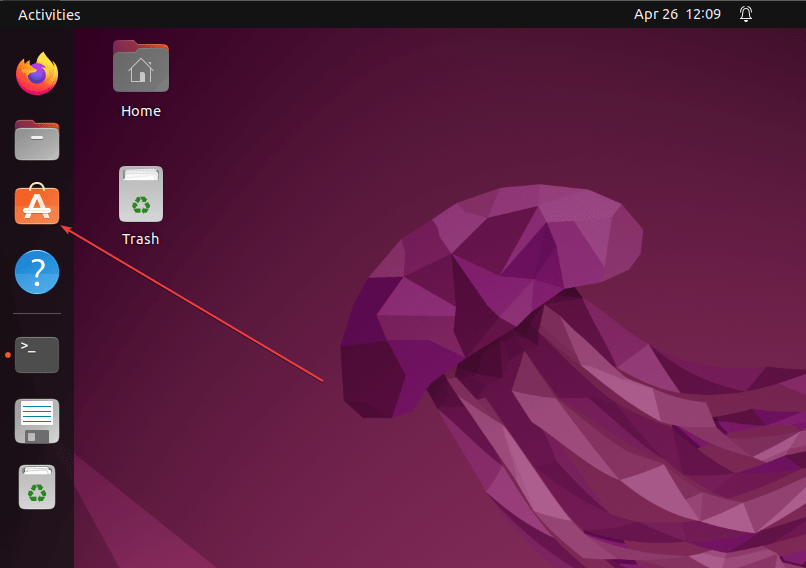
Search for TradingView App
As you open the Software store application, first it will update its apps catalog, once that is done click on the Search icon given on the top left side.
There type- Tradingview and soon you will see it in the search results.
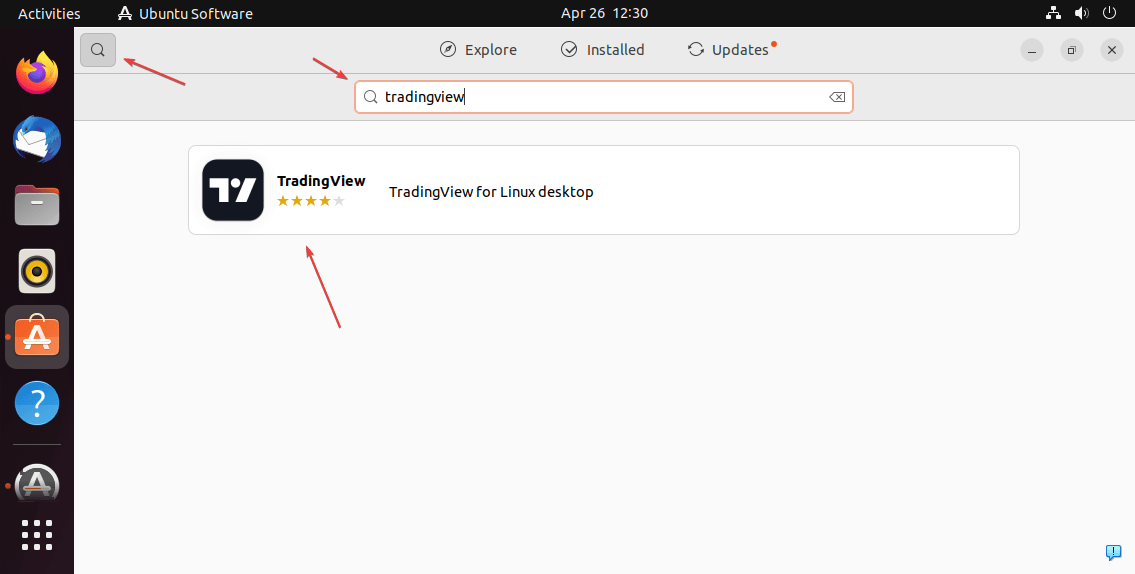
Installing TradingView on Ubuntu
Next, select the application from the results, this will open further details about it, and along with that, you will also have an “Install” button. Click that and this trading application we be installed on your Linux system after supplying the current user password.
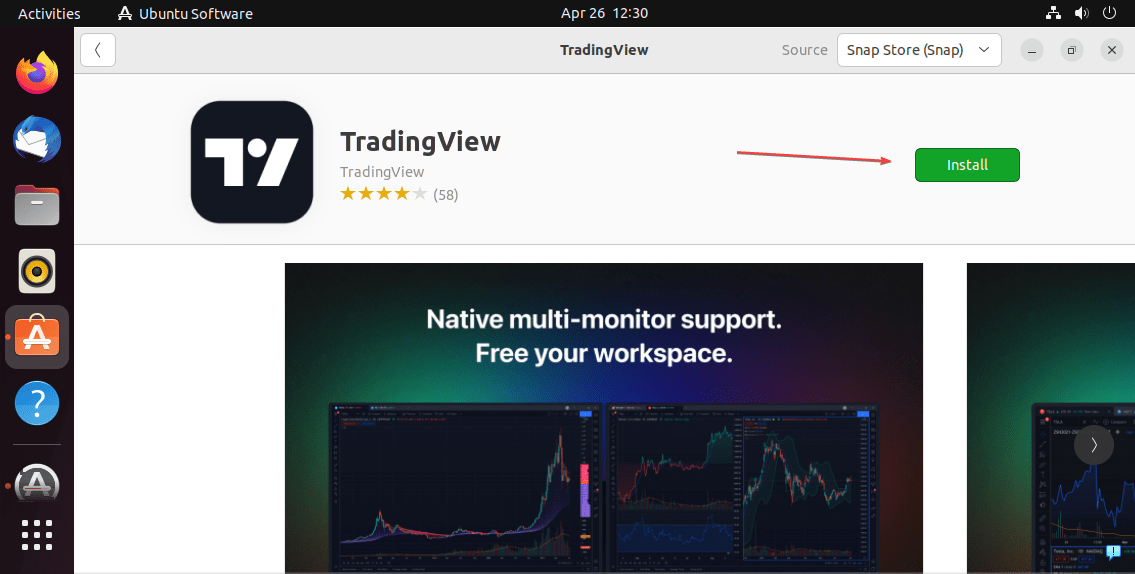
#Using Command Line:
Open Command Terminal
Those who wish to quickly install the application should go for the command terminal. To open it, either press Ctrl+ALT+T simultaneously or search for it in the system’s application menu.
Use Snap TradingView Package
The developers of TradingView offer its Linux package in Snap format so that any Linux user can easily install it including the Ubuntu ones. The best thing on Ubuntu, Snap is available by default to use. Hence, just run the given single command in your terminal and you are done.
sudo snap install tradingviewRun the Trading Chart Application
After completing the installation process using any of the above two given methods, the way to start using the TradingView application is the same.
Click on the Activities link given in the Taskbar and then in the search box type – TradingView. After that, click it to run. You will get a chart view of stocks and other financial instruments.
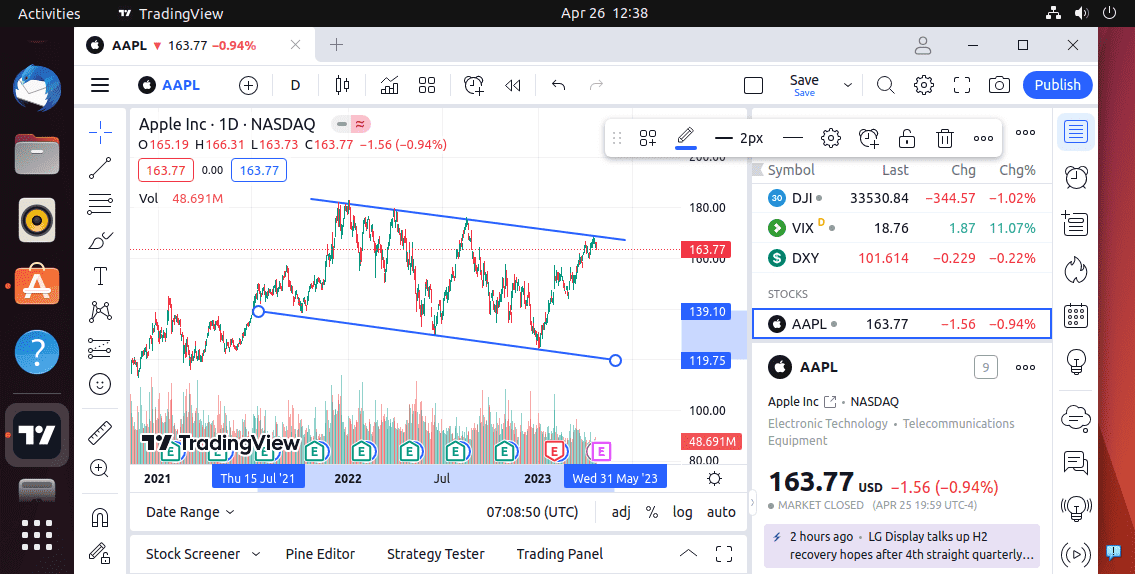
How to Updates
Whenever the updates are available for the app then either use the snap command given below or go to the Ubuntu Software store, search for the Tradingview, and then click the Update button.
sudo snap refresh tradingviewUninstallation
Those who want to use the graphical user interface to uninstall TradingView app from Ubuntu, open its Software store and then search for this application. As it appears, open it and then click on the Bin red color icon.
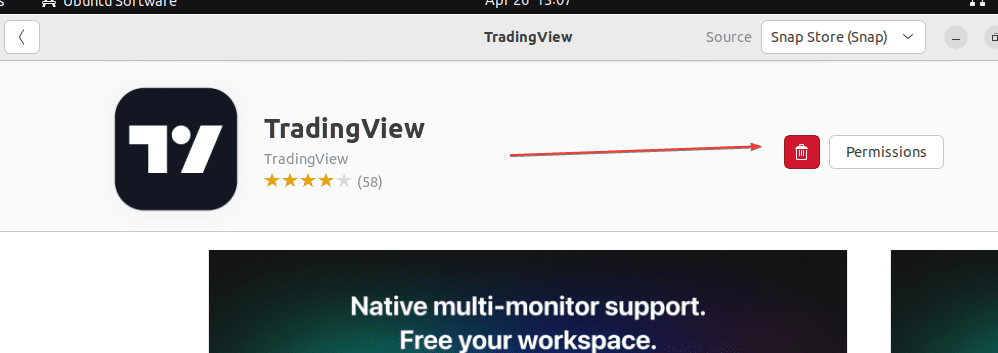
Whereas those who prefer the command line, run the given one in the terminal:
sudo snap remove tradingviewOther Articles:






rooty@penguin:~$ sudo snap install tradingview
error: system does not fully support snapd: cannot mount squashfs image using “squashfs”: mount:
/tmp/sanity-mountpoint-290953617: mount failed: Operation not permitted.