Learn the commands to install Opera Browser on Ubuntu 22.04 LTS Jammy JellyFish Linux using the terminal and official repository.
Opera has been considered one of the fastest Internet browsers in the world for some time now. In the new Version, Opera tries to defend its reputation and introduces additional comfort and safety features. Although Chrome and Firefox have acquired a vast browser market, Opera has loyal users because of its interface and features.
The free browser Opera offers everything a good Internet browser needs to be able to do and could also convince you. Users won’t miss functions such as page-specific settings, speed dial, widgets, fraud protection, improved rich text editing, and the possibility to block content. Other tools include a pop-up blocker, a password manager, a trace destroyer, and a download manager; tabbed browsing, RSS support, and a private mode are also included. Integrated free VPN allows users to access websites securely.
The Recycle Bin function of the Opera browser is also practical. If you accidentally close a tab, it can be quickly recovered from the Recycle Bin with Opera. It is a cross-platform browser apart from Linux, also available for Windows, macOS, and smartphone platforms.
Steps to install Opera Browser on Ubuntu 22.04 LTS Linux
The steps to install the Opera browser on Ubuntu Linux can be used for previous versions of the OS, such as 20.04 or 18.04, including the Linux based on it, for example – Linux Mint, Elementary OS, POP_OS, and more…
1. Update Ubuntu 22.04
The first we should start this tutorial with is to update the system; this will ensure our system has the latest security updates and the latest versions of other installed packages.
sudo apt update && sudo apt upgrade
Also, install a few required dependencies:
sudo apt install software-properties-common apt-transport-https wget ca-certificates gnupg2
2. Add Opera Public GPG Key
Packages we need to download and install Opera on our system must be verified. For that, Ubuntu needs a GPG key used to sign the packages of Opera by its developers.
wget -O- https://deb.opera.com/archive.key | sudo gpg --dearmor | sudo tee /usr/share/keyrings/opera.gpg
3. Add Opera repository on Ubuntu 22.04
Unlike Mozilla’s Firefox, Opera is not available to install using the default system repository of Ubuntu 22.04 or previous versions. Hence, we must manually add its repository to our system to install its packages using the APT package manager easily.
echo deb [arch=amd64 signed-by=/usr/share/keyrings/opera.gpg] https://deb.opera.com/opera-stable/ stable non-free | sudo tee /etc/apt/sources.list.d/opera.list
After adding the repository, refresh the APT package index once more:
sudo apt update
4. Install Opera Stable, Beta, or Dev
Finally, we have integrated the required Opera repository; now, we can install it like any other software with the help of the APT package manager.
For stable Version:
If you want to install the stable current version of this browser, go for this command.
sudo apt install opera-stable
Whereas those who want to experience the updates before they are available to everyday users can opt Beta or Developer version. However, bugs and instability would be there.
For Beta Version
sudo apt install opera-beta
For Developer Version
sudo apt install opera-developer
While installing it, the system will ask – would you like to update the browser along with the system update. Let the Yes be selected; hit the Enter button.
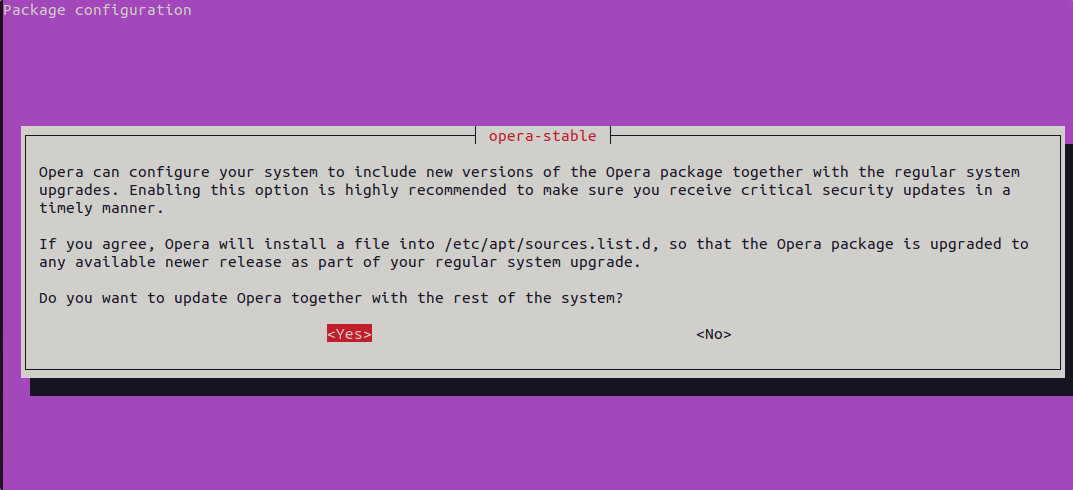
To check the Version:
As per the Version you have installed, use one of the given commands to check the Version of Opera:
opera-stable --version
opera-beta --version
opera-developer --version
5. Run the Opera browser
Once the installation is completed, click “Show Application” and search for Opera. As its icon appears, click to run the same.
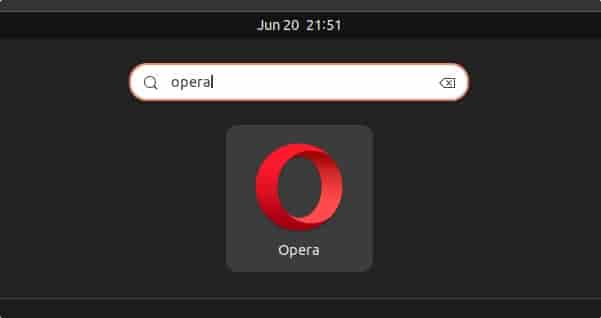
Alternatively, the users can run the browsers from the terminal using the given command:
opera
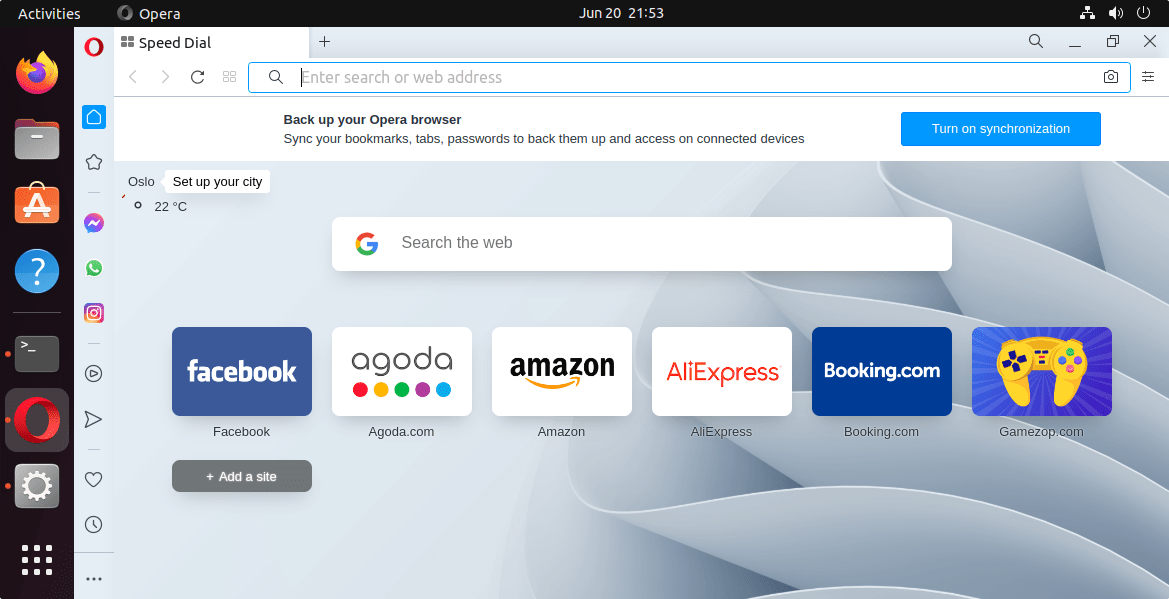
6. How to update or upgrade
We don’t need to update Opera, mainly because when we run the system update command, it will also get installed automatically if any update is available for the browser.
sudo apt update && sudo apt upgrade
7. Uninstall Opera from Ubuntu 22.04
This tutorial section is for those unsatisfied with the Opera browser on their Ubuntu 22.04. They can easily uninstall or remove the browser using the given command according to the Version they have on their system:
For stable Version:
sudo apt autoremove opera-stable --purge
For the Beta version:
sudo apt autoremove opera-beta --purge
For Developer version:
sudo apt autoremove opera-developer --purge
Other Articles:
Install Brave Browser on Ubuntu 22.04 LTS Jammy JellyFish
6 Top Browser you can install on Linux, such as Ubuntu
Two ways to install Chrome Browser on Ubuntu 22.04
4 Ways to install Firefox browser on Ubuntu 22.04





