Ubuntu is a widely used desktop and server Linux distro which constantly improves its features and performance with every new major version update. With the new release, the developers not only introduce the new features but also fixed the bugs and add new security updates to make the system an appealing choice in server environments.
Upgrading Ubuntu to the latest version offers users access to new features, improved UI, and enhanced security. However, for those who are not well familiar with the working of the Ubuntu system, the upgrading process can be a daunting task.
So to help them here we are with a guide that will instruct the user how to upgrade their existing Ubuntu 22.04 to 22.10 by following step-by-step instructions.
Note: Ubuntu 22.10 Kinetic Kudi will end in July 2023 because it is not a Long term supported version, therefore, if you want to have future updates then don’t forget to upgrade Ubuntu 22.10 to Ubuntu 24.10 using our guide.
Also check out: Steps to Upgrade from Ubuntu 22.10 to Ubuntu 23.04 Desktop
Step 1: Fully Update Ubuntu 22.04
It is good practice to manually update our current LTS Ubuntu 22.04 before performing a version upgrade process. For that simply open the command terminal (Crtl+Alt+T) and run the given command:
sudo apt update && sudo apt upgradeStep 2: Open Software Updater
Because server users would not like to update to some non-LTS releases, therefore here we are writing this article keeping Desktop PC users in mind. So, will use the GUI to perform the Ubuntu release upgrading process.
First, open the Software Updater app. For that, you can either press the Windows key on your keyboard or click on the Activities given in the Taskbar. After that type Software Updater.
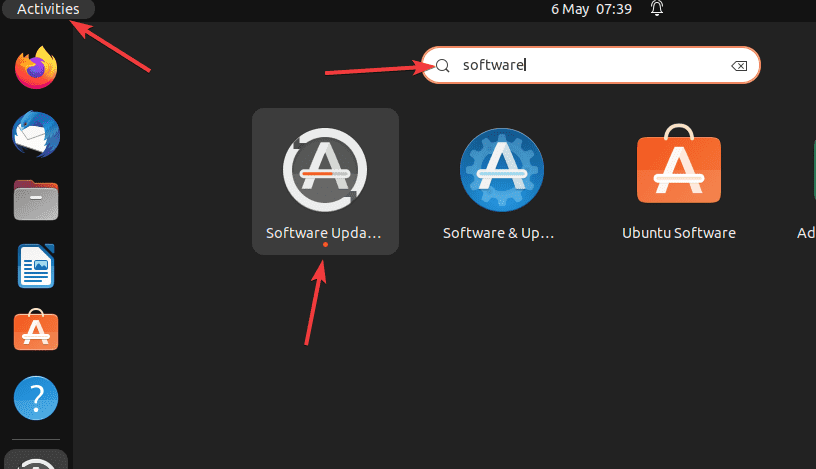
Step 3: Change LTS to New Release
From the display of Software & Updates, click on Settings then select the Updates tab and then come to the “Notify me of a new Ubuntu version” drop-down box and select “For any new version“.
After that hit the Close button to exit the Software Updater app.
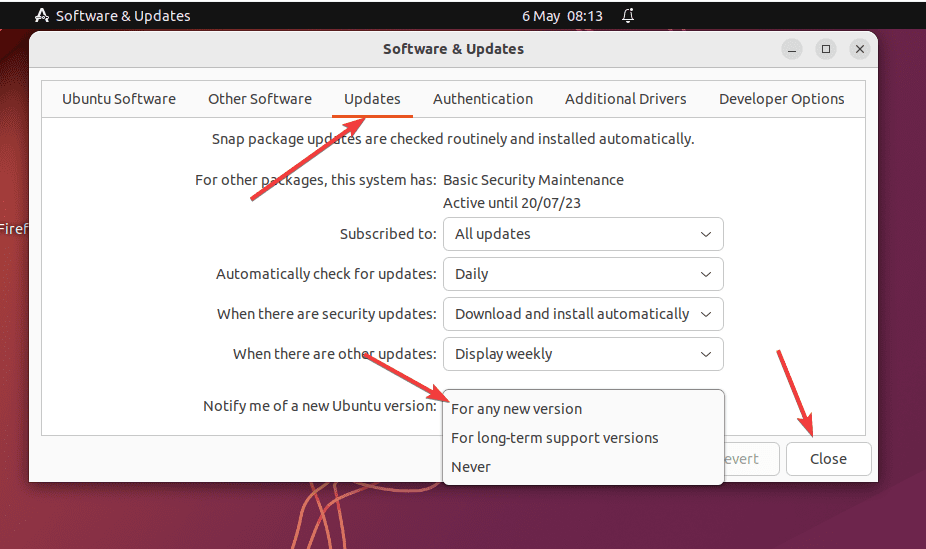
Step 4: Start Upgrading Ubuntu 22.04 to 22.10
Now, again open Software Updater, and this time, it will notify you about the Ubuntu 22.10 version available to install for Ubuntu 22.04. If you want to proceed then click on the Upgrade button.
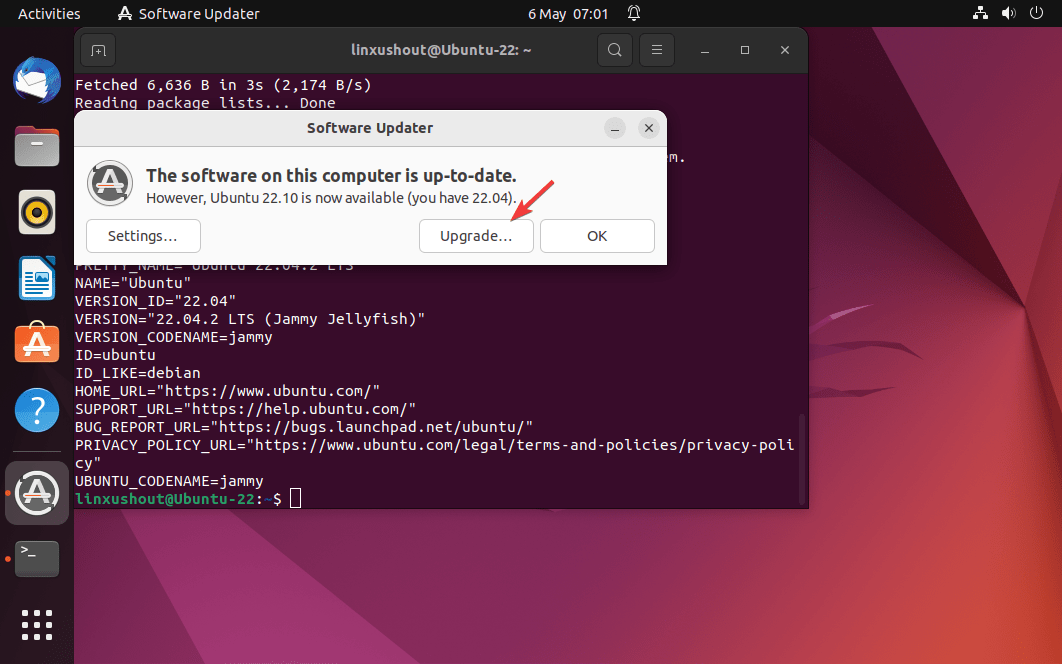
You will get the release notes section, unfortunately, it was not showing anything in our case. Nevertheless, just here again hit the Upgrade button.
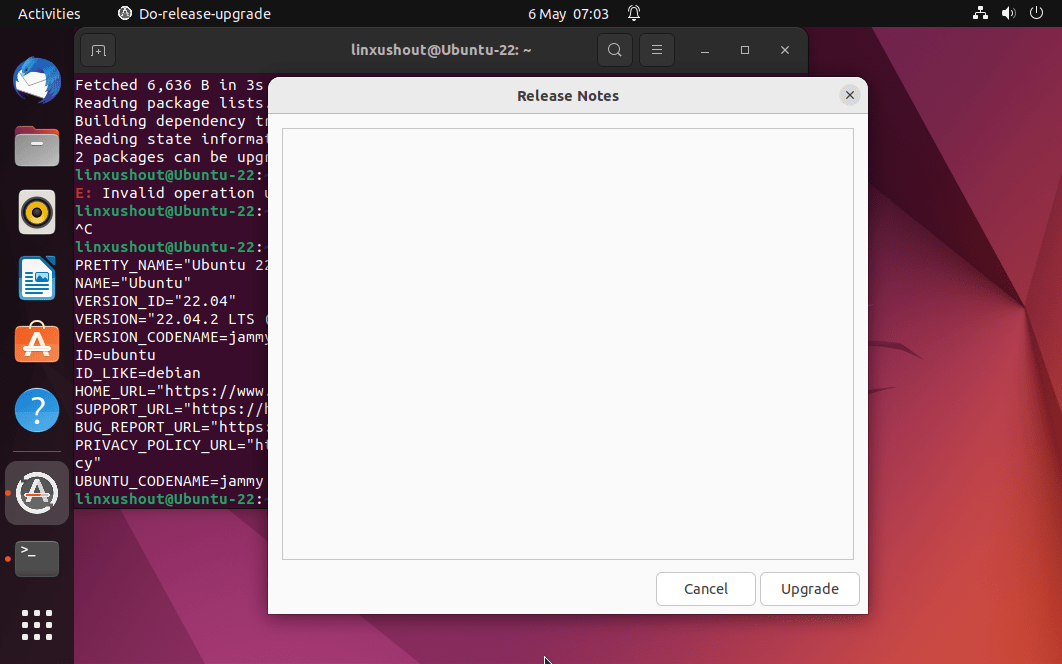
Step 5: Distribution Upgrade process
The distribution Upgrade process will start preparing our system to install new software components. Wait for a few minutes and let it do the initial setup process.
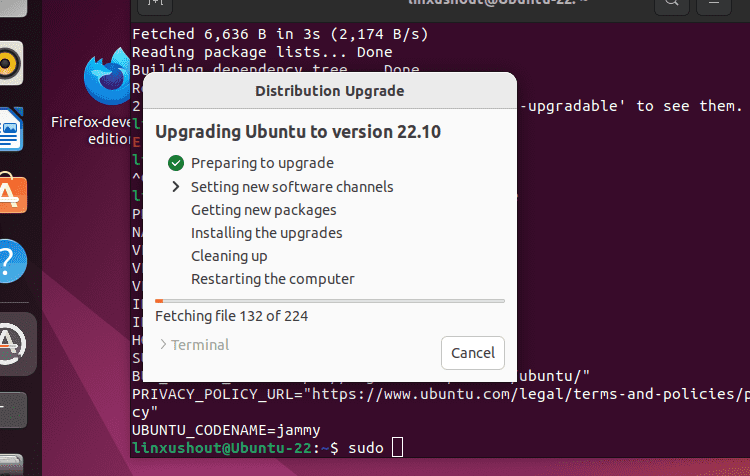
As the system is done with the preparation of the system upgrade, it will ask you to start the final step. However, before that, if you want to see what packages it will download, you can check that by clicking on the Details link. Otherwise, just simply press the “Start Upgrade” button.
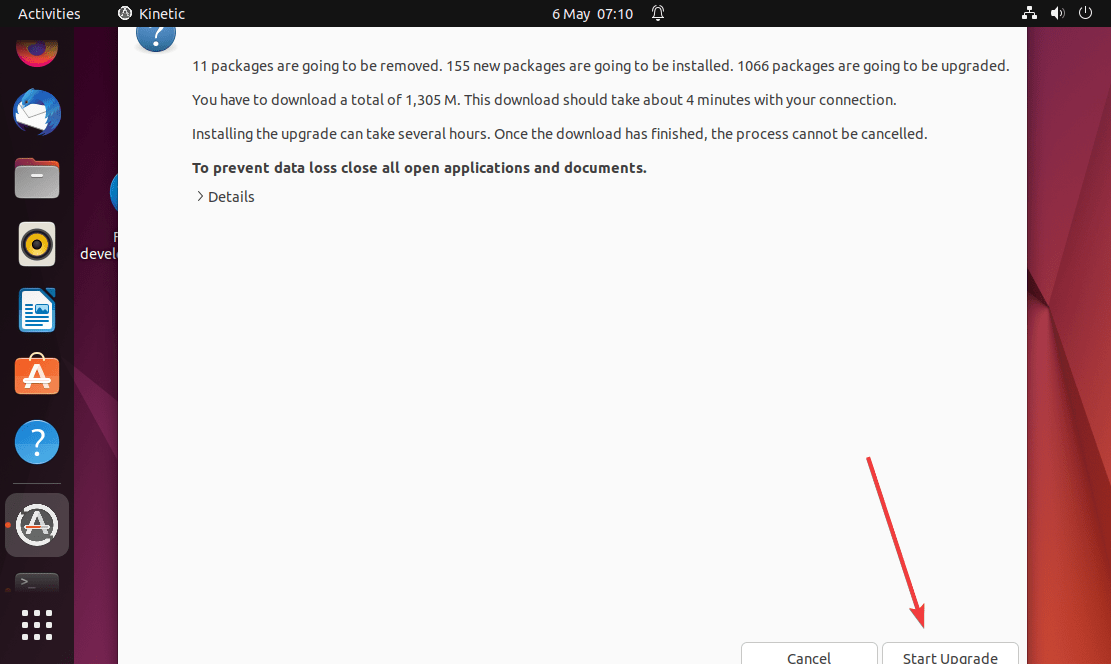
To prevent the computer to put itself into sleep mode or from somebody accidentally shutting it down, the system will prevent the locking of the computer screen until the process is not completed. You have nothing to do with it, just press the Close button and wait for the system to get itself upgraded.
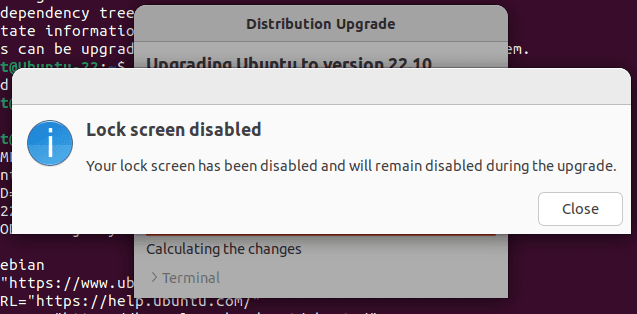
Once the upgrading process is almost completed, Ubuntu 22.04 will ask for your permission to remove the old packages that are not necessary for Ubuntu 22.10. Hit the Remove button.
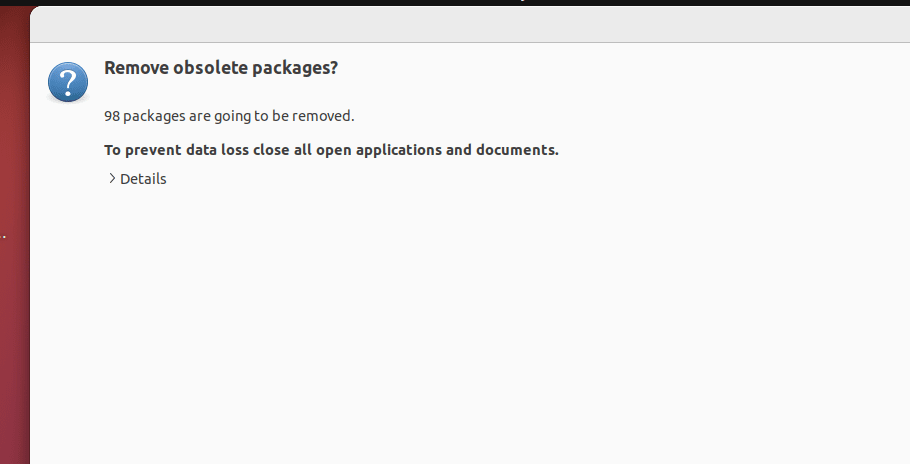
Step 6: Restart your Ubuntu 22.10 System
To finally apply all the changes made by the system during the upgrading process, it needs to restart the system. That’s why, with the completion of installing the upgrades and cleaning up the old files, it will give a pop-up to reboot. Click the Restart Now button and wait for it.
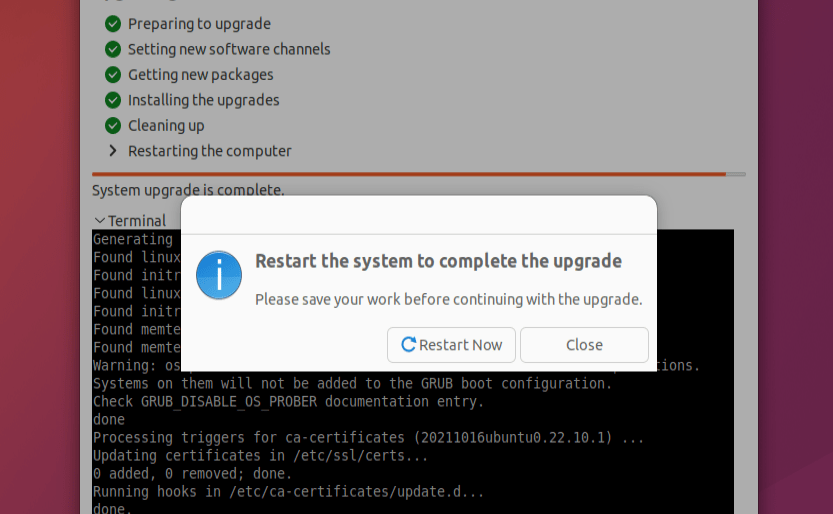
Step 7: Check the Ubuntu OS version
As the computer is back after restarting it, log in and check what version of Ubuntu is now on your system. To do that quickly, you can press Ctlr+Atl+T and then run the given command:
cat /etc/os-release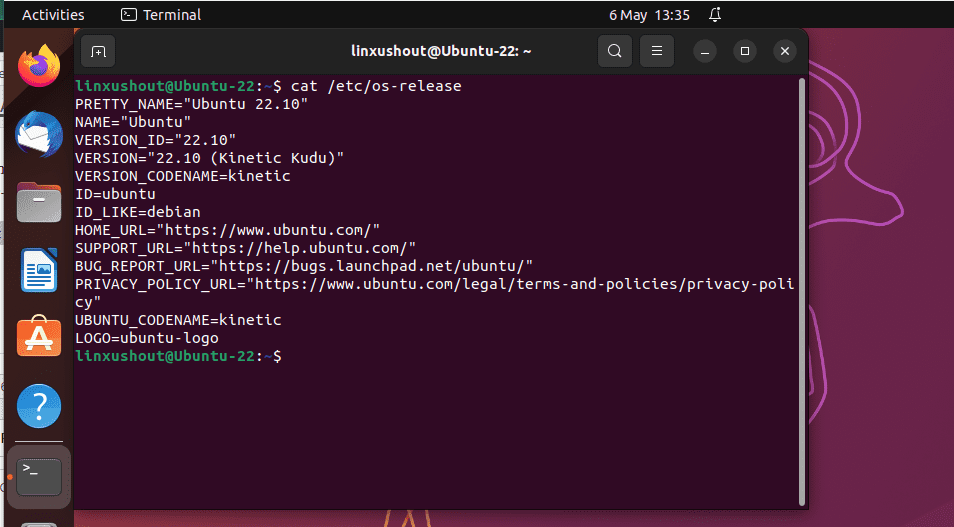
Ending Note:
Upgrading Ubuntu 22.04 to 22.10 is not much difficult as you have seen, we did it without any issues. However, we don’t recommend users who are looking for long-term support upgrade to the imminent version. Rather they should wait for Ubuntu 24.04, which will be the next Ubuntu LTS release.
Other Articles:





