To easily get a wide range of free and open-source software using the Snap Store GUI on Debian 12 Bookworm, here are the commands to install it using the terminal.
We know, all the default software packages available through the Debian 12 repositories will not be the latest ones. So, one of the easiest ways to get the up to date applications is SNAP. It is a universal command line package manager for Linux-based systems, developed by Canonical, the company behind Ubuntu.
Where Snapd is the command line package manager, Snap Store is the GUI online store wrapped around Snapd to install various applications easily. Snap packages are not Linux-specific because they use a type of containerized software package. This also means packages through it will not interfere with the same package installed using Debian’s default APT package manager. And as they run in a confined environment, the packages will have limited access to system resources and data, reducing the risk of security vulnerabilities. Hence, a single Snap software package can be used on Fedorta, RHEL, CentOS, Ubuntu, Debian, and more…
Furthermore, Snaps are designed to install all the required dependencies by the software without using the APT package manager, making it easy to install, manage, and update apps across different Linux distributions. Using its Store application, a user will have a GUI interface to search and install all the available software in its repository directly on his system.
Steps to install and use Snap Store in Debian 12 Linux
1. Access Terminal App
To install Snap and its Store, we need to access the Terminal application for running the commands related to it. Therefore, click on the Activities menu option in the Debian 12 Task Manager or simply go to the Applications menu. From there search for a terminal app to run it.
Once you have the command terminal, let’s run the system update command before going forward.
sudo apt update -ysudo apt upgrade -y2. Install Snapd on Debian 12
Snap store is not available directly to install using the Debian 12 system repositories and APT package manager. Therefore, first we need to configure Snapd, a command line package manager on our system. And fortunately, it is available through the system repos.
sudo apt install snapd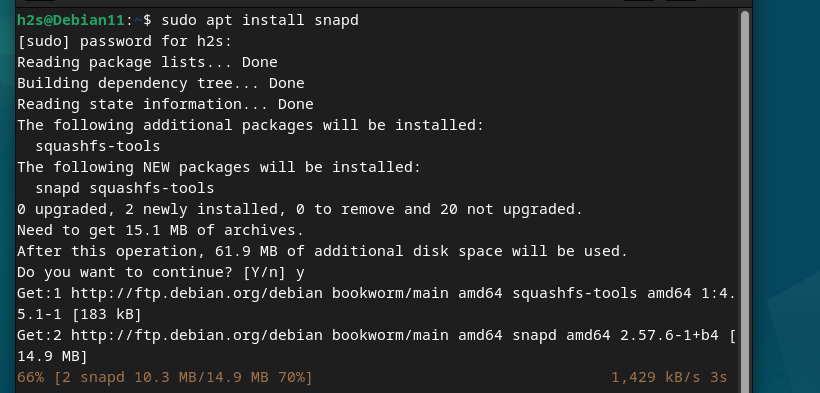
3. Check the Snap service status
Now, we have the SNAP installed successfully on our Debian 12 Linux but to ensure it is running in the background without any error, check its status:
First start and enable it:
sudo systemctl start snapdSudo systemctl enable snapdNow check the status:
sudo systemctl status snapdAfter that also install the core files required by it.
sudo snap install coreFor those who want to use its command syntax to install the various software, here is the that to follow:
sudo snap install package-nameReplace the package-name with the one you want to install.
4. Installing Snap Store for Debian 12
Now, we have the SNAP command line package manager, we can use it to install the SNAP store GUI app on Debian 12 bookworm using the terminal. The given command will ask for your sudo user password, provide that to continue the process.
sudo snap install snap-storeIn a few minutes, the installation will be completed, but you won’t find the icon of Snap Store by default in the Application menu. To get it, reboot your Debian 12 once.
sudo reboot
5. Access the Snap Store to install Apps
Open the Application menu, and for that click on the Activities in the Taskbar. There click on the Search box and type – Snap store. As its icon appears, click to run the application.
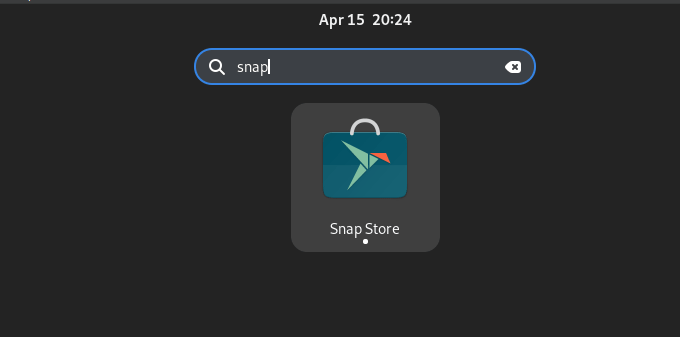
The Store will update its Application database and after that from the search icon you can find your favorite Linux app to install easily in a few clicks.
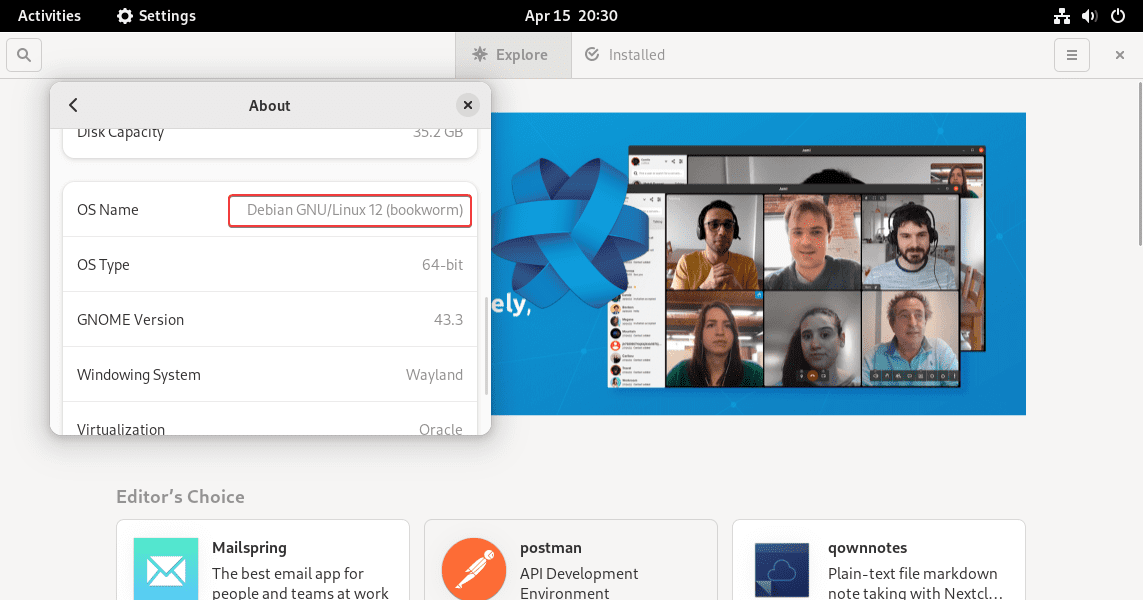
6. Updating to the new version in future
We have installed Snapd using the APT package manager whereas Snap Store by using the Snap command. Therefore, to update the Snapd simply run the system update and upgrade command.
sudo apt update && sudo apt upgrade -yWhereas to update the Snap Store, run:
sudo snap refresh7. Uninstallating Snap Store
If you are not happy with the Snap Store then to completely remove it from Debian 12 Bookworm along with its command line package manager run:
To remove Store, only:
sudo snap remove snap-storeWhereas to remove SNAPD as well:
sudo apt remove snapdOther Articles:
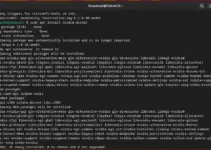
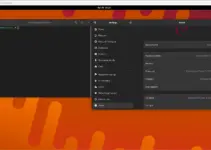
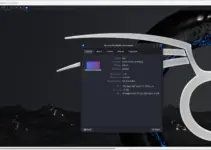
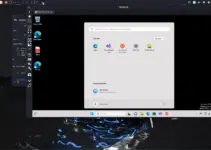
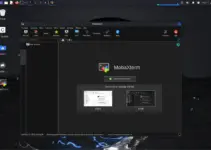
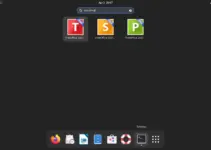
Unfortunately this did not work for me. Probably because I’m using xfce on debian 12.
same with my case
perfect, I installed debian 12 bookworm Linux, and everything went fine, Thanks!