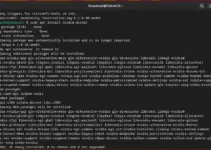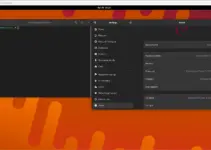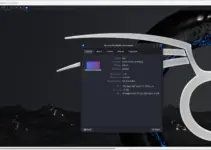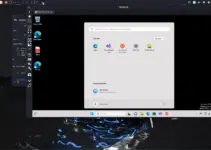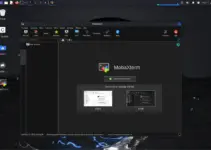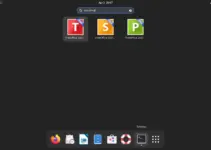Whether you have a CLI Debian server or Gnome-based Desktop, if you are a fan of Linux Mint’s Cinnamon Desktop then you can install it on Debian 11 Bullseye or 12 Bookworm using the terminal commands given here.
Cinnamon is a popular Windows look-alike Linux desktop environment developed by the team of Linux Mint distribution. It has a modern sleek look and offers a customizable and user-friendly desktop interface. For those who don’t know, Cinnamon is built on top of the Gnome desktop environment, however, unlike it, Cinnamon is appeared quite familiar due to its classic desktop appearance like Windows 7.
Its customizable panel contains applets for various functions like displaying the system tray, launching applications, and monitoring system resources. Cinnamon offers a window manager with support for multiple workspaces; theming system; a traditional hierarchical menu; desktop effects like animations, shadows, transparency, and more…
This Linux Mint’s desktop environment is open source, hence can be installed and used on any Linux without permission or paying anything.
Step-by-step commands to install Cinnamon on Debian Linux
1. Update the APT package list
If you are updating your Debian Linux from time to time then there is no need to run this command, however, it is recommended before installing any software, execute it. Because this not only installs the latest security & package updates but refreshes the APT index cache.
sudo apt updatesudo apt upgrade2. Installing Cinnamon on Debian 11 or 12
It doesn’t matter whether you are using the server or desktop version of Debian, the command to install the Cinnamon desktop environment will be the same. Moreover, the required packages are available through the base repositories of Debian 12 and 11. Hence, in your command terminal, simply run:
sudo apt install cinnamon-desktop-environmentOnce the installation is completed, restart your system:
sudo reboot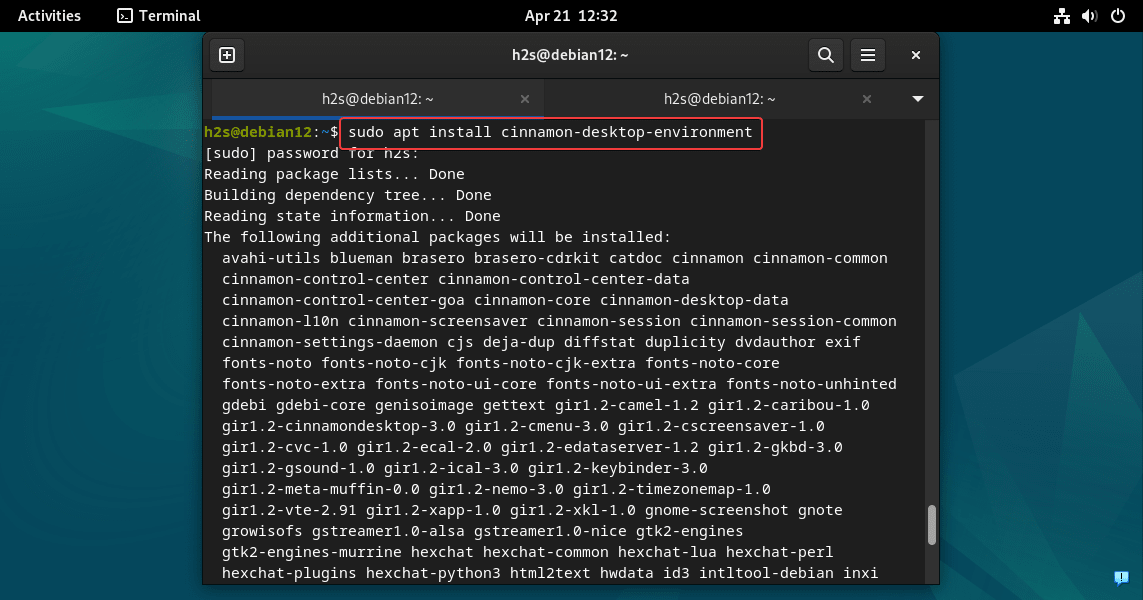
3. Switch to Cinnamon Desktop
Those who are using the CLI server of Debian don’t need to switch because they have only a desktop environment. However, if Gnome or any other desktop is already installed on your Debian then you have to switch to Cinnamon once.
After restarting, you will see the login interface. Don’t log in immediately before that, click on your username and then the gear icon, and then select Cinnamon.
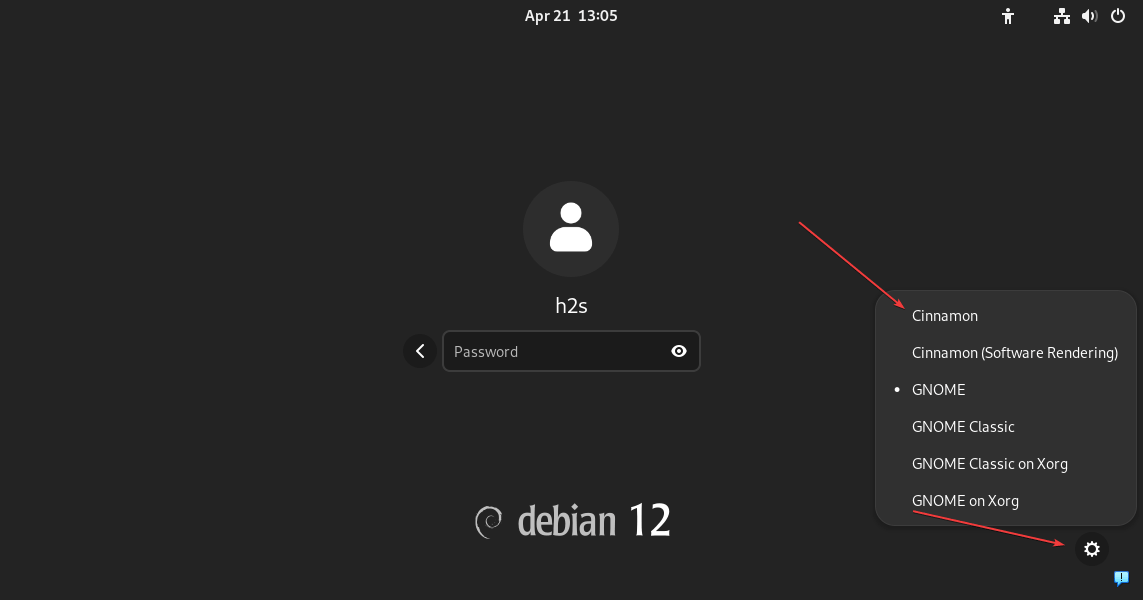
After doing this, enter your password and log in to the system. From now onwards, every time you log in, the Cinnamon will be started. Similarly, to get back to Gnome, select it from the Loign Interface as we have chosen Cinnamon.
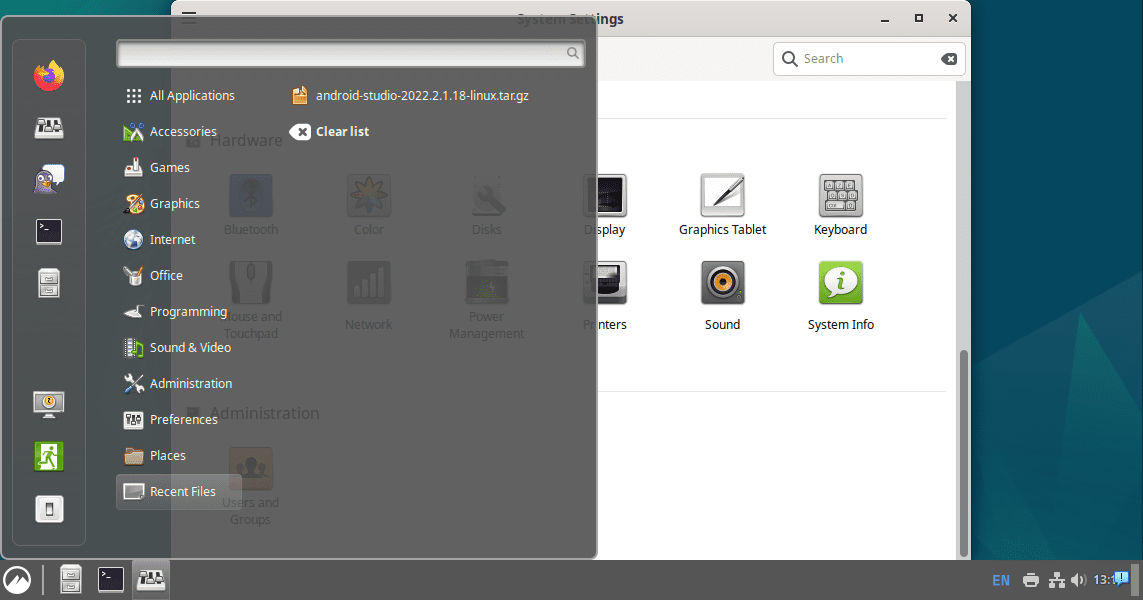
4. Changing themes, icons, and fonts
Those who are new to Cinnamon but want to customize its themes, icons, and fonts to their liking, then click on the Start button and search for Settings. As you see its icon, select to open it.
Here, from the Appearance section you can change the Background, add effects, and customize Fonts and Themes. Let’s first change the theme and icons.
So, select Themes.
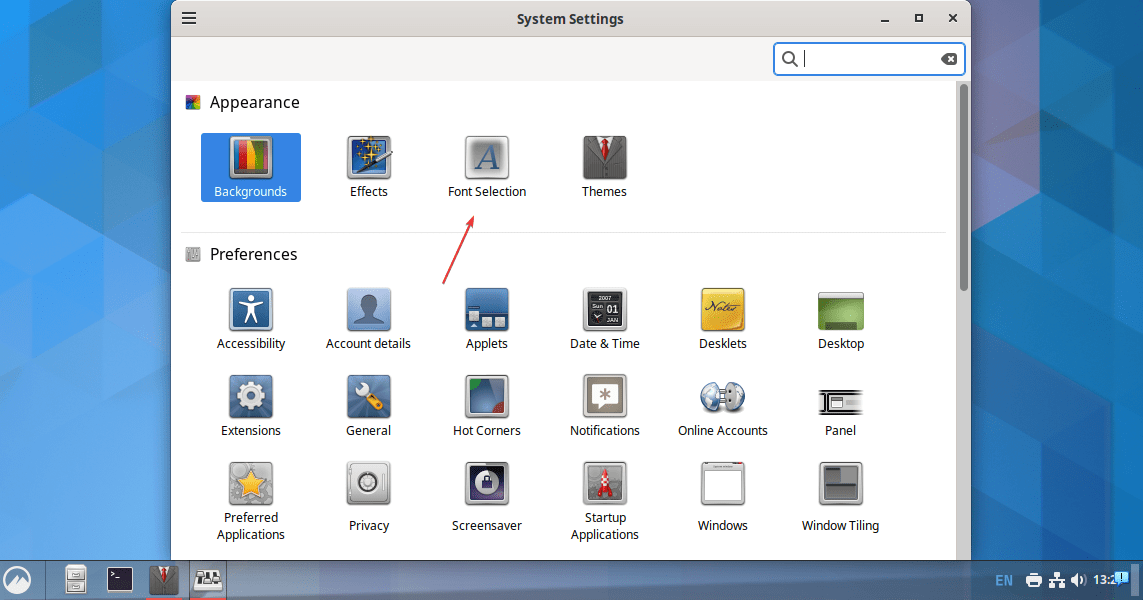
To change the icons click on the icon given in front of that option and then select the available ones to choose.
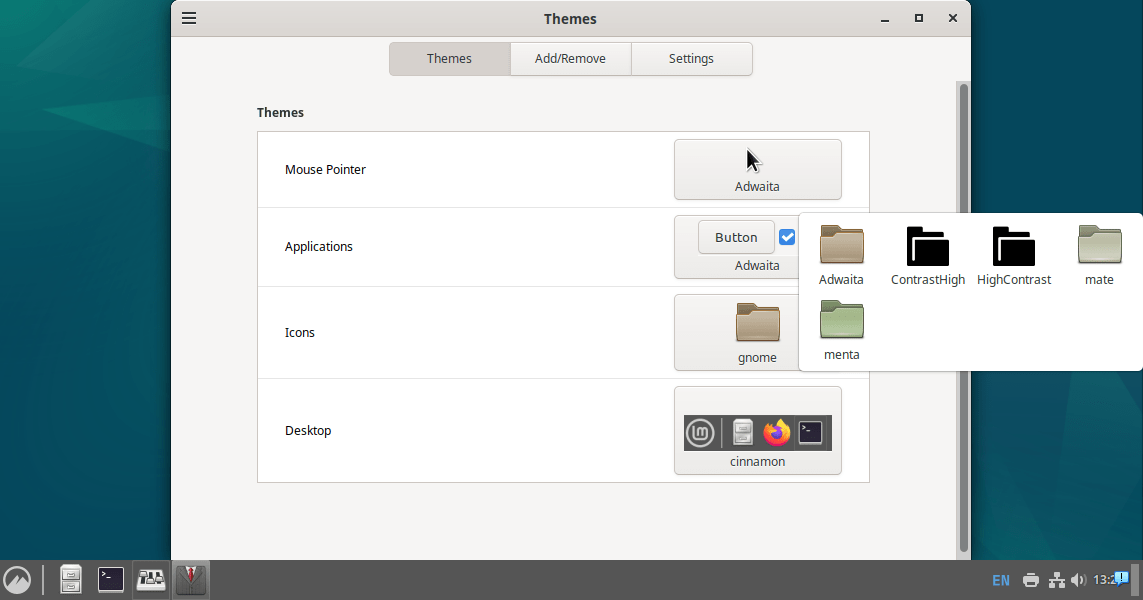
Similarly, select the Theme that you want to apply.
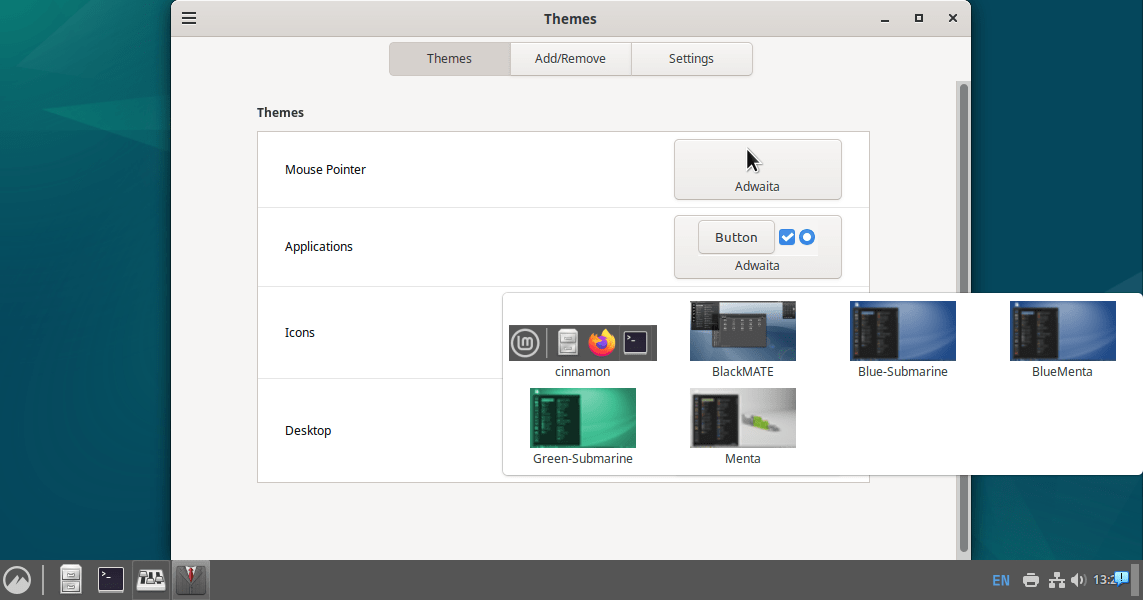
Whereas, if you didn’t like existing system themes, then click on the Add/Remove tab and install the popular Themes made available by the Linux Mint community. After installing, get back to the Themes tab and select that.
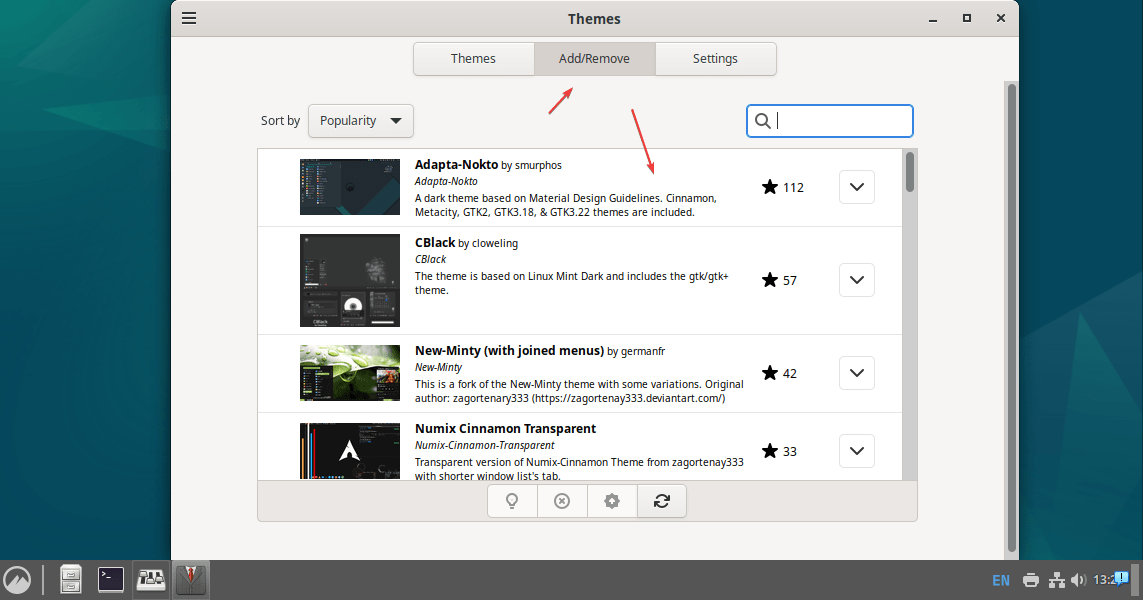
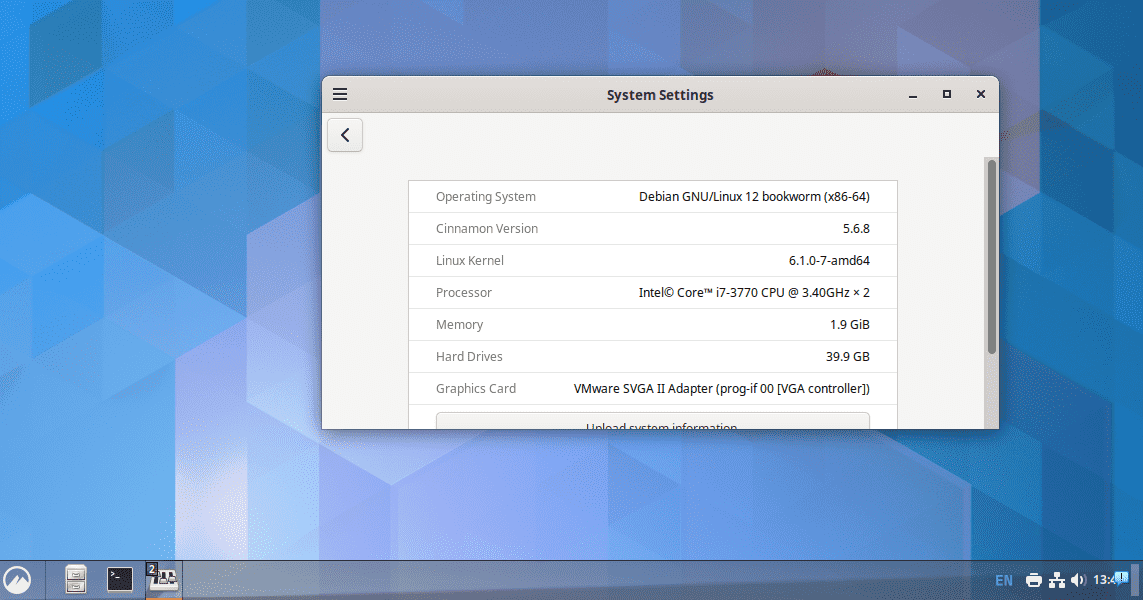
5. Uninstall Cinnamon from Debian 12 or 11
Those who didn’t like the working and interface of Cinnamon can remove it completely from their system.
First, switch back to your previous Desktop environment such as Gnome from the Login interface and then open the command terminal. Whereas, those who have only cinnamon can switch to CLI by pressing Ctrl+Alt+F3.
After that run:
sudo apt autoremove --purge cinnamon-desktop-environment*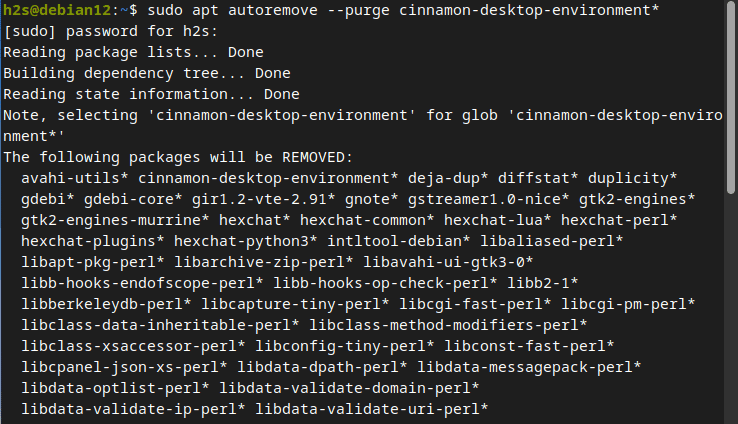
Other Articles: