Learn the steps to install Nomacs, an open-source image viewer & editor on Ubuntu 22.04 Jammy or Ubuntu 20.04 Focal Linux using the command terminal. This software on our Linux system can be considered a free basic alternative to commercial Photoshop, however, not as powerful but enough to fulfill regular image editing requirements.
Nomacs was started as a part of the Image Lounge project in 2011 and has been actively developed ever since. It is a cross-platform application that supports Windows, MacOS X, Linux, and BSD platforms.
The software offers several valuable features such as zooming, panning, adjusting brightness, contrast, saturation, hue, gamma, exposure, histogram manipulation, and support for various image file formats. In addition to this, it is configurable and offers an easy-to-use interface thanks to its advanced settings options and customizable keyboard shortcuts.
In short; Nomacs is a comprehensive yet lightweight package designed for those looking for free but capable alternatives from costly packages out there—with most personal users finding all they need in this open-source product itself.
Steps to install Nomacs on Ubuntu
Here in this tutorial, we will learn two ways to install Nomacs on Ubuntu 20.04 or 22.04, one is using the APT package manager, and the other is with the help of Flatpak. However, the steps given here are not just limited to Ubuntu instead you can use them for Debian, Linux Mint, POP OS, and other similar Linux distros.
#1st way is using the APT package manager
Get Available Updates
Let’s start with installing the available system updates for our Ubuntu Linux. Open the command terminal; you can use the keyboard shortcut i.e Ctrl+Alt+T. After that execute the given command:
sudo apt update && sudo apt upgrade
Install Nomacs on Ubuntu 22.04 or 20.04
We can use the APT package manager and the Universe repository of Ubuntu 20.04 or 22.04 to install the Nomacs Image editor. Just in your terminal run the given command:
sudo apt install nomacs
#2nd way is using the Flatpak
Get Flatpak, if not already
Those who already have Flatpak installed which is a universal package manager can go for the installation command given in the next step. Otherwise, first, install it.
sudo apt install flatpak
sudo flatpak remote-add --if-not-exists flathub https://flathub.org/repo/flathub.flatpakrepo
Restart the system to integrate it properly:
sudo rebootConfigure Nomacs via Flathub
Once you have rebooted your system, again open the command terminal and execute the given command. It will download and install the packages for Nomacs from the Flathub repository.
flatpak install flathub org.nomacs.ImageLoungeRun the Image Editor
After following any of the two above-given methods you would already have the Nomacs installed on your Ubuntu 22.04 or 20.04 version. To run it, we can use the command terminal as well as the GUI.
To open Nomacs from the command terminal, run:
nomacsThose who have to use the FlatPak can use this command:
flatpak run org.nomacs.ImageLoungeWhereas, others can visit the Applications library to access the application.
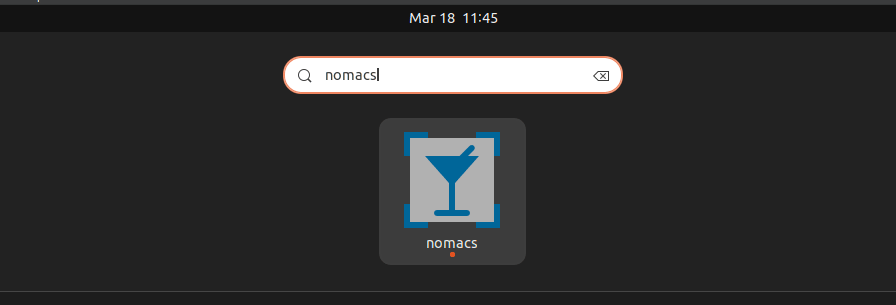
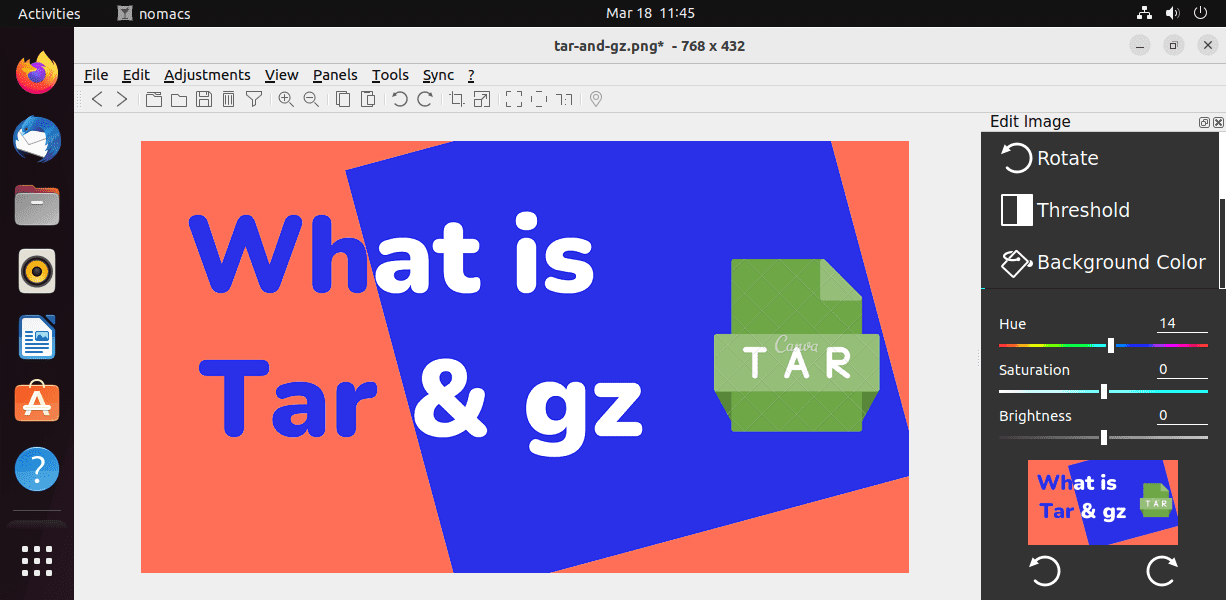
For future updates
If there are some updates available for Nomacs via APT or Flatpak then to install them you can use the following commands:
For APT
sudo apt update && sudo apt upgradeFor FlatPak:
flatpak updateUninstall or Remove Nomacs from Ubuntu
Well, after using the Nomacs for some time there would be chances you don’t want it anymore on your Linux. If that is so, then here is the command to remove Nomans completely from Ubuntu systems:
If installed via APT:
sudo apt autoremove --purge nomacsThose who have used the Flatpak:
flatpak uninstall --delete-data org.nomacs.ImageLoungeOther Articles:





