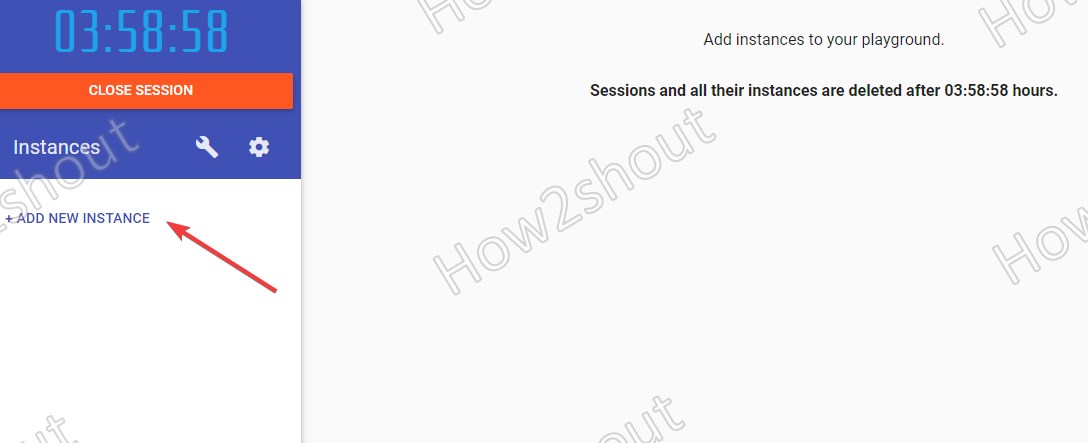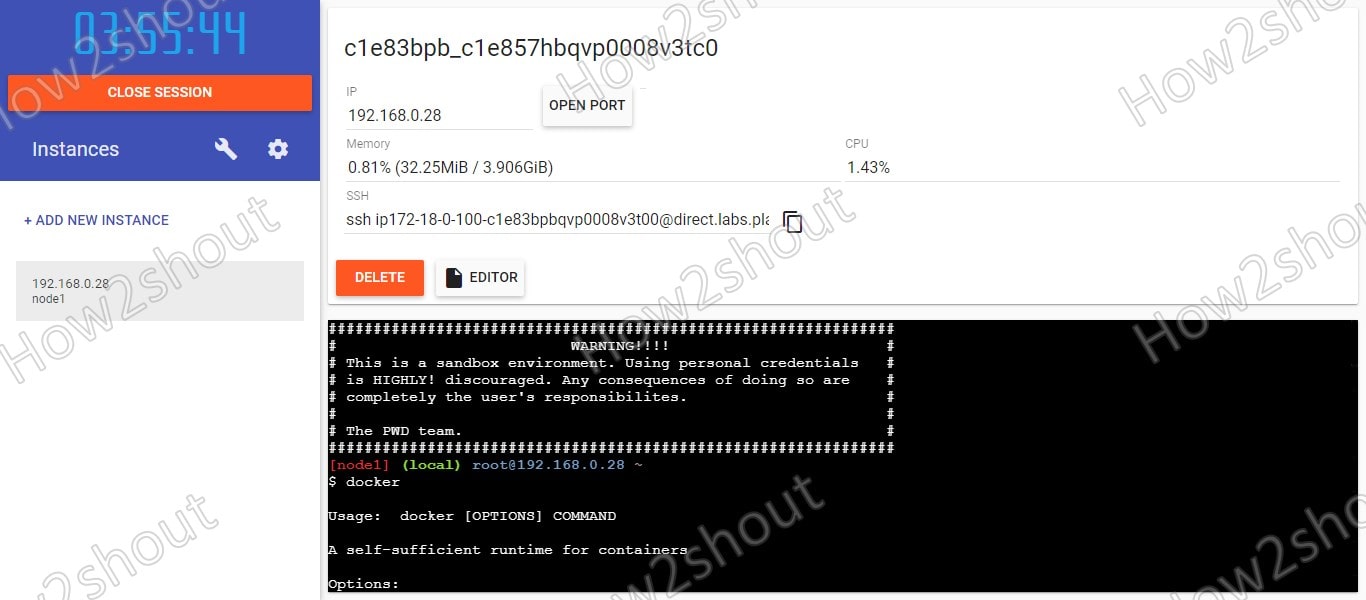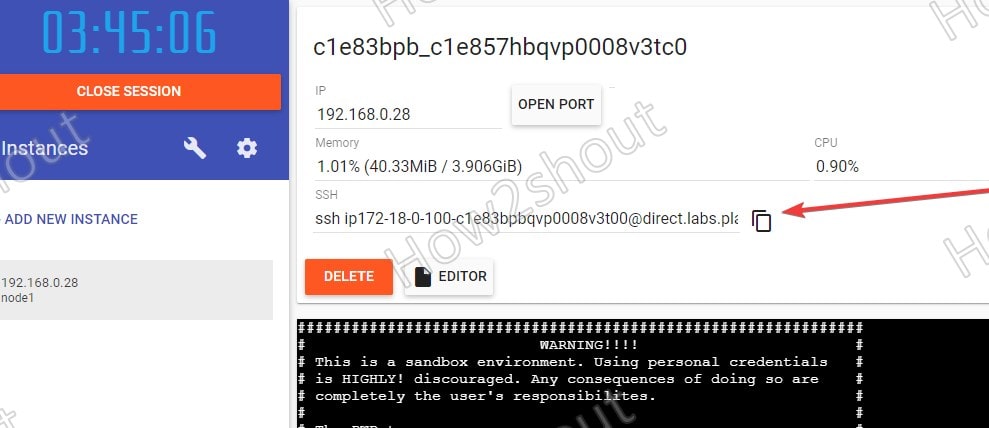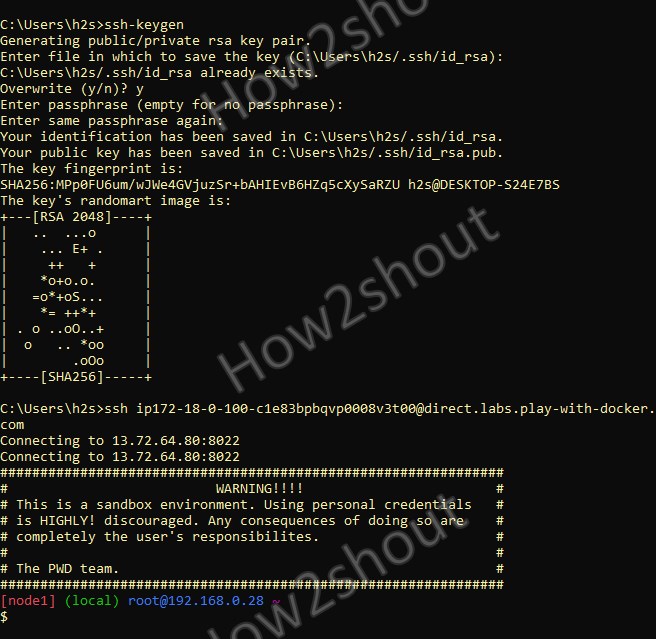Do you want a free Docker Terminal online to run its various commands? If yes, then here is a cloud-based service called “Play with Docker” to run all Docker commands using a web browser on any system, whether it is Windows, macOS, Android, Linux, or else. The only thing we need a browser, that’s it.
Play with Docker (PWD) is a Docker-sponsored project developed to make it easy for the new learners by providing tutorials, Lab Environment including Free and paid learning materials. One of the interesting parts of the Play with Docker is the Lab environment which makes us write this article.
In free PWD’s Lab environment the user will get an online terminal to run Docker commands free of cost without actually installing anything on the system.
This means the new Docker learner doesn’t need any virtual machine to execute various docker commands, just an internet connection, and browser, here we will show how to do that…
Run Docker commands online without installing anything
Play with Docker usage tutorial:
Step 1: Open your browser and use this link to Docker Lab to visit the Docker’s Play with Docker Lab environment page in your browser.
Step 2: Click on the Login button to get access to Docker’s free online terminal using your account registered with them. However, if you don’t have a Docker account then at the login page select the Signup link to create one.
Step 3: Once you logged in, click on the Start button, it will open a free Play with Docker session.
Step 4: Create a New Instance- For that click on the link given for the same on the left side. You can see the below screenshot.
Step 4: Now, you will have a command terminal running online to learn Docker commands. It is similar to any docker instance running on some local machine or cloud server. It is an isolated environment that comes with a time limit of 4 hours after that the session will end automatically and whatever you have created on Play with Docker terminal will automatically get reset.
Even we can open a port for any installed application on this Docker terminal with just one click. For example, you have installed some applications let’s say Portainer Docker GUI. Now, if you want to access its web GUI then simply click on the “Open Port ” button given there and enter the port number you have used with your application to access it in the browser.
Connect Play with Docker via SSH- Windows, Linux, or macOS
If you want to try or learn some long docker commands simply by copy-pasting in the Terminal, it would not be possible here directly in the browser window. For that, we can access Play with Docker using SSH protocol either on Windows, Linux, or macOS.
Follow the below steps…
Step 1: In Windows 10,8 or 7 open Powershell or Command prompt whereas Linux and macOS users can simply open their command terminal application.
Step 2: Now, first run a command for creating new authentication key pairs for SSH. It will work on all three OS platforms, mentioned before.
ssh-keygen
If you don’t run the above command, you may face error such as ssh: Could not resolve hostname direct.labs.play-with-docker.com: Name or service not known
Step 3: Go to Play with Docker web portal and copy the given SSH URL.
Step 4: Finally on the Command terminal or Windows prompt whatever you are using, paste the copied SSH URL and hit the Enter key. This will automatically connect you remotely with Play with Docker via SSH protocol. Now, we can copy past all our Docker commands conveniently.
Video tutorial: