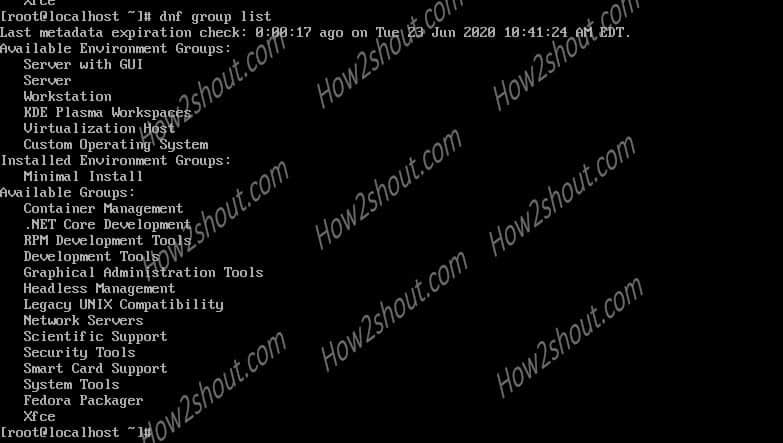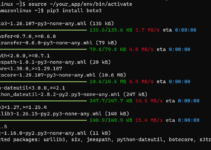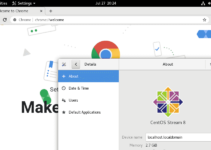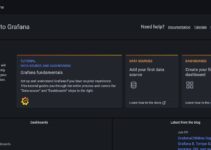Have you installed CentOS 8 Command-line version and want to install the Graphical user interface on that? Then here are the commands to follow.
CentOS is one of the dominated open-source operating systems that used by millions of hosting environments; to deploy various kinds of servers such s web and database. However, if you are new to the command line then you would be struggling. Therefore, it will be a great idea to start with a Graphical user interface to learn and become a master of this Linux.
Moreover, even advanced users sometimes need a Graphical desktop environment to handle various processes easily. Therefore, if you are a one who is using RHEL 8 or CentOS 8 Server or workstation without GUI and don’t want to install a new one. Then follow this tutorial.
What we need to follow this tutorial:
- Access to the root user
- A CentOS server with CLI
- Internet connection
Precaution: It would greater if you prefer Gnome over KDE on this version. However, if you don’t want to install GUI applications and want an interactive interface to manage and monitor server tasks. Then we recommend installing CockPit, a web-based graphical server management platform or Webmin.
Install GUI Gnome on CentOS 8 or Redhat 8
Just like while installing a fresh copy of CentOS, an option appears to choose available GUI packages; in the same way, we can install it later as well. Apart from Gnome, this tutorial also covers the installation of KDE, select the one as per your choice. Here we will show the commands for both.
1. Refresh CentOS 8 Packages
Before moving and see the list of available environment groups for CentOS 8 or RHEL 8, let’s run the system update command. This will ensure all the packages available on the server or workstation are up to date.
dnf update
or
yum update
2. List available environment groups
Indeed we can run straight forward the command to install the GNOME Desktop GUI interface. However, for the knowledge or to see the available environments, let’s run a command:
dnf group list
The above command list- Server with GUI, Server, Workstation, KDE plasma Workspaces, Virtualization Host, and Custom operating system Groups. Along with it, also show the Groups of Desktop environment already installed on your RedHat or CentOS. Like we have a Minimal Install and the same is showing int he screenshot.
3. Installing Gnome Desktop environment
If you intended to install Gnome GUI then under the available environment group you can see two packages:
” Server with GUI” and “Workstation”.
Those have installed the command-line server environment, use this command:
dnf groupinstall "Server with GUI"
It will download around 1 GB of packages to install.
However, for workstation deployment use this command:
dnf group install "Workstation"
As compared to Server, the Workstation Gnome GUI installation will get 1.1Gb of packages; as workstation incline more towards user-centric rather serving masses.
KDE installation (optional)
Those are not happy with Gnome and want the KDE Desktop environment on CentOS 8 then that is possible as well. It is available via Epel repository and also needs PowerTools (a collection latest software package meant for RHEl 7 ).
Therefore here is the command to install it.
dnf --enablerepo=epel,PowerTools group -y install "KDE Plasma Workspaces" "base-x"
4. Set system to Graphical mode
Once the installation is completed the next step is to enable GUI in CentOS 8. The below command will set the boot of this Linux system in Graphical mode.
systemctl set-default graphical
5. Finally, Reboot to access GUI
Everything is set, now reboot the system, this lets the system to recognize the installed packages to run in Graphical mode.
reboot
login and type:
startx
See this tutorial: To start a graphical user interface with boot and set default login screen to graphical KDE.
6. Login with username and password
You will see the login screen of Gnome or KDE on CentOS, just add use your existing username and password. Complete the initial setup of the OS such as language selection and others.
Now, finally, you have your CLI base server Linux in the GUI Desktop environment, start using it.