Ubuntu WSL app is a quick way to learn and use Linux applications on Windows 10 or 11 operating systems. However, generally, users use it with a command line interface, so if you are interested in upgrading your existing Ubuntu 22.04 WLS app to Ubuntu 22.10, then in this tutorial where we learn what commands we need to follow.
Before switching from Ubuntu 22.04 Jammy to 22.10 Kinetic Kudu, make sure to back up important applications or files you have on it. Just for precaution, if something goes wrong.
Let’s see the simple steps, here I am assuming you already have the Ubuntu WSL app installed on your Windows 10 or 11 system. If not then see our guides: How to install Ubuntu on WSL and those who are still using Ubuntu 20.04 can upgrade to 22.04 LTS using this linked guide.
Steps to Upgrade Ubuntu 22.04 to 22.10 in WSL
Well, the steps given here will also work for Ubuntu systems that are running on any virtual machine or full-fledged hardware.
1. Open Ubuntu 22.04 WSL App
Ofcourse, we need to access the Ubuntu 22.04 Linux on WSL to issue the commands required for its release upgrade. For that, click on the Windows start menu and type Ubuntu. Soon you will see its icon, click the same to run.
2. Update Packages
The next thing we do is start updating our existing system. To do that, we already have APT system update and upgrade commands, so run them:
sudo apt update && sudo apt upgrade -y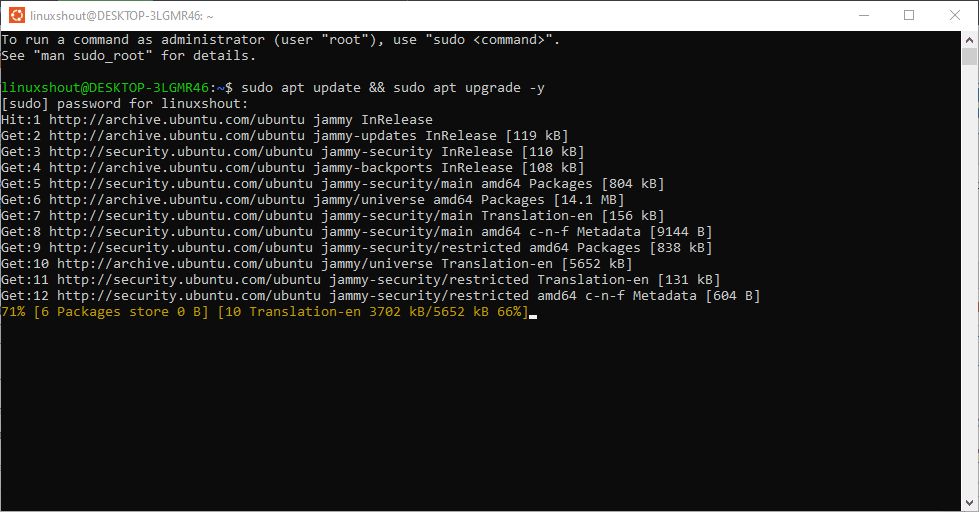
3. Install update-manager-core
Although the update manager core will already be there, however, to confirm just run the given command:
sudo apt install update-manager-coreAnother important step to get the new imminent Ubuntu release is to change the release channel from LTS to Normal. For that, we have edited the release-upgrades configuration file which by default is set to LTS because we are on Ubuntu 22.04 which is a long-supported Linux.
sudo nano /etc/update-manager/release-upgradesAfter that change the Prompt value from LTS to Normal, as we have done in the Screenshot.
Prompt = NormalTo save the file, once the editing is done, press Ctrl+X, type – Y, and then hit the Enter key.
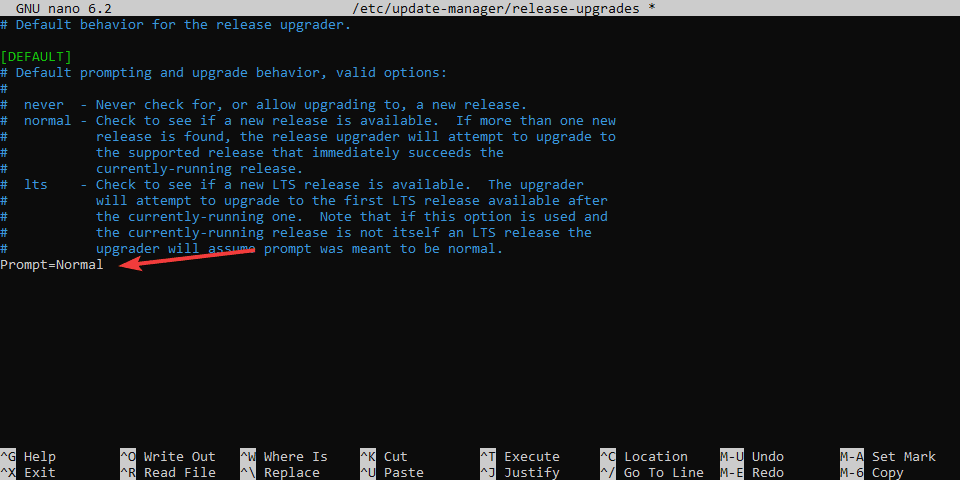
4. Upgrade from Ubuntu 22.04 to Ubuntu 22.10 WSL
After following all the above-given steps on your Ubuntu WSL system, it is not now prepared to download and install Ubuntu 22.10. Now, to start the process of upgrading, execute the given command.
sudo do-release-upgrade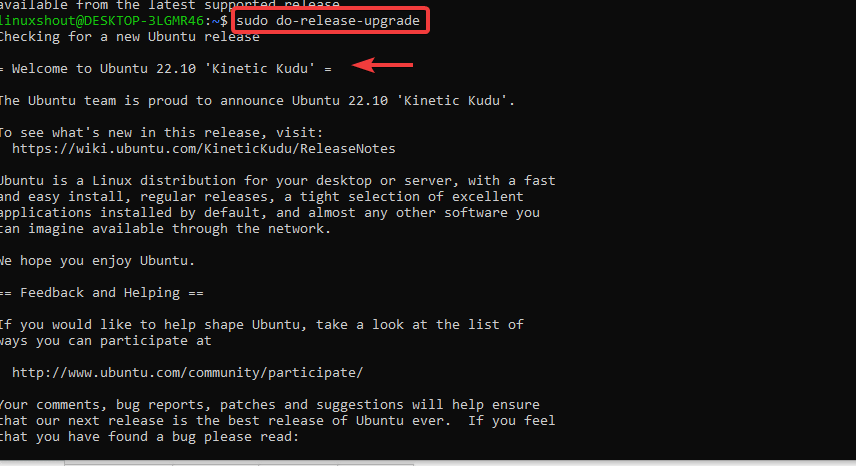
Give your confirmation to the Ubuntu WSL app for downloading the required packages to finish the Upgrading process.
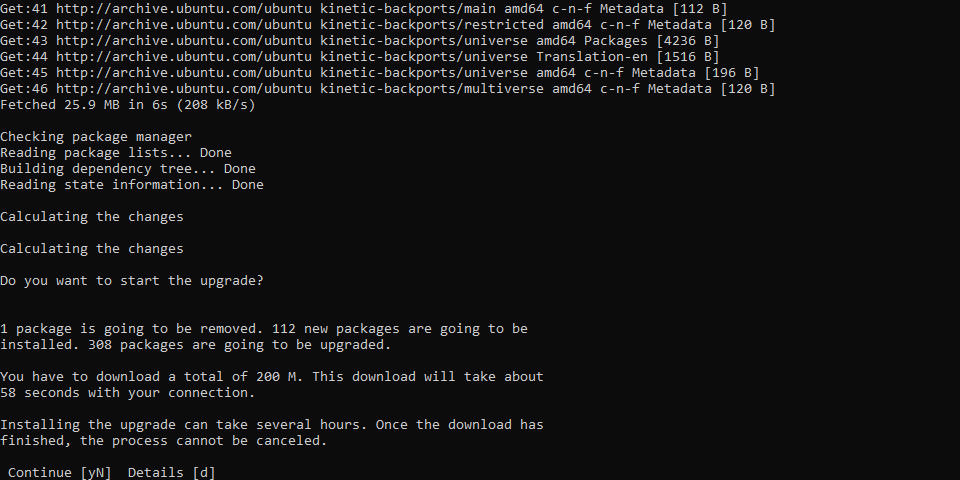
While doing the release upgrade, the system will ask you to restart the system services during the package upgrade but without asking again and again. Use the arrow key and select the <Yes> and after that hit the Enter key.
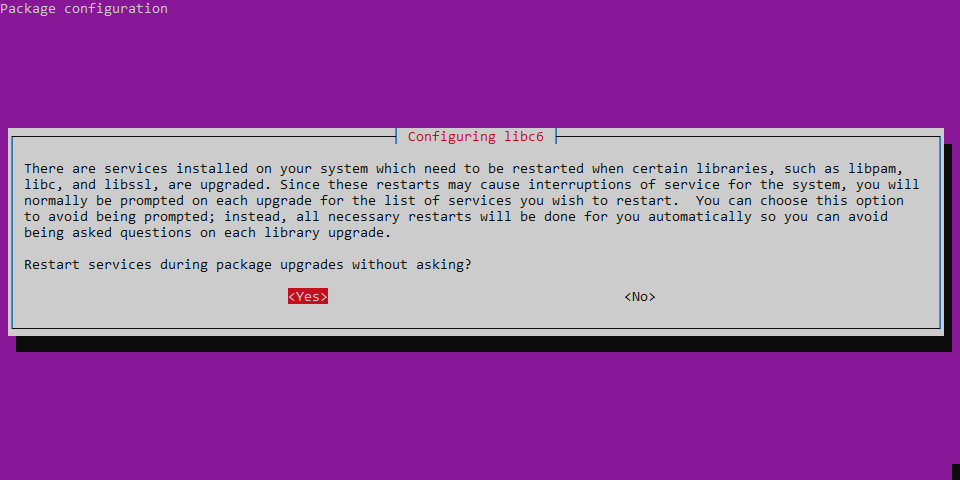
The process will also ask you to remove the old unusable files, press Y to give your consent.
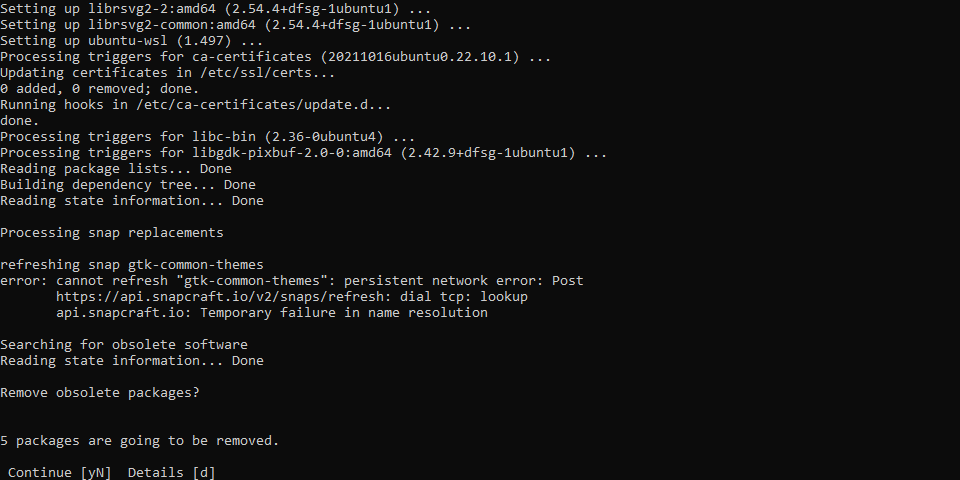
5. Check the Version to confirm Ubuntu 22.10 WSL
Depending upon your internet connection, the process would take some time for upgrading. However, once done, to confirm are we really switched from Ubuntu 22.04 to 22.10, we can run the given command.
cat /etc/os-release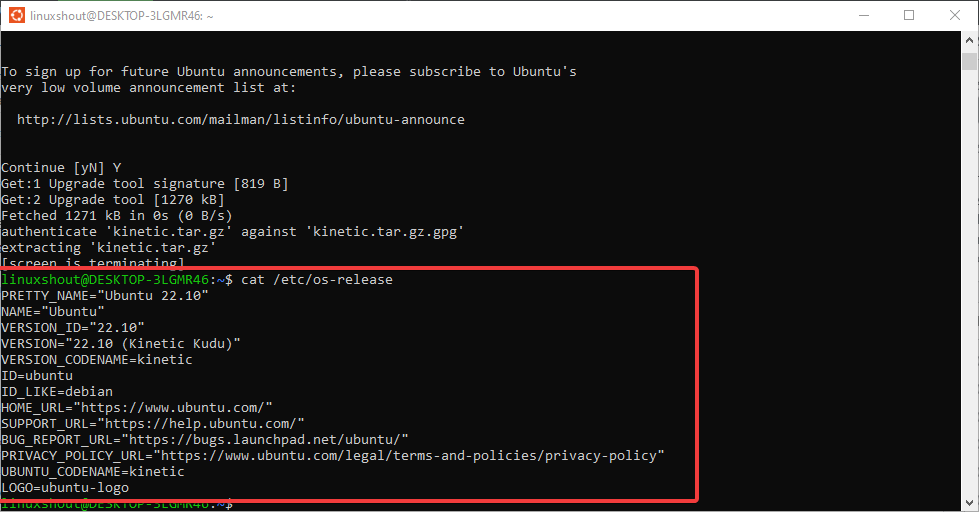
In this way, using a few simple commands we can switch our Ubuntu 22.04 Jammy WSL app to its nearest upgrade which is Ubuntu 22.10. Those who are interested in Ubuntu 23.04 WSL, can upgrade to that as well using the same process.
Other Articles:





