OpenSUSE is a Linux distribution that is particularly suitable for use on workstations, servers and in Virtualization environment and platforms like VirtualBox and Vmware. Although it is not popular as Ubuntu, in my usage I felt it is a lot easier to understand, install and use than CentOS, RedHat and even Ubuntu. Yes, indeed the community support of Ubuntu is quite vast which inadvertently makes it popular.
It comes with pre-installed programs such as the “LibreOffice” office application, the “Firefox” browser and the “GIMP” image processing software. Additional multimedia tools and games round off the functionality of “OpenSUSE”. With its package manager “ZYpper” you can download new programs and keep the existing software up to date.
Furthermore, in contrast to Ubuntu, openSUSE is not based on Debian, but uses the RPM package manager and offers its own configuration tool called YaST.
Here in this tutorial, we will show how to install and set up Oracle VirtualBox on OpenSUSE Tumbleweed or Leap versions including SUSE Enterprise Linux to install virtual machines.
Pre-requisites:
- OpenSUSE installed system (Tumbleweed or Leap). If you want to know the difference between then, click on the given link.
- At least a non-root user with Sudo access.
- Virtualization should be enabled in the BIOS of the system.
- Internet connection to download VirtualBox.
Step 1: Open the Command Terminal
Depending upon the desktop environment you are using on your OpenSUSE system, go to Applications and search for Terminal. Or simply use the keyboard shortcut key to open it: CTRL+ALT+T.
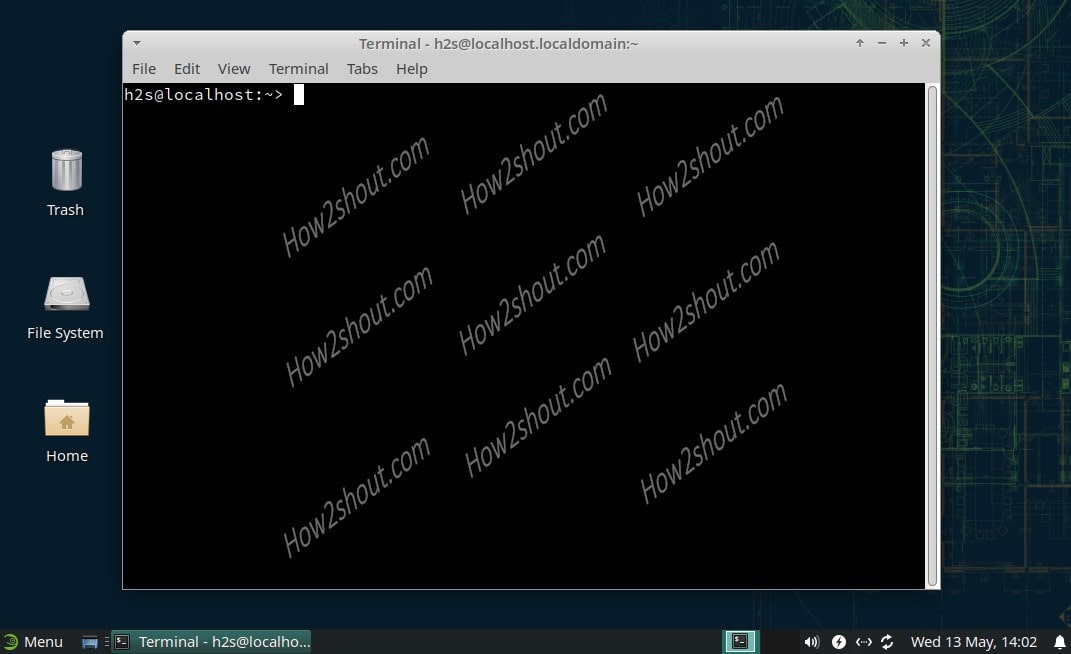
Step 2: Run OpenSUSE system update command
Now, to make the system installed packages as well as repositories to achieve their latest state, we will run the system update command i.e
sudo zypper updateStep 3: Install VirtualBox on OpenSUSE
So, to install VirtualBox on OpenSUSE updated Tumbleweed or Leap, we don’t need to add any third party repository like CentOS or RedHat. Everything we need to this virtualization platform is present in the official repository of SUSE. Thus, just use the below-given command:
sudo zypper install virtualbox
The output for the above command:
[sudo] password for root: Loading repository data... Reading installed packages... Resolving package dependencies... The following NEW package is going to be installed: virtualbox 1 new package to install. Overall download size: 31.5 MiB. Already cached: 0 B. After the operation, additional 85.9 MiB will be used. Continue? [y/n/v/...? shows all options] (y): y Retrieving package virtualbox-6.1.6-1.5.x86_64 (1/1), 31.5 MiB ( 85.9 MiB unpacked) Retrieving: virtualbox-6.1.6-1.5.x86_64.rpm ........................................................[done (844.1 KiB/s)] Checking for file conflicts: .....................................................................................[done] (1/1) Installing: virtualbox-6.1.6-1.5.x86_64 ....................................................................[done] Additional rpm output: setting /usr/lib/virtualbox/VBoxNetNAT to root:vboxusers 4750. (wrong permissions 0755) setting /usr/lib/virtualbox/VBoxNetDHCP to root:vboxusers 4750. (wrong permissions 0755) setting /usr/lib/virtualbox/VBoxNetAdpCtl to root:vboxusers 4750. (wrong permissions 0755) setting /usr/lib/virtualbox/VBoxHeadless to root:vboxusers 4750. (wrong permissions 0755)
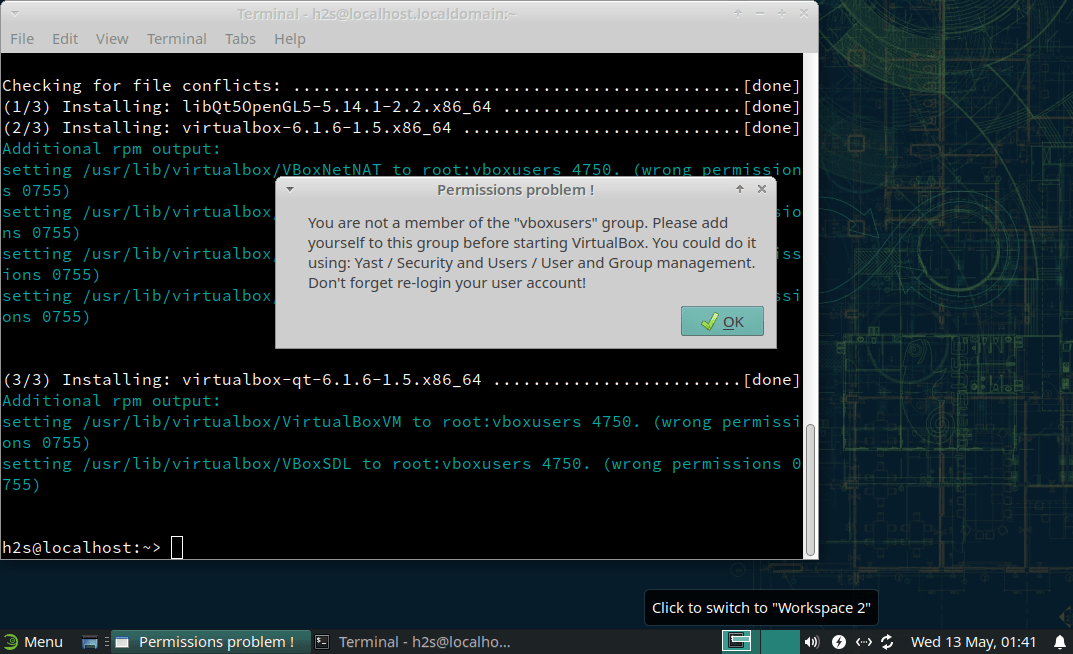
Step 4: Add vboxusers in sudo group
You will see an error after the installation that you are not a member of “vboxusers” group, thus, the system will not let run the VirtualBox. Therefore, we need to add that. We can do this via graphical YAST tool as well as CLI, however, GUI process is lengthy, thus we go for the command one, here is that:
sudo gpasswd -a your-user vboxusers
Note: Replace the your-user with the current user of your OpenSUSE Linux you are using on your system. For example, our user is h2s, thus the command will be like this:
sudo gpasswd -a h2s vboxusers
Step 4: Re-login
After adding the user to the group, just log out and log in the system again to make the changes into effect.
Step 5: Run VirtualBox on OpenSUSE
Finally. go to applications and search for VirtualBox, as it appears, click on its icon. If it asks you to enable USB, do that.
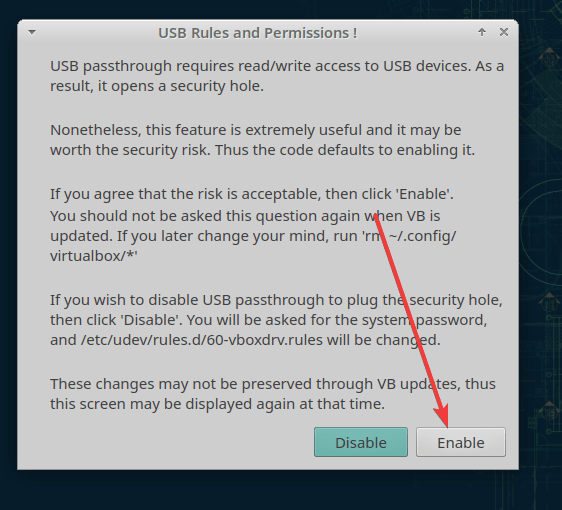
So, finally, the Oracle’s Virtual Platform is on your system, now start creating virtual machines.
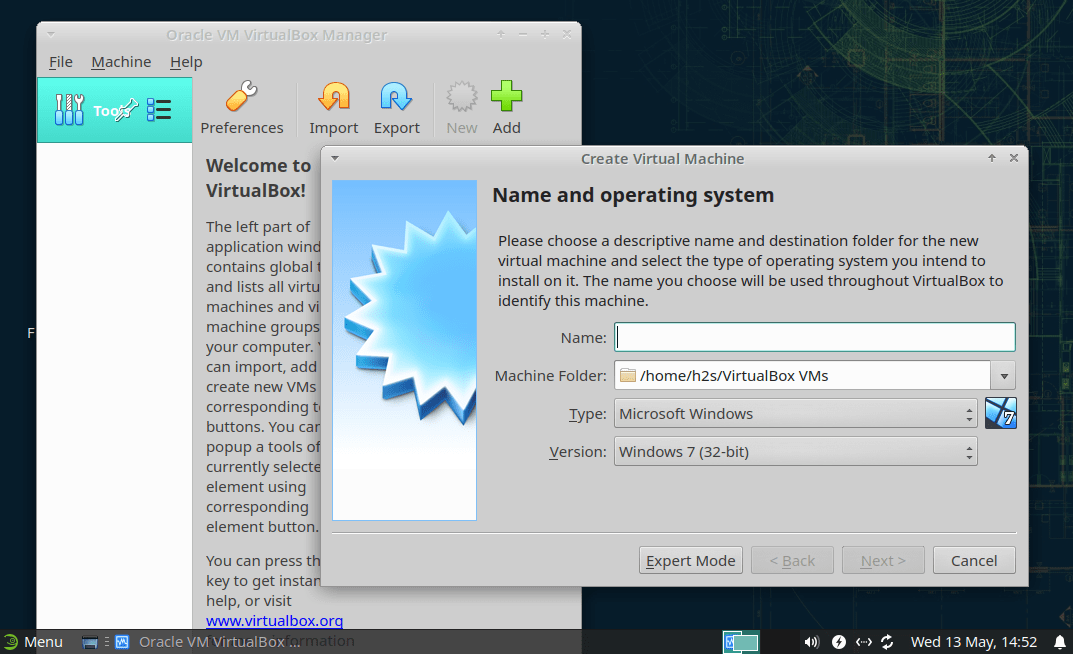
Other Linux tutorials:






sudo [password] has; is not successfull’; virtual box seems necessary for applications in openSUSE; tumbleweed for extreme dynamic power