Are on a Linux command line server without any GUI interface, then here are some ways to open Google and surf the internet on Linux servers such as Ubuntu, CentOS, and more…
Although it is very uncommon that nowadays when people have smartphones in their hands, they would like to surf the internet using the text-based browser on a Linux terminal. However, in case you are on a CLI server or SSH and don’t have mobile access, then using the Command terminal to browser the internet or Google search engine will be a good idea. Well, Text attributes, images, and animations are simply not displayed in text browsers.
In this article, we will show various available best text-based browser to browser internet on Linux systems using command line terminal. See: 5 best browsers for online gaming
Best Text-based browsers for Linux
1. Links Command-line Web Browser
Links2 is the upgraded version of Links that is although a command-line text browser but also supports mouse clicks. Yes, if you are using the Graphical Linux interface, then it’s possible to click links and other options using the mouse. Moreover, apart from the command line, the user can install GPM (graphics mode) for Links. It provides a minimal graphical user interface to the text browser to get images and other GUI elements of a website in their least form. You will get some idea with the below tow screenshots:

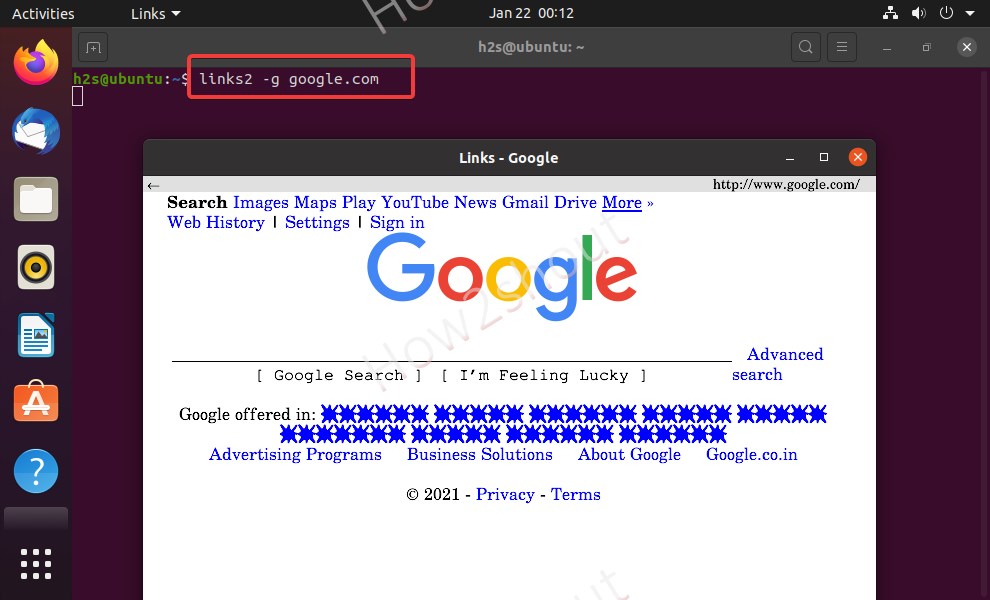
It very comfortable and powerful browser for the console. The program can be started in text and graphics mode. Therefore, Links2 can help users with its features and hardly leaves anything missing from a familiar working environment with conventional web browsers.
How to install Links2
On Ubuntu or Debian- sudo apt-get install links2 gpm
For CentOS or RHEL: yum install links2 or dnf install links2
Usage:
links2 google.com
to get Graphical mode:
links2 -g google.com
Keyboard shortcuts for Links:
| Keys | Functions | Keys | Functions |
| Esc | Display menu | Q | Exit browser |
| ↑ | up | ↓ | down |
| → | Follow link | ← | Link back |
| Z | Back (graphics mode only) | Ctrl + R | Refresh page |
| Ctrl + S | stop | G | go to address |
| Ctrl + G | go to address (from current URL) | e | e |
| Ctrl + B, X, V, K | Copy, Cut, Paste, and Cutline to or from Clipboard | e | e |
| Ctrl + N | Previous search term | e | e |
| Tab | Switch Frames | e | e |
| N | next search term | e | e |
2. Using Lynx text browser
Lynx is a popular text browser that is available to install on Linux using the command terminal. It is a command-line web browser, yes, this would be a disadvantage for over graphical web browser, nevertheless, when you have a minimal interface then Lynx will be best for your to visit Google search engine and various other websites using pure text mode.
Moreover, if you don’t have Gnome, KDE, or any other graphical user interface or in case it does not work then you can still surf the Internet with Lynx just like any other text browsers. For example, to find a solution to a specific problem you are face on a Linux server. Lynx is also very frugal in terms of system resources. If you are looking for the best alternative to Lynx then w3m and links2 programs are some options that we have discussed here as well.
Lynx Installation
- For Ubuntu 20.04/18.04/older versions, Linux Mint or Debian based systems-
sudo apt-get install lynx - On CentOS, Fedora, or other RHEL based Linux-
sudo yum install lynxorsudo dnf install lynx
Usage:
To open any website, for example, Google Search type: lynx google.com Thus, whatever website you want to visit just need to type lynx and the URL of the page.
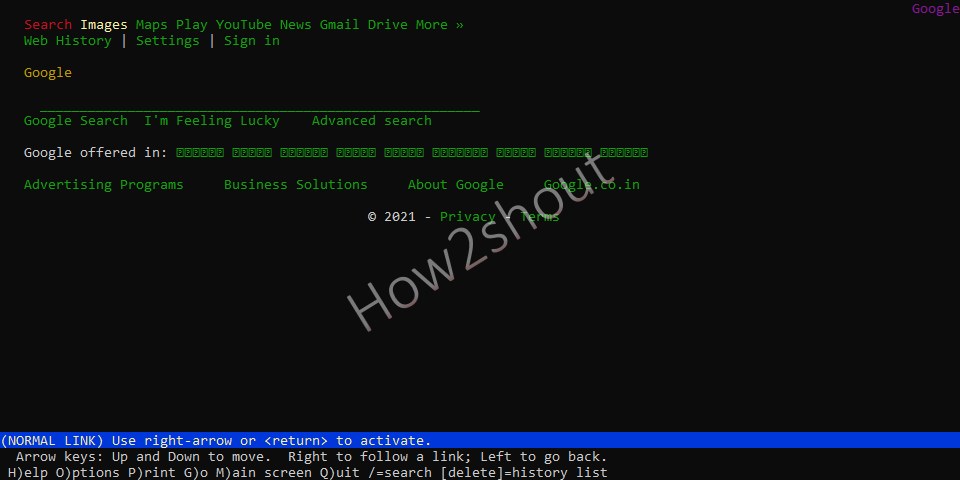
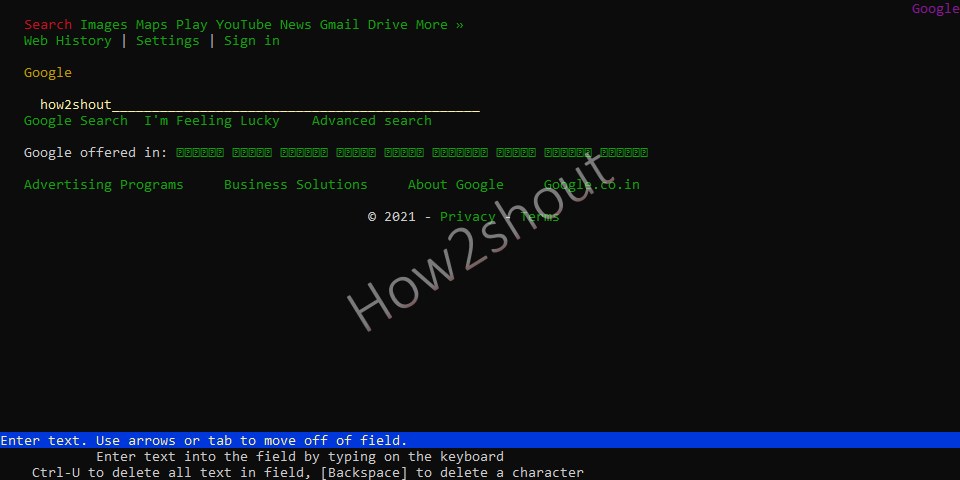
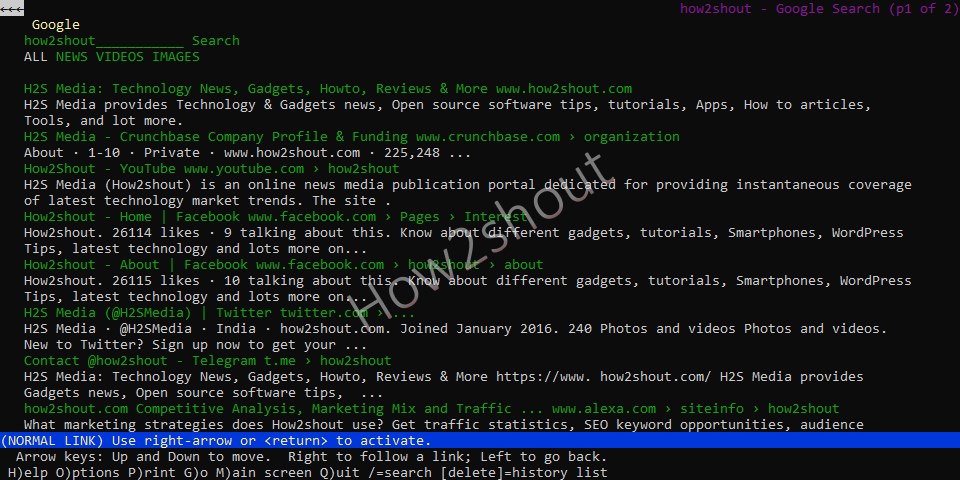
Lynx Keyboard shortcuts
| Keys | Function |
| ⌫ back key | List of pages viewed so far |
| ↑ / ↓ | Cursor up / down one page |
| ↑ / ↓ | Cursor to the previous/next link |
| ⏎ or → | Follow a link |
| ← | Back to the last document |
| A | Add a reference to the document to the bookmark list ( saved in the file ~ / lynx_bookmarks.html ) |
| D | Transfer the document to the computer |
| E | Start editor |
| G | Enter the Internet address (URL) using the keyboard |
| K | Show all available keyboard shortcuts |
| O | Setting options |
| V | Show bookmark list |
| Q | Terminates the program. |
3. w3m – Linux text browser
w3m is another very comfortable and intuitive command-line web browser for the command line. This is slightly different because we can browse multiple web pages without leaving the current page because it supports “tabbed browsing” like a modern GUI browser and supports almost all formatting options of HTML and CSS (but not JavaScript).
w3m works entirely without a graphical user interface ( XServer ), so you can open Google, Bing, Yahoo, or any other website to get solutions.
Installation:
On Ubuntu/Debian-sudo apt install w3m
CentOS/Fedora/RedHat-sudo yum install w3m or sudo dnf install w3m
Usage
w3m google.com
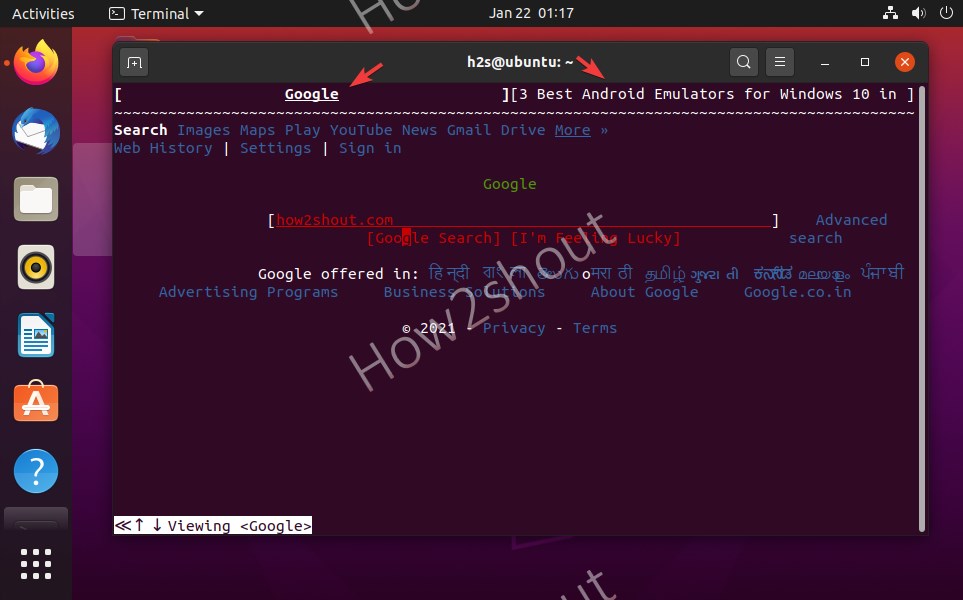
Few Keyboard shortcuts:
| Keys | action |
| Tab ⇆ | jumps from one link to the next |
| Esc + Tab ⇆ | jumps from one link to the previous one |
| Ctrl + Q | closes the current tab |
| Q | closes w3m |
| Esc + A | saves a bookmark for the current page |
| Esc + B | opens the bookmarks list |
| Esc + S | saves the HTML code of the page to a file |
| Esc + L | opens a list of all links on the current page |
| V | switches from the HTML code view of the page to normal and vice versa |
| Esc + C | opens the w3m command line, here you can enter the commands printed in bold in the help ( CLOSE_TAB, for example, closes the current tab) |
For more info, right-click on W3m and select the help option.
Other Articles:
- How to Create a file in Ubuntu Linux using command & GUI
- Script to install LAMP & WordPress on Ubuntu 20.04 LTS server quickly with one command
- How to create a web server on Google chrome browser
- How to install and use Tor Browser on Linux Mint
- Install Chrome browser on Elementary OS
- How to Setup and use Google Drive on Ubuntu 20.04
- Use MS Office on your Web browser





