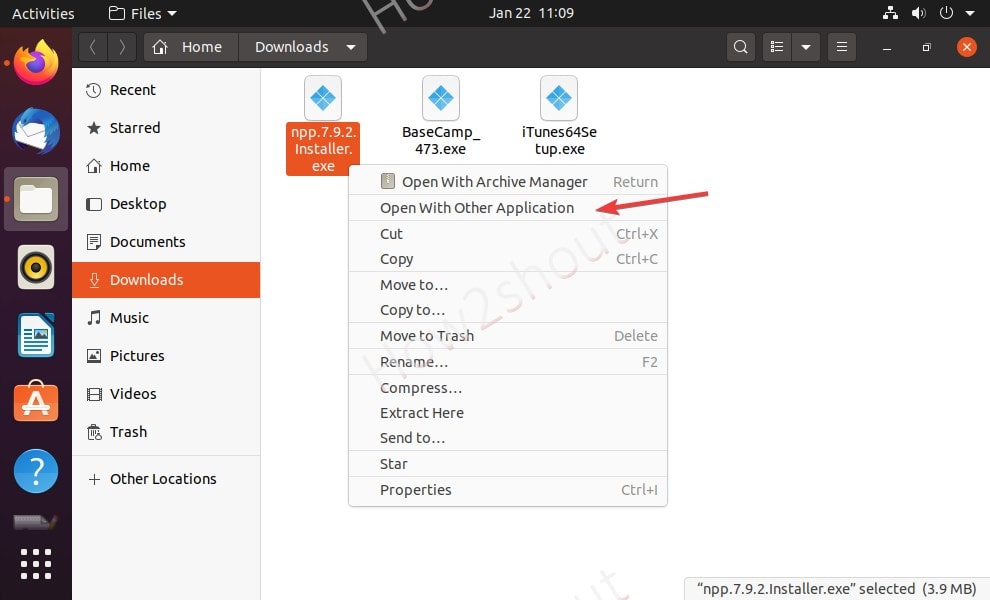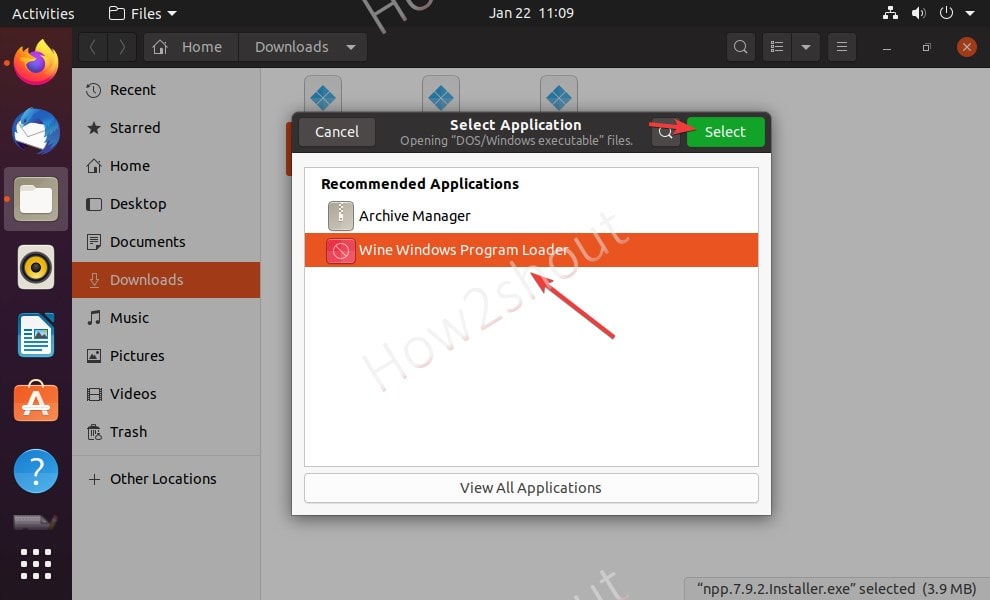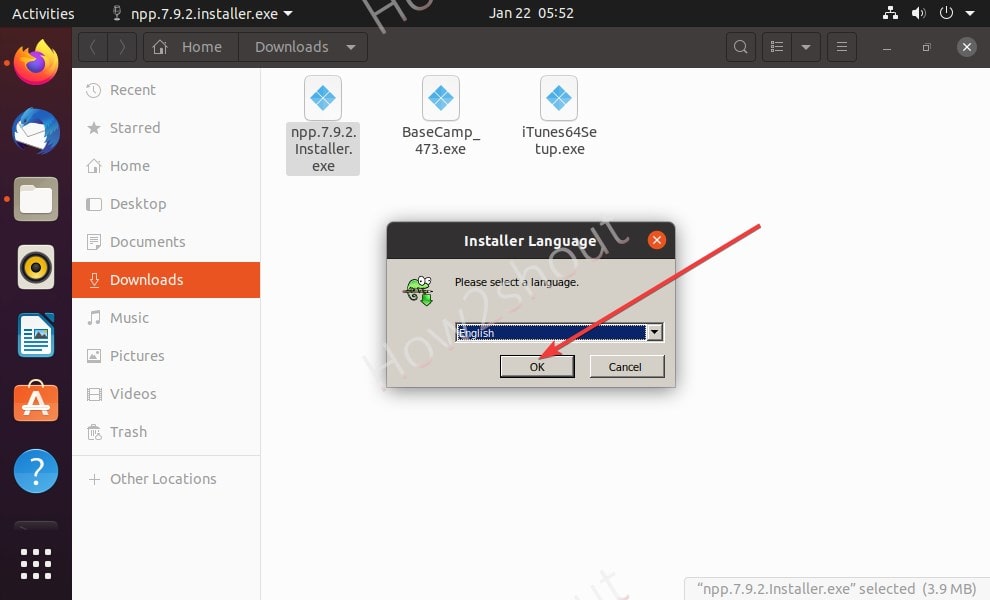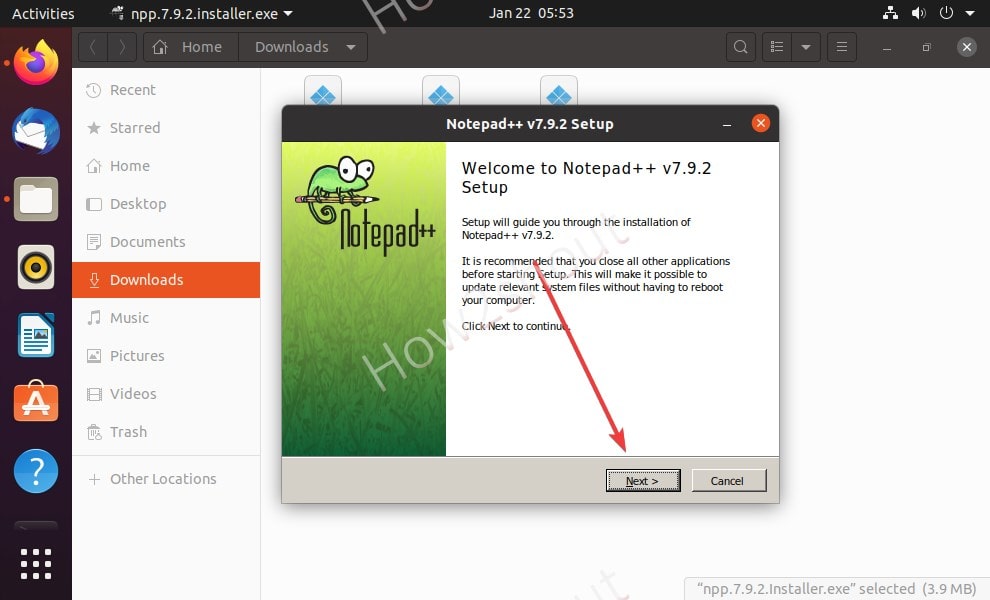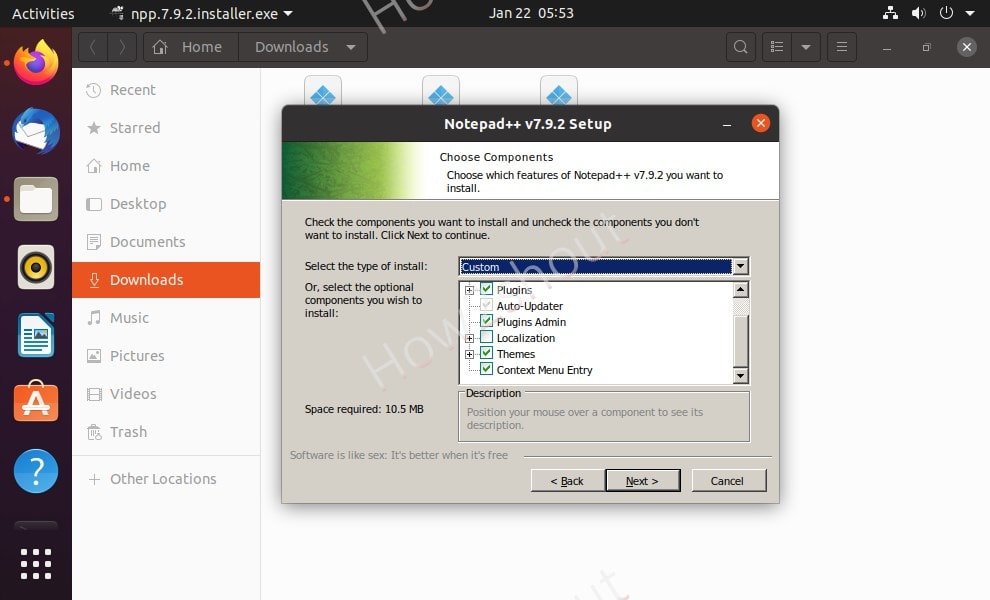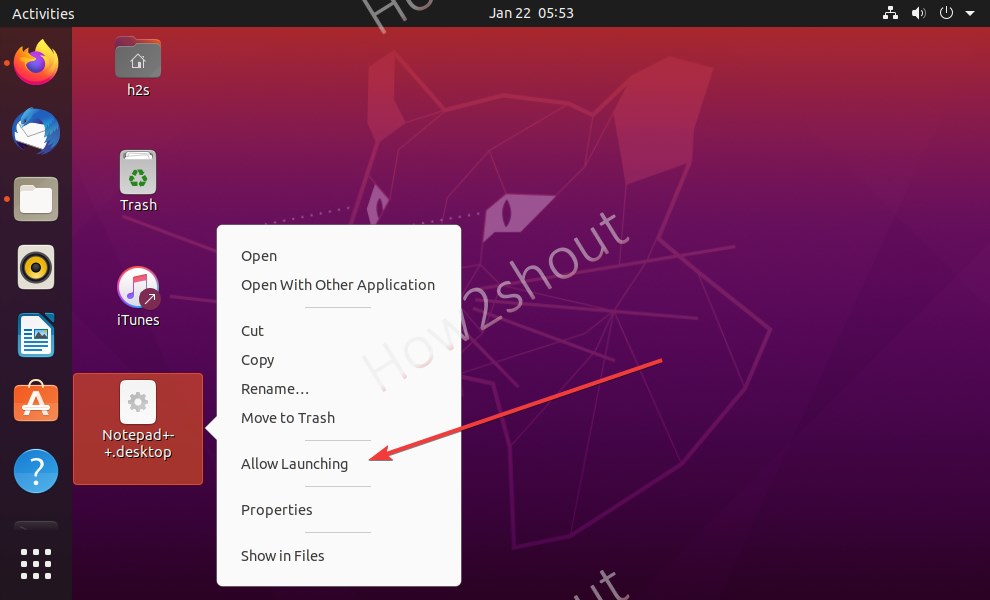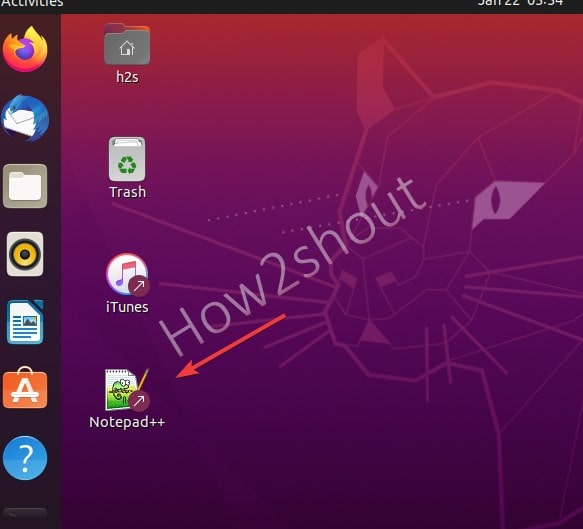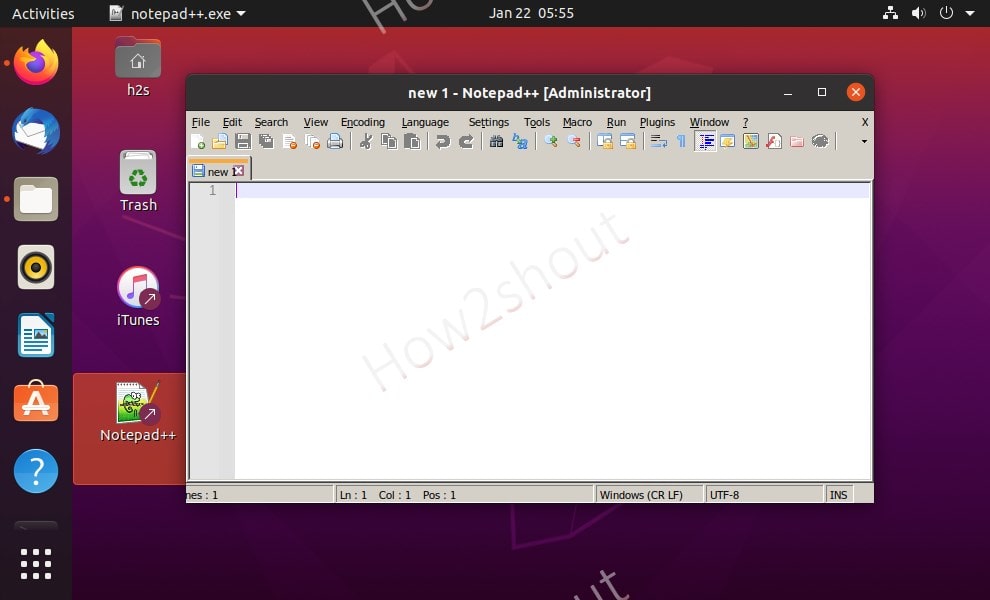Notepad ++ for Ubuntu Linux is not available, however, still, we can install this popular free text editor that is available for Windows platforms to overcome the limitations of its default Notepad, using Wine.
Even though it has a small size but it has a core word processor features and is known for the ability to handle the syntax of all common programming languages or even more.
Notepad ++ doesn’t heavy on resources that’s why we can easily install it on Linux distros such as Ubuntu to access various tools, to get support in our work with syntax highlighting, multi-view, drag & drop, auto-completion, and much more.
Being an open-source program, its source code is available on its official website plus it supports plug-ins to extend features that make work even easier. We can select Plugins during installation.
Install Notepad++ on Ubuntu 20.04 Linux with Wine
Some of you might think this would be a complicated process but believe me, installing Notepad++ on Linux is really easy and it works like any other native application. The steps given here will also work with previous versions of Ubuntu such as 18.04, 19.04, 16.04 including Linux Mint, Debian, Elementary, MX Linux, and more…
1. Setup WineHQ
Open your command terminal and run the following commands:
Now, add Wine GPG Key
wget -O - https://dl.winehq.org/wine-builds/winehq.key | sudo apt-key add -
As per your Ubuntu or Debian system add repo:
#For Ubuntu or Linux Mint:
Ubuntu 20.10:
sudo add-apt-repository 'deb https://dl.winehq.org/wine-builds/ubuntu/ groovy main'
Ubuntu 20.04:
sudo add-apt-repository 'deb https://dl.winehq.org/wine-builds/ubuntu/ focal main'
Ubuntu 18.04:
sudo add-apt-repository 'deb https://dl.winehq.org/wine-builds/ubuntu/ bionic main'
Ubuntu 16.04:
sudo add-apt-repository 'deb https://dl.winehq.org/wine-builds/ubuntu/ xenial main'
On Debian systems:
Debian 10 (Buster):
sudo deb https://dl.winehq.org/wine-builds/debian/ buster main
Debian (Bullseye):
sudo deb https://dl.winehq.org/wine-builds/debian/ bullseye main
After adding the repo run update command- sudo apt update
2. Install Wine on Linux
Once the setting up of the Wine repo is completed, run the following command to download and install its packages.
sudo apt install --install-recommends winehq-stable
3. Set Prefix
According to the applications, we can set prefixes, however, most of the applications still support 32-bit, thus we are setting that for Wine as well.
In the command terminal run these two commands:
export WINEARCH=win32 export WINEPREFIX=~/.wine32
4. Download Notepad++
Open the web browser and go to the official website of Notepad++ and download the latest available version. Here is the link to its download page.
5. Install Notepad++ on Ubuntu 20.04 Linux
Once the downloading is completed, open the Downloads folder and right-click on the downloaded setup of Notepad++. Select the “Open with other Application” option and select the” Wine Windows Program Loader“.
Select Langauge
Leave the Default components selected, however, if don’t want some specific thing on Notepad++ Linux then you can unselect that.
6. Notepad++ Desktop shortcut
Once the installation is completed, you will see a gear icon shortcut for Notepad++ on the Desktop. To make it executable, right-click on it and select “Allow launching“. After that, you will see the Notepad++ desktop shortcut on your Linux.
Double click it, to start this open-source text editor whenever you want.