Let’s learn the various ways to install Microsoft Teams on Linux Mint 21 for meetings and video conferences.
Microsoft Teams offers a medium to chat, exchange files and links, plan meetings, hold video conferences, record minutes and to-dos, and integrate a wide range of functions and tools – the functions of Teams sound impressive.
Members – both internal colleagues and external ones, such as partners, service providers, and customers – can exchange ideas quickly. If there is a greater need for discussion, a meeting can be planned or started immediately online. Connections to other SharePoint sites, social intranets, or corporate wikis are also not a problem.
Unlike Windows 11, on Linux, we manually have to install Microsoft Teams because it is not an open-source application. Yet, the good thing is, we can install it at least without having any problems.
Steps to install Microsoft Teams on Linux Mint 21
Tutorial to learn the different ways we can use to install MS Teams on Linux Mint 21 or LDME- Linux Mint Debian edition.
#1st-way using Flatpak
1. Open Linux Mint 21 Terminal
Here we are using the command terminal of our Linux Mint to install the MS Teams easily, hence go to Application Launcher and search for the Terminal app to open it. You can use the keyboard shortcut Ctrl+Alt+T.
2. Install Microsoft Teams using Flatpak
Just like Snap, we have another universal package manager called Flatpak. We can use it as well to install Microsoft Teams on Linux Mint 21. However, we also have to first install the Flatpak on Mint.
Install Flatpak
sudo apt install flatpak -y
Add Flathub repository
sudo flatpak remote-add --if-not-exists flathub https://flathub.org/repo/flathub.flatpakrepo
Restart your system to properly integrate Flatpak
reboot
Install Teams:
flatpak install flathub com.github.IsmaelMartinez.teams_for_linux -y
#2nd method using the APT repository
3. Import MS Teams GPG key
Add the GPG key on your Linux Mint 21 issued by the developers of Microsoft Teams to ensure the packages we get from the repository of Teams are from the official source without any alteration.
sudo apt install curl -y
curl -fsSL https://packages.microsoft.com/keys/microsoft.asc | gpg --dearmor | sudo tee /usr/share/keyrings/ms-teams.gpg > /dev/null
4. Add Microsoft Teams repository in Linux Mint 21
After adding the GPG key, also add the Microsoft Teams package source repo because it is not available via the default system repository.
echo 'deb [signed-by=/usr/share/keyrings/ms-teams.gpg] https://packages.microsoft.com/repos/ms-teams stable main' | sudo tee /etc/apt/sources.list.d/ms-teams.list
Once you have added the repository, run the system update command to ensure that Linux Mint can recognize the newly added repo and its packages.
sudo apt update -y
5. Install Microsoft Teams Linux Mint 21
So, far we have successfully set the source to download the MS Teams packages using the default APT package manager, now we can easily use it to install the same.
sudo apt install teams
Remove manually added repository because after installation, the setup will create one on its own:
sudo rm /etc/apt/sources.list.d/ms-teams.list
Optional:
To test the latest developer version of Teams, users can install the Insider version:
sudo apt install teams-insiders
——————————————————————————————————
#3rd method using Debina binary
6. Download Microsoft Teams Deb Binary
Those who don’t want to go through all the above steps can download the latest pre-compiled binary of the application from- https://packages.microsoft.com/repos/ms-teams/pool/main/t/teams/
Visit the given link and download the latest Teams Debian file:
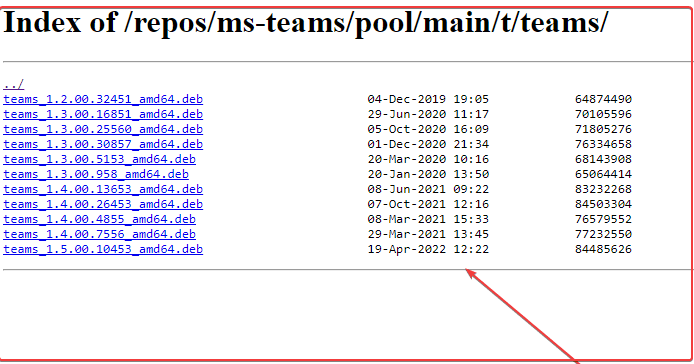
Open your command terminal and switch to the Downloads folder because whatever we get from the browser goes into that.
cd Downloads
7. Install Teams Binary
As we got the file in the Debian binary form, simply use the APT package manager to install it using the terminal.
sudo apt install ./teams_*_amd64.deb
Note: The above command will automatically add the Mircosoft Teams repo, which means future updates for applications can easily get using the APT update & upgrade commands.
#4th Method using SNAP
8. Use Snap to get Microsoft Teams on Mint
Well, if you already have Snap installed on your Linux Mint 21 then running a single command will install the application on your system. If not then first check out our tutorial on how to install and enable Snap on Linux Mint after that run the given command:
Install Teams:
sudo snap install teams
After that, restart your system and you will have this collaboration application your system run.
9. Launch the Application
Next, go to Application launcher and find Teams application to run. Alternatively, one can also call the app using terminal command i.e
teams
10. How to upgrade Teams
For Apt and Debian binary method:
As we have used the repository to install Teams, hence future updates of the applications can quickly get using the terminal and APT package manager. Even installing the Teams using Binary will add the repository. Therefore, with the help of the default system update & upgrade command, we can update the Teams.
sudo apt update && sudo apt upgrade
For Snap method
sudo snap refresh teams
For Flatpak:
flatpak update
11. Uninstall or Remove
In the future, if you don’t want this application on your Linux system then use the same APT command with the remove option to uninstall Teams.
The command will the same for both APT and Deb binary methods
sudo apt autoremove --purge teams
To delete repo and GPG key:
sudo rm /etc/apt/sources.list.d/teams.list
sudo rm /usr/share/keyrings/ms-teams.gpg
For the Snap method:
sudo snap remove teams
For the Flatpak method:
flatpak remove --delete-data com.github.IsmaelMartinez.teams_for_linux -y
flatpak remove --unused
Other Articles:
⇒ 4 ways to install the Telegram app on Linux Mint 21 Vanessa or LMDE 5
⇒ 3 Ways to install Steam on Linux Mint or LMDE
⇒ 3 Ways to install Remmina on Linux mint via Terminal





