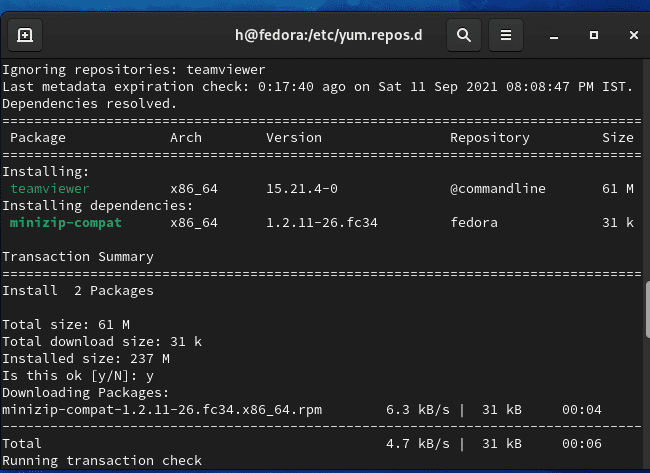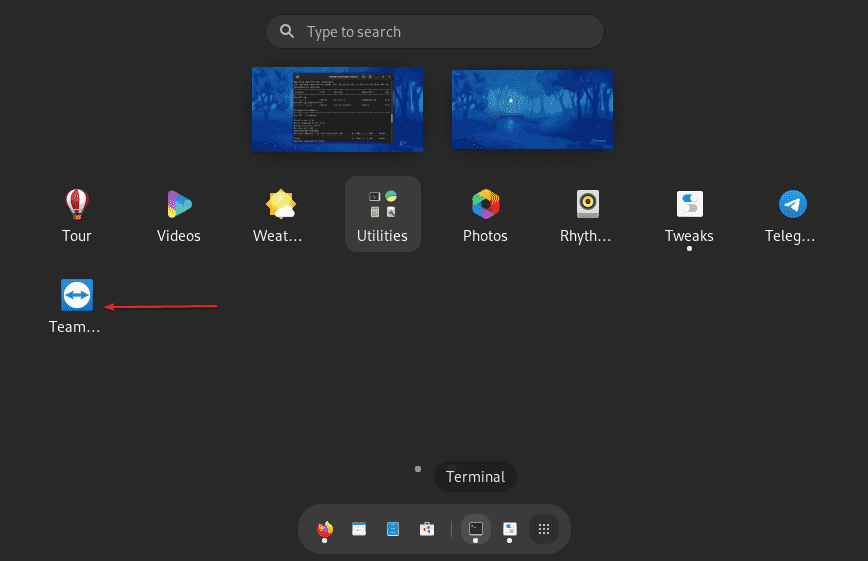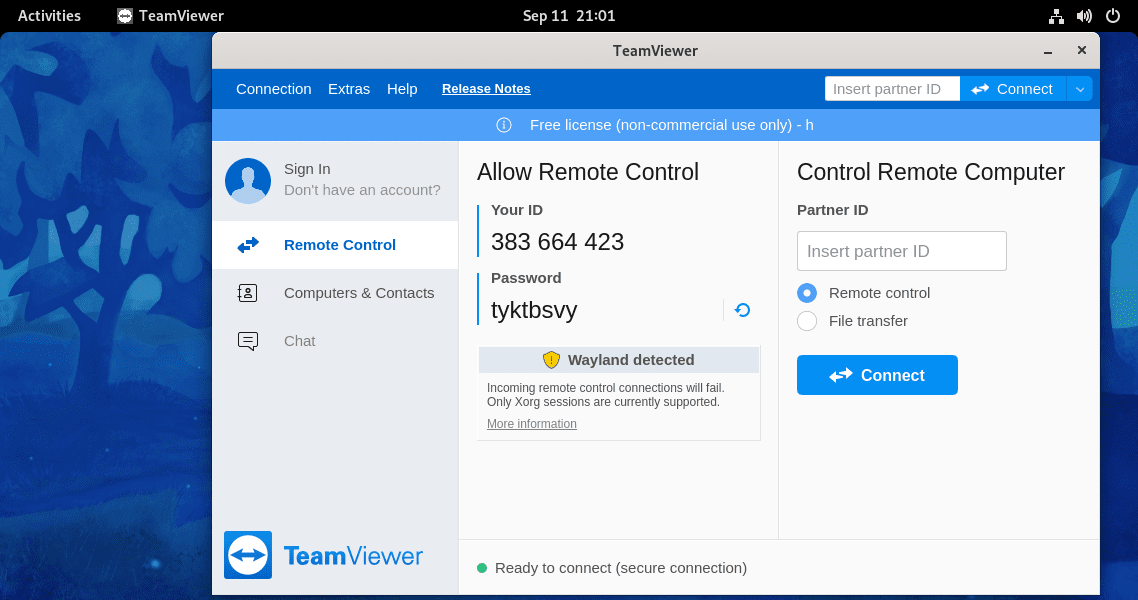TeamViewer is a freemium remote desktop application that can be used on all popular systems such as Android, Windows, macOS, and Linux. Here we will learn different methods to download and install the TeamViewer application on Fedora 34 Linux systems.
With TeamViewer?
It is an application that allows a user to access someone else’s computer remotely using the internet in just a few seconds. It is completely free for home users. Also, we don’t need to tweak our system’s firewall, TeamViewer automatically makes a way through it safely without compromising user security.
How does it work?
Once we have installed and run Team Viewer, a user ID and password will display on the screen. Now, the remote system you want to access must also have already a TeamViewer installed. Ask for the User-ID and password of the remote machine and enter the same in your machine to establish a connection. With TeamViewer, remote maintenance of PCs over the Internet is no longer a major problem.
What do you do with TeamViewer?
With TeamViewer, you control another computer over the Internet or have someone else control your own computer. For example, solve problems on customers’ PCs or give you access to a PC that is not currently nearby.
How secure is TeamViewer?
The connection established between two computers is encrypted with 256 bit AES via a public or private key exchange. Hence, a user can use this remote desktop application without any security issues.
How much does TeamViewer cost?
Well, the remote desktop is completely free for home users however, corporate customers have to purchase a license that costs depending upon the features.
Is it possible to transfer files with TeamViewer?
Yes, we can use the Teamviewer to transfer from one PC to another via a secure connection. This is especially useful for larger files that are too large for traditional ways such as e-mail or cloud solutions.
TeamViewer Installation on Fedora 34 Linux
#1st Method Using RPM Package
Open Command terminal
Click on the Activities link given on the top right side of your Fedora 34 Gnome desktop and search for the Terminal application. As its icon appears click to run the same.
Download TeamViewer RPM – 64-bit
The package meant to install TeamViewer is directly available to download from the official website. However, we can download the same using the command given below.
wget https://download.teamviewer.com/download/linux/teamviewer.x86_64.rpm
Install TeamViewer on Fedora 34
Once you have the RPM package on your system using the above step; use the DNF package manager to install it. The below-given command will also add the repository of TeamViewer on Fedora 34 for future updates.
sudo dnf install ./teamviewer.x86_64.rpm
#2nd Method using Repository
Those who want to add repository manually can follow the below-given commands:
Add repository in Fedora 34
Create a repository file manually using the nano text editor:
sudo nano /etc/yum.repos.d/teamviewer.repo
Add the following lines by copy-pasting:
[teamviewer] name=TeamViewer - $basearch baseurl=http://linux.teamviewer.com/dnf/stable/main/binary-$basearch/ gpgkey=http://linux.teamviewer.com/pubkey/TeamViewer2017.asc gpgcheck=1 enabled=1 type=rpm-md
Save the file by pressing Ctrl+O and then exit the file using Ctrl+X.
Run system update
Once you have added the Teamviewer repository run the system update command to rebuild the repo cache.
sudo dnf update
Installation command
Finally, use the DNF package manager to install Teamviewer on your system:
sudo dnf install teamviewer
Uninstall or Remove (optional)
In case after some time you don’t want this remote desktop application anymore on your Fedora system then here is the command to remove the same:
sudo dnf remove teamviewer