Installing Wine for Arch-based Manjaro Linux will allow users to install various Windows applications using the command terminal.
As we know there are lots of Windows software such as Adobe reader which are not available for Linux systems. Thus, if someone still wants to run it on the open-source operating system, he or she can take the help of Wine. It is a Windows runtime environment for Linux that supports Direct3D 11 with AMD and Intel GPUs as standard.
With the help of Wine, we can execute various Windows GUI programs on Linux without using virtual machines such as VirtualBox. Wine forwards the system calls directly to the Linux kernel and the graphical user interface so that the programs appear to be executed natively under Linux.
Therefore, if you want to take the benefits of Wine on Manjaro Arch-based Linux, then here are the steps to follow. Also See: 9 Best Arch Based Distros with GUI for 2021
How to Install WINE on Arch Linux like Manjaro
1. Open a command terminal
On Manjaro we can use the keyboard shortcut CTRL+ALT+T to easily open the command terminal. However, if you are using some other Arche based Linux then simply go to All Applications and run it.
2. Run system update
The first thing we need to perform is running the system update command that will not only fetch the latest packages that need to be installed on the Manjaro but also synchronize the repository so that it could recognize if any changes have happened in the source.
sudo pacman -Syu
3. Install Wine on Manjaro Arch Linux
We don’t need to add a Wine repository because all the packages we need for its installation on this Arch Linux are already there in the official repository. Thus, simply run the below command to get the latest version of Wine on Manjaro.
sudo pacman -S wine
If you want a GUI interface to install various dependencies and packages need by Wine while running Windows Applications you can install winetricks
sudo pacman -S winetricks
And for Windows applications that need .NET and HTML, install these two packages.
sudo pacman -S wine-mono wine_gecko
Only for developer or testers– Those who want the beta updates which are still in the development stage can go for Wine’s beta version. However, apart from the latest updates, instability, and bugs will be there.
sudo pacman -S wine-staging
4. Set Wine Prefix to 32-bit
By default, the Wine environment set to 64-bit, however, there are many Windows applications that only run properly with a Wine 32-bit prefix. Thus, to change it, we either can use Wine Tricks or the command line. We will show you both.
GUI method:
- Go to Application and search for Wine Tricks
- Open it and select “Create new wineprefix”
- Select 32-bit Architecture and give some name to it.
- After that, you can open winecfg or other programs as you want.
Command-line method:
export WINEARCH=win32
export WINEPREFIX=~/.wine32
winecfg
To change to 64-bit simply change the 32 in the above command to 64.
5. Wine Configuration
Using wincfg the command we can run the Configuration window of Wine from where it is possible to perform various settings related to Drives, Windows version, graphics, and more…
6. Install a Windows program on Arch Linux using Wine
To install some application, simply download it. Right-click on it and select open with “Wine Windows program loader”
(recommended) And if you want to use the command line then the syntax will be:
wine filename.exe
For example, I have an adobe reader setup in the Downloads folder then the command will be like this:
wine /Downloads/adobe-reader.exe
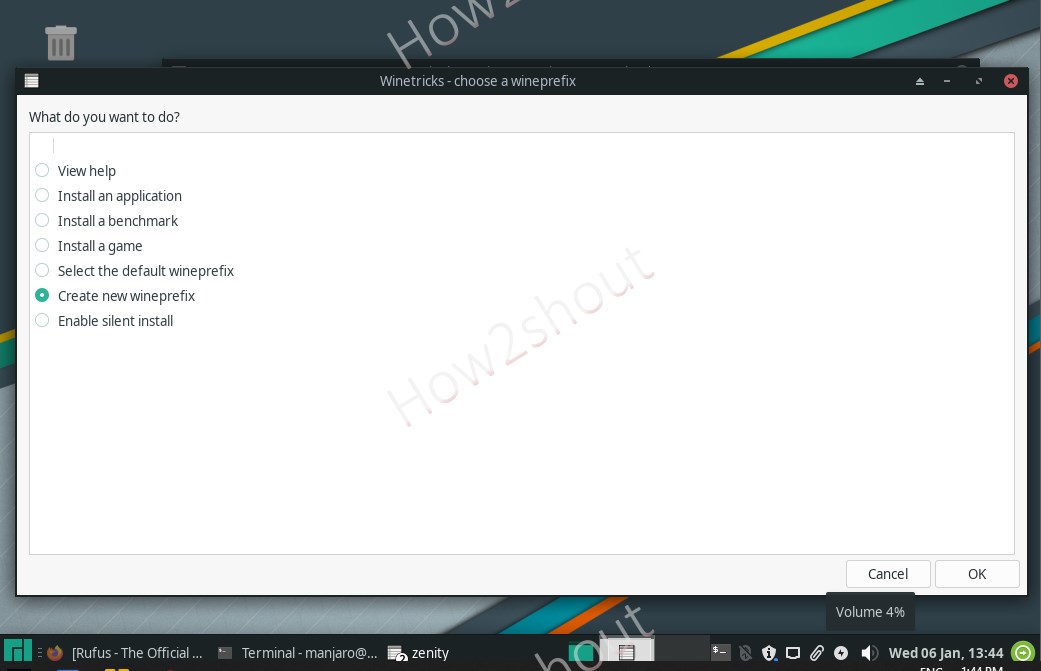
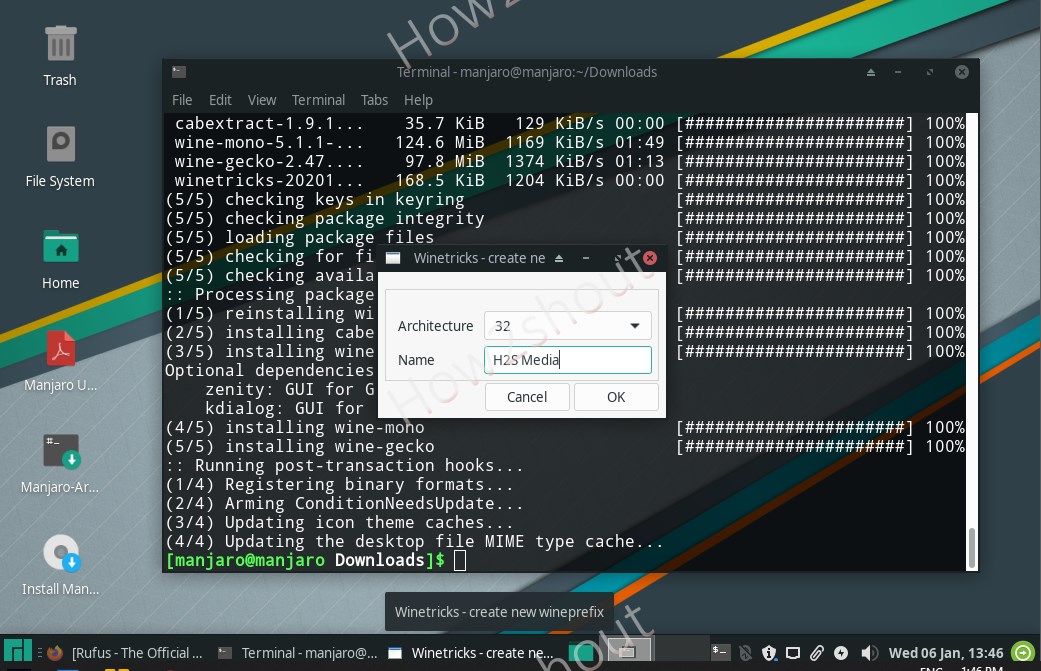
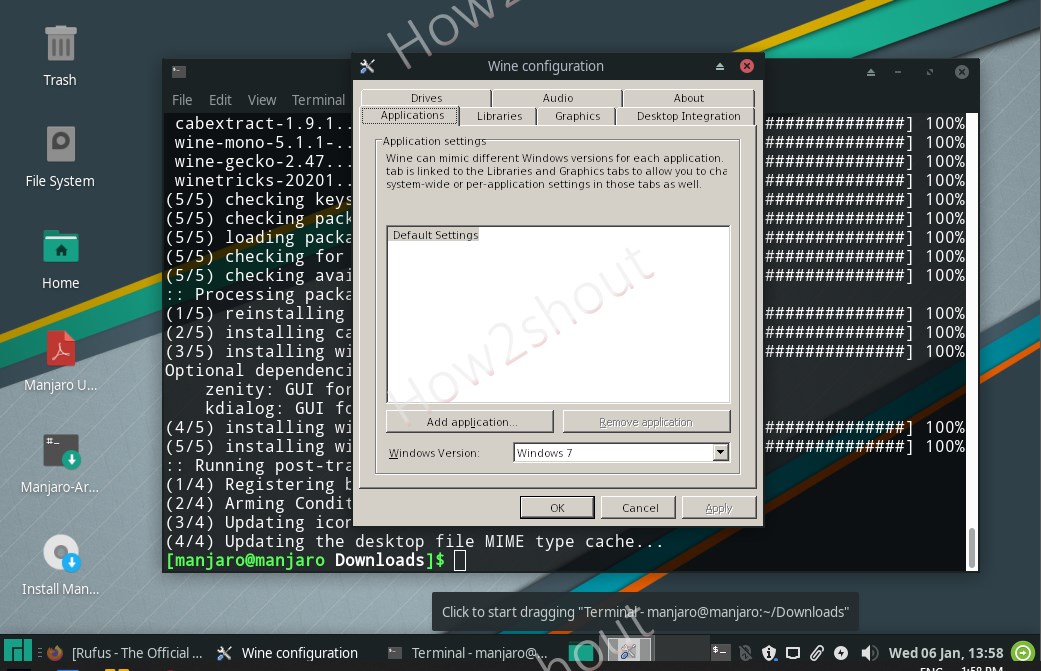
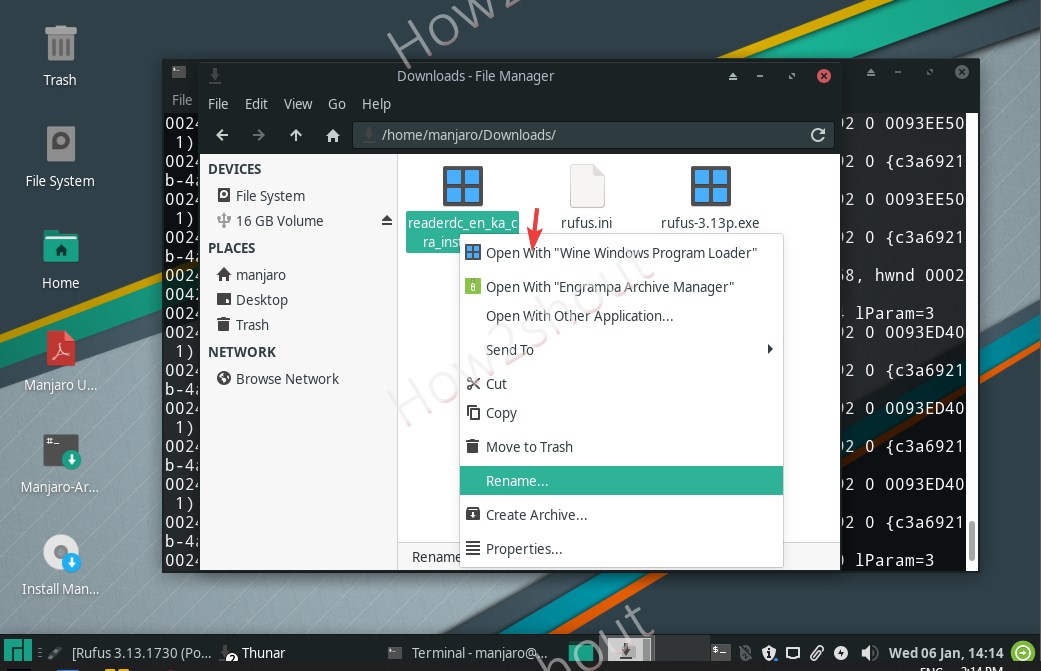






Woah installing wine on manjaro live cd mode?
does that even work?
Yes it will
Works fine for me! I installed Wine as above instructions on my Archlinux installations and can now run my own written wpf C sharp apps perfectly, without the need to convert them to the Java language. Thanks Heyan 🙂
Sorry! I forgot to mention that I had to install microsoft fonts into my Archlinux installation before my own apps displayed properly.