Learn the steps to download the latest Slackware ISO 32-bit or 64-bit and install it on VirtualBox virtual machine along with a Graphical user interface.
Slackware is one of the oldest Linux distros developed by Patrick Volkerding that is not much popular among the users, however, if you want to experience an advanced Linux distribution then you should give it a try. The purpose behind designing Slackware is to provide excellent stability and that’s the reason why you hardly find a new version release every year.
Thus, Slackware is an independent Linux that doesn’t follow any particular time period to release a new version like Ubuntu or rolling release distributions. Whenever its developer Patrick thinks there are many innovations and changes around and they are enough stable to be a part of Slackware, you will have a new release.
It has been developed from scratch over the Linux kernel thus this is not based on some popular Linux such as Devian or RHEL. You can know more about its history on Wikipedia.
1. Download Slackware latest ISO
The last release of Slackware was published in 2016, since then it has been 4 years. However, the regular updates and security patches can easily be downloaded on Slackware using its package manager. Currently, while writing this article the Slackware’s latest 32bit x86 and 64bit x86_64 stable releases was 14.2.
We can download Slackware using torrent or directly from the FTP servers where the ISO files of Slackware are hosted, all the links are available on the official download page.
However, you can directly visit the Slackware mirror page where all the releases including the latest ones are listed to download, here is the Slackware mirror link. The size of the full DVD ISO will be around 2.6GB.
2. Install VirtualBox
If you already have VirtualBox on your system then it is good and you can move to the next step. However, those who haven’t yet, can visit virtualbox.org and download the copy to install on Windows. Whereas Ubuntu or Debian based Linux users use a simple command sudo apt install virtualbox in their command terminal to install it.
3. Slackware system requirements
- i486 processor or higher
- Minimum 64MB RAM but recommended is more than 1GB
- Free Storage space on the hard disk should be more than 5GB, we recommend at least 10 GB for GUI one.
- CD or DVD drive or USB disk for creating bootable Slackware installation medium
4. Create Slackware Virtual Machine
Follow the below-given steps to create a new virtual machine for the installation of the downloaded Slackware ISO.
- Open VirtualBox
- Click on the New button
- Give some name to your VM such as Slackware
- Select Type- Linux 64-bit.
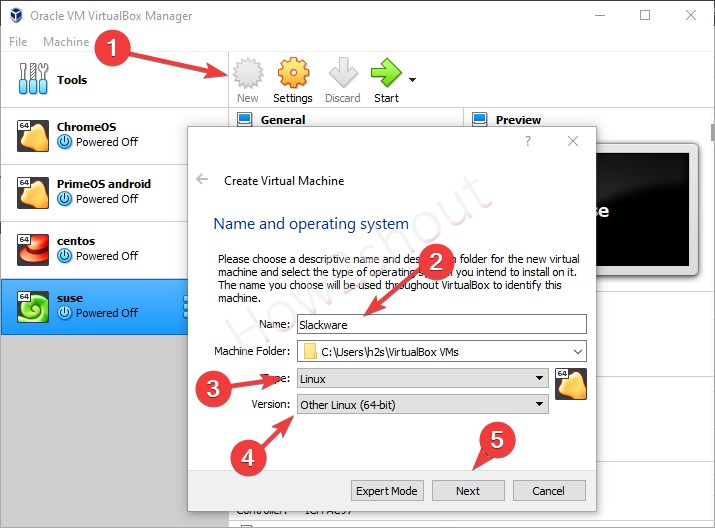
- Set RAM, 1GB+ would be good.
- Create Virtual Har disk. Just follow it by simply clicking on the Next button and let the default settings as it is.
- When you reach File location and Size, there set 16 GB or more your hard disk size, it depends on what you want to do on this Linux. Click on Create. However, if you are planning to use it for a long time then I recommend you to go for at least 30 GB.
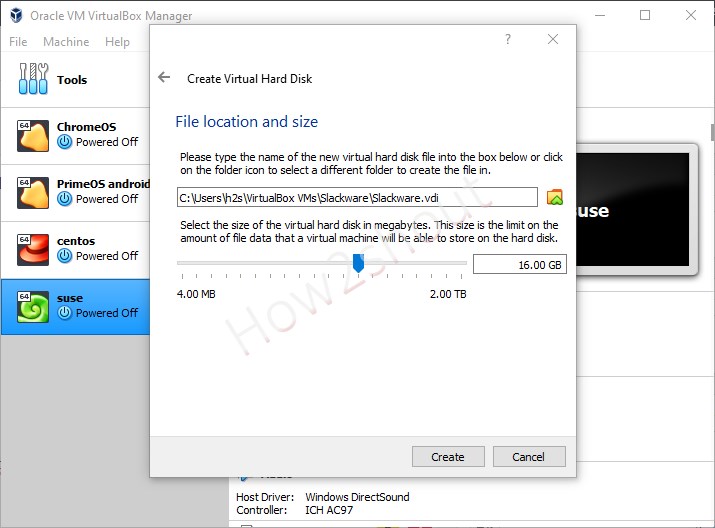
5. Set Bootable Medium
As we already have downloaded the Slackware ISO bootable file at the beginning of this tutorial, thus we will use it as a bootable medium for created VM.
- Once the Virtual machine is created, select it from the left side panel and click on the Settings icon.
- Go to Storage and select the empty CD icon.
- Now, again click on the CD icon given under Attributes.
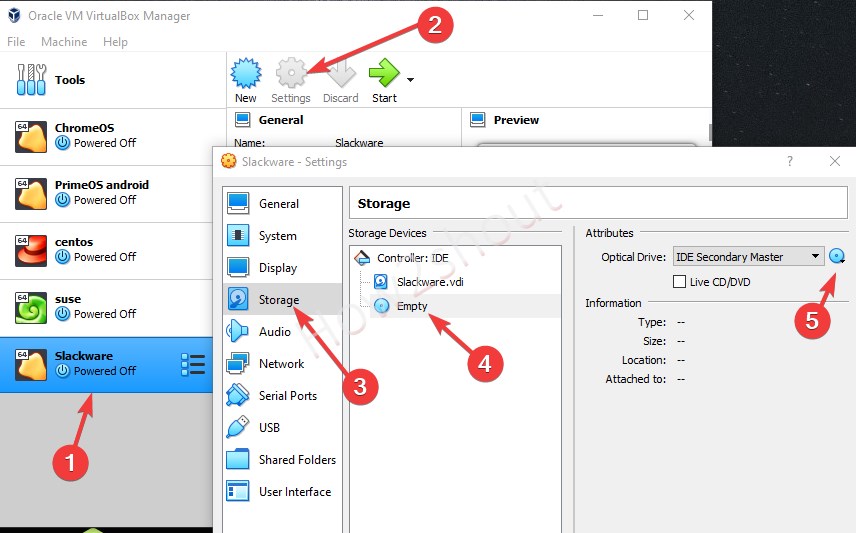
- Select the “Choose/Create a Virtual Optical Disk” option.
- Click on the Add button.
- File explorer will get opened, select the downloaded Slackware ISO file.
- Now, you will the Slackware ISO in the area of added files.
- Select it and click on the Choose and then the OK button.
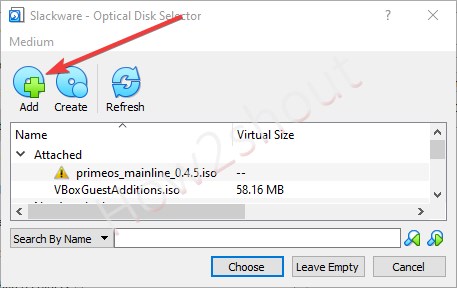
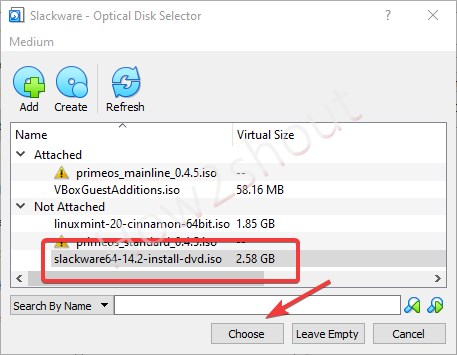
6. Start Virtual Machine
Everything is ready, let’s start the virtual machine, for that select Slackware and click on the Start button. When you get the boot screen hit the Enter key.
7. Create Partition to install Slackware
Step 1: The setup will give you a login screen, just type root, and press the Enter key.
Step 2: We can create partitions to install this Linux properly whether using fdisk or cfdisk. However, I recommend cfdisk which gives menu-based partition options.
Thus, type:
cfdisk
Step 3: Now, it will ask you to select any label, you can choose any from the given or create your own. Here we are choosing the dos with the help of arrow keys.
You will see the disk with free space and other options. By default, the New will be select, therefore, just hit the Enter key.
We need three partitions at least to properly work with Linux operating systems including Slackware that are root, home, and Swap. Thus, here we create the same.
Note: All three partitions will be Primary.
- So, after selecting the New option using Arrow Keys, you will see a window to enter the partition size.
- As we have created 16 GB of virtual disk storage, thus we go accordingly.
- First, we create a /home partition of 5GB. Thus, enter that amount and hit the Enter Key.
- Now, select the Free space and again using the New menu option to create another partition for SWAP. Here we assign 1GB for the Linux Swap partition you can go for more if you have select a bigger size virtual hard disk.
- After creating a SWAP partition, select that, and using arrow keys go to the Type menu option. There select Linux Swap.
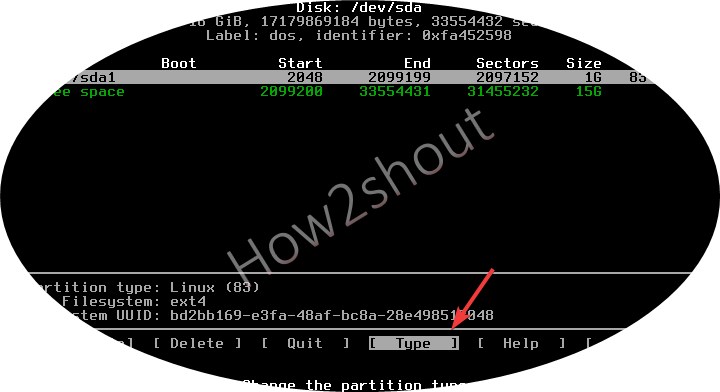
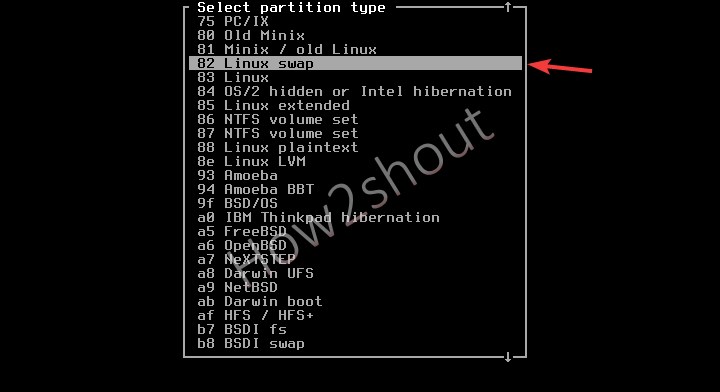
- Once the two partitions are created, we allocate the rest of the space to our root partition that will hold all system files and also boot entry. Therefore, again select New and simply create a primary partition of the rest of the storage space.
- Go to the biggest partition that we planned to allocate for root using up/down arrow keys and then select Bootable option using left/right arrow keys. After that hit the Enter key.
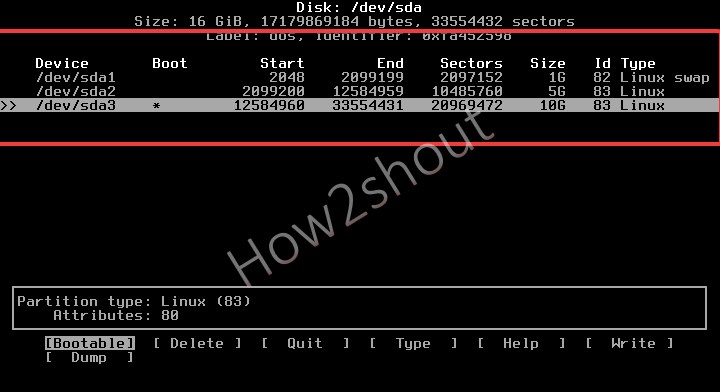
- Finally, you will see three partitions with one bootable and Linux Swap. Now, go to the Write option and use that to mark the partition changes to disks.
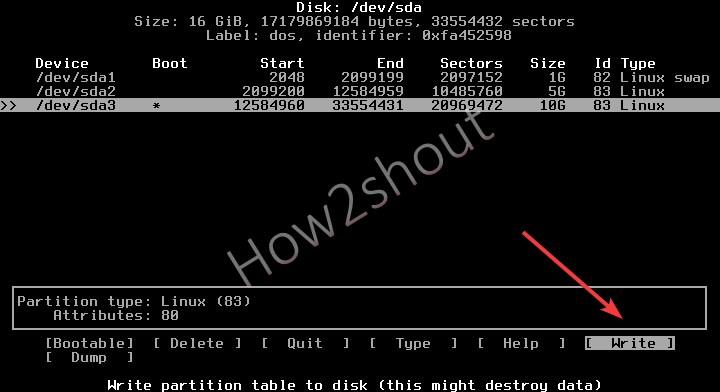
- You will not get any message after writing the changes, thus once you are done, simply go to Quit and exit the disk partitioning menu.
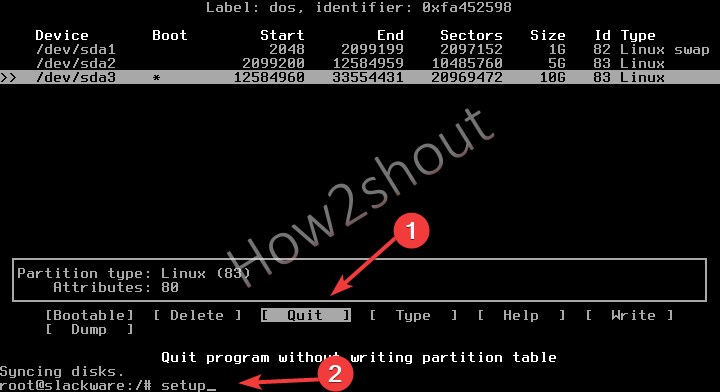
8. Start Slackware installation Setup
After exiting the disk pariton you will get dropped to Shell, their type:
setup
This will start the text-based interactive installation and configuration wizard.
Step 1: Go to AddSWAP to let the system know which partition we want to use as a Swap.
Step 2: You will see, the Setup will automatically detect the pariton we have created, thus just select it and perform quick format in ext4.
Step 3: Set Root Partition.
Next, the setup will automatically ask you to set up the root partition, select the largest partition size, here we have 10GB, thus we are selecting the same. Hit the enter button and format it with ext4.
Step 4: Set Home Partition
The last free partition, that is left there we can set it for /home. Like we did for others, select it and set the mount point /home after that format the same with ext4.
Step 5: Once you are done, select the “done with partition, continue with setup” option.
Step 6: Source Media Selection
Well, if you are installing Slackware on a PC or laptop using a USB stick then select that, however, on VirtualBox virtual machine we are using the downloaded Slackware ISO file in the Virtual DVD reader, thus we select the first option.
Step 7: Package series selection
Let all the packages selected, it consists of a base Linux system, GUI desktop Linux kernel, application development tools, system libraries, basic games, and more… What you have to do is just pressing the Enter key.
Again let the default selection that “Full system installation” as it is and press the Enter Key.
From this point, the system will automatically decompress and install all packages. Just follow the wizard for further configuration and setup. I recommend you let the default options selected and go forward simply using the Enter key.
For example:
When it asks to make a USB flash boot, simply skip that.
When it asks to install Generic bootload- LILO, simply let the default option selected and get it installed automatically.
We can perform network configuration later as well, however, if you want you can do that while installing it. Select Yes.
- Set hostname- whatever you want, for example here we are selecting h2s
- Set domain- localhost
- If you are using DHCP then, let the field blank and simply press the Enter key to move forward. Whereas for static address, you need to set that.
When Slackware asks you to set a root password, enter the one to set.
9. Eject Slackware bootable ISO
Once the installation is completed, click on the Devices option of VirtualBox ⇒ Optical Drives and click on the Slackware ISO file. This will give you a pop-up, select the Force unmount option.
Now, go to Setup and select Exit Slackware Linux Setup… And restart the VM.
10. Start this Linux OS
Once you restart the VM you will see the OS selection screen, let the default OS selection which is our Slackware selected, and just hit the Enter key.
11. Set Default graphical desktop
Your Slackware operating system will get booted up and drop you on the login interface. Type root and password. In case you are on the command-line interface. And want to boot your Slackware with GUI then you need to perform a little more things.
On the command shell type:
xwmconfig
From the Text-based selection window, select which Graphical Desktop environment you want to use with Slackware. Here we are selecting KDE. You can go for others as well.
Now, edit the inittab file in which we need to change which background service should start with daemons, in simple words, we make the system autostart X11 server with boot up.
nano /etc/inittab
There, find a line with the value for #Default_run level: id:3:initdefault and change 3 to 4 because runlevel 4 is used for X11. Therefore, when we replace the value 3 with 4, it will always boot the system with the graphical user interface.
After making a change it will look like the below screenshot- id:4:initdefault
To save the file press Ctrl+X and type Y followed by the Enter key.
Restart the system.
12. Graphical Login
This time a graphical login screen will appear, enter the root username and password.
13. Slackware Network Manager not running- error
I hope if you are here then everything is working fine and you are facing an issue with the Internet because the Network Manager of Slackware is showing not running. Thus, open command terminal or bash and type below two commands:
sudo chmod 744 /etc/rc.d/rc.networkmanager sudo /etc/rc.d/rc.networkmanager start
14. Set Package Mirror
Error: You don have any mirrors selected in /etc/slackpkg/mirrors please edit that file and uncomment one mirror.
By default, you won’t be able to run the update command or installation of any packages because we need to activate mirror at least one by uncommenting it.
sudo nano /etc/slackpkg/mirrors
After that, uncomment HTTP URLs are given as per location-wise, you can select the one which is closest to your location or country.
To save
Ctrl +X, type Y, and then hit the Enter key.
Command to download Slackware Updates
Here is the command to download updates and upgrade Slackware:
sudo slackpkg update
To upgrade
sudo slackpkg install-new sudo slackpkg upgrade-all sudo slackpkg clean-system
So, I tried to cover all the things to download Slackware ISO and make the installation as easy as it could be for you. In case you are facing some problem, let us know, the comment section is all yours.

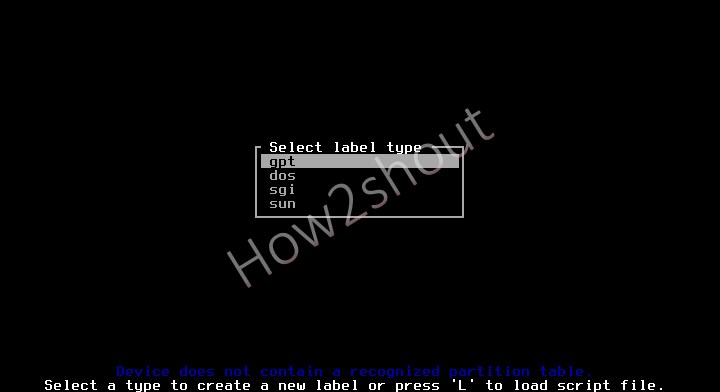
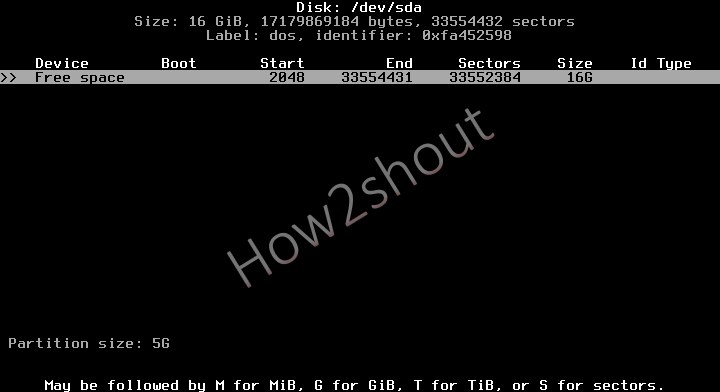
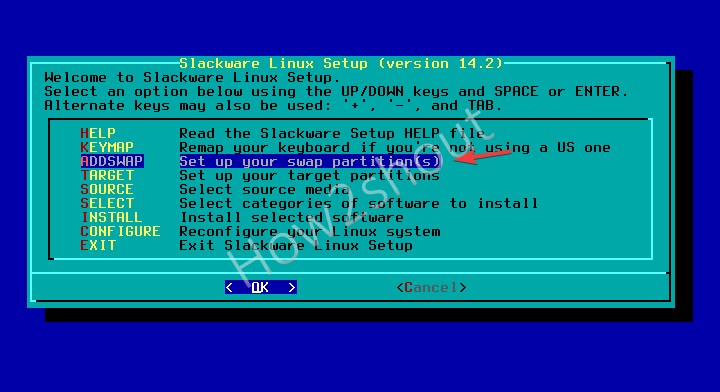

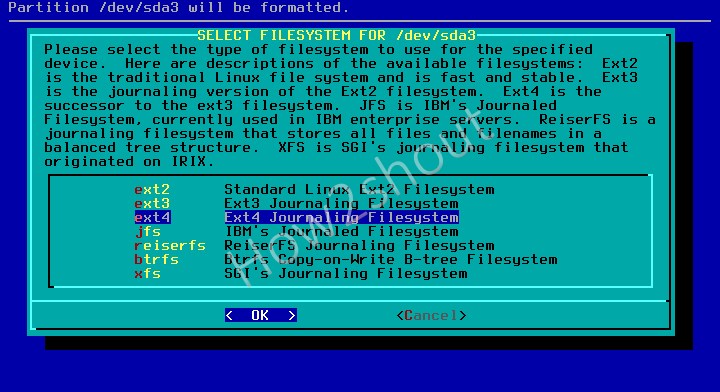
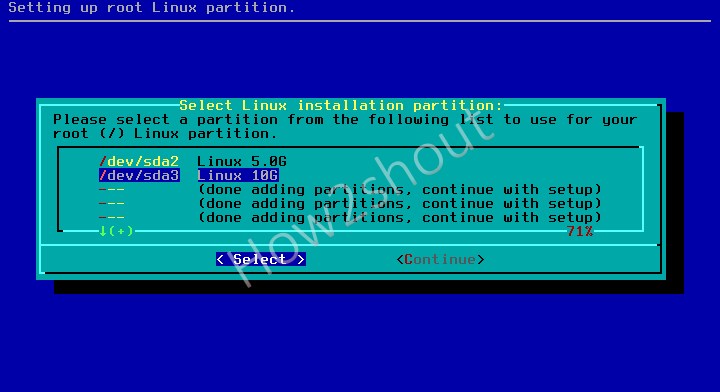
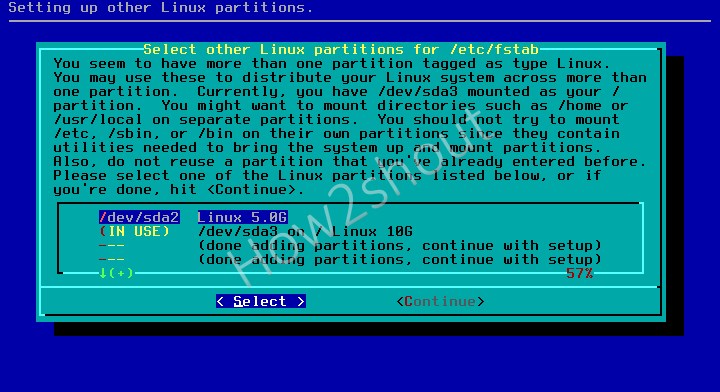
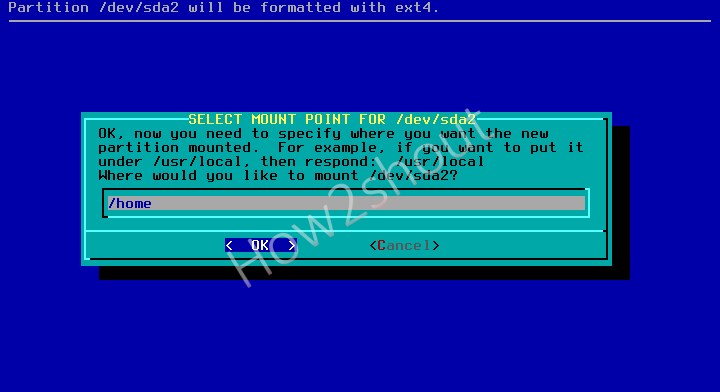
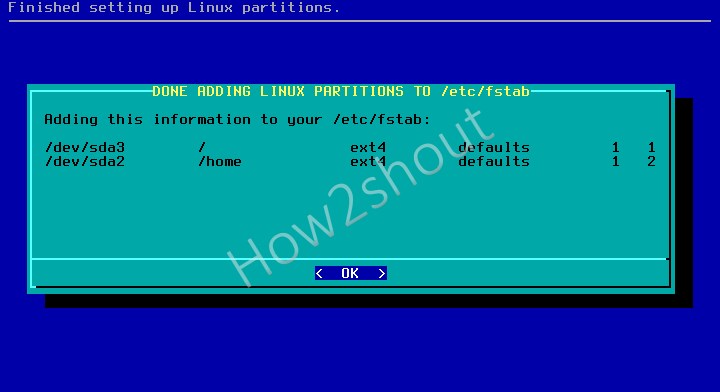
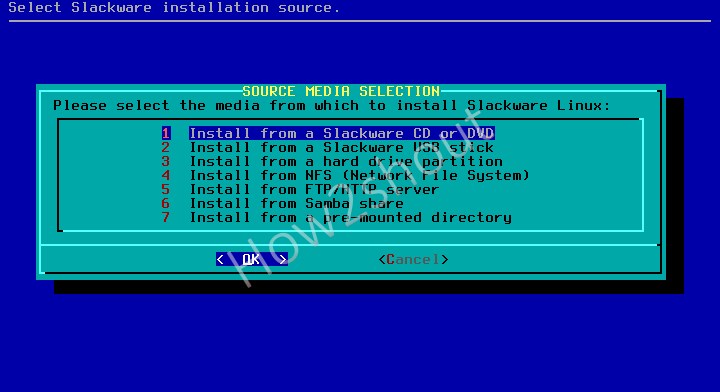
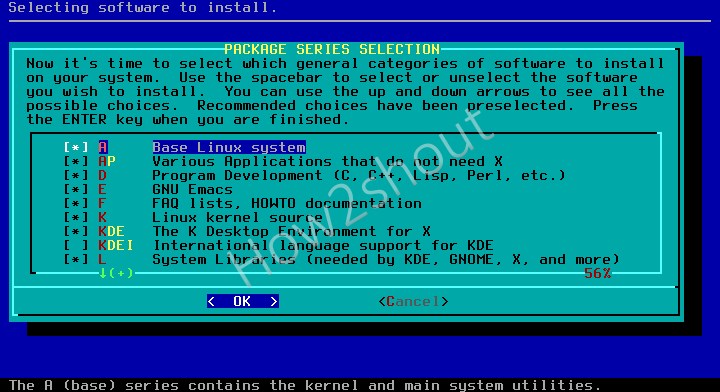
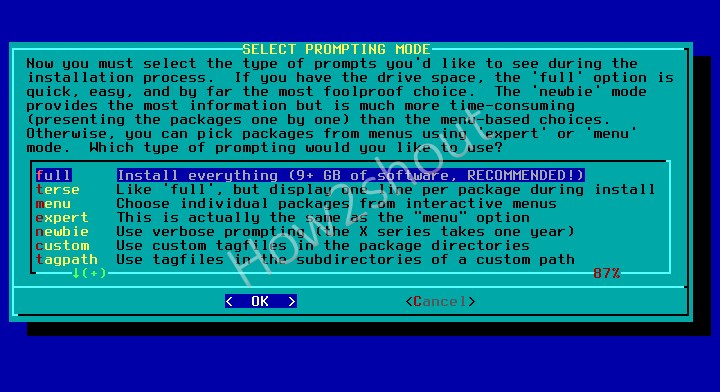
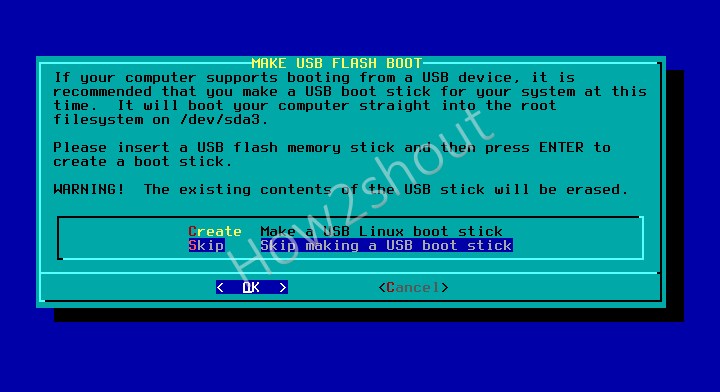
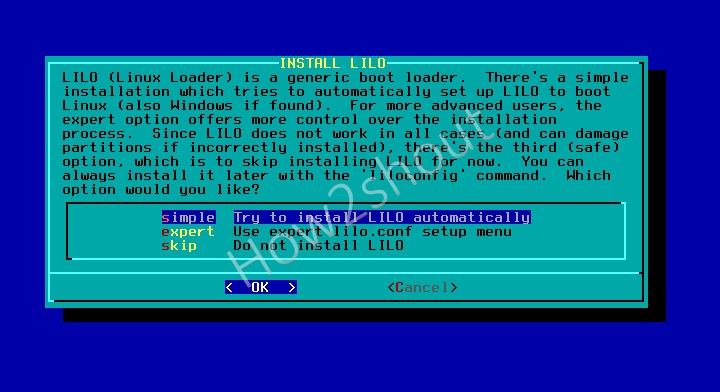
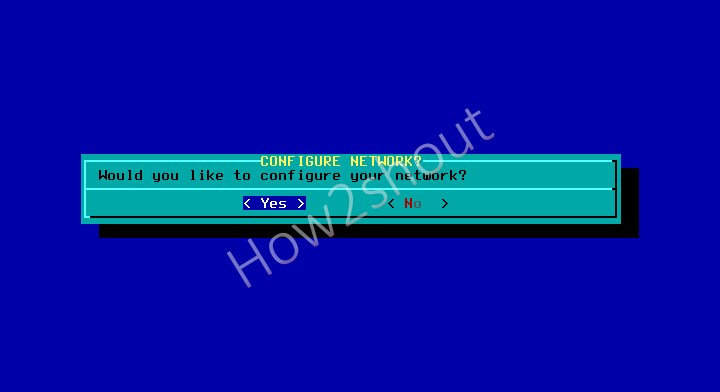
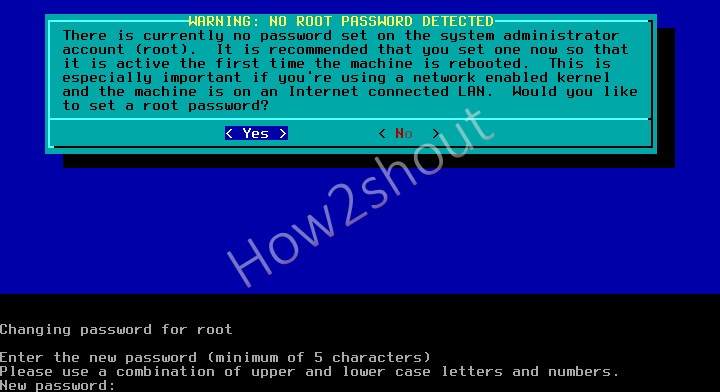
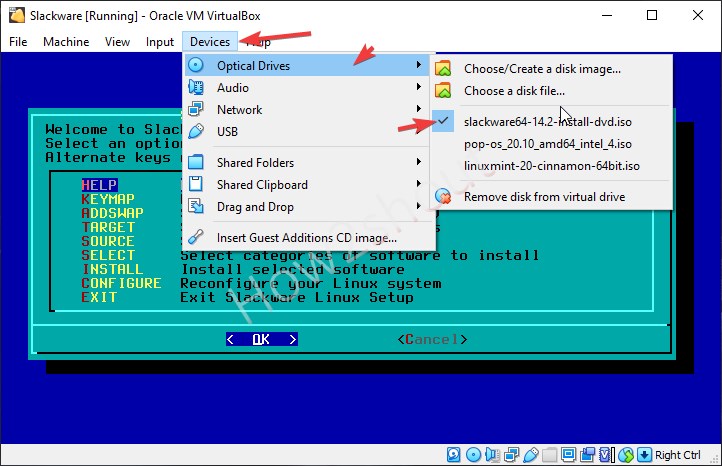
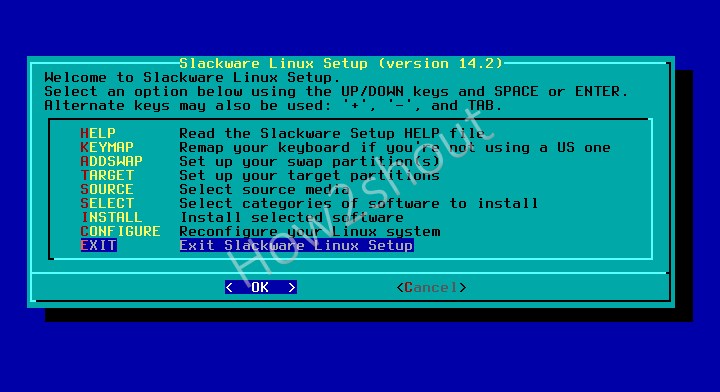
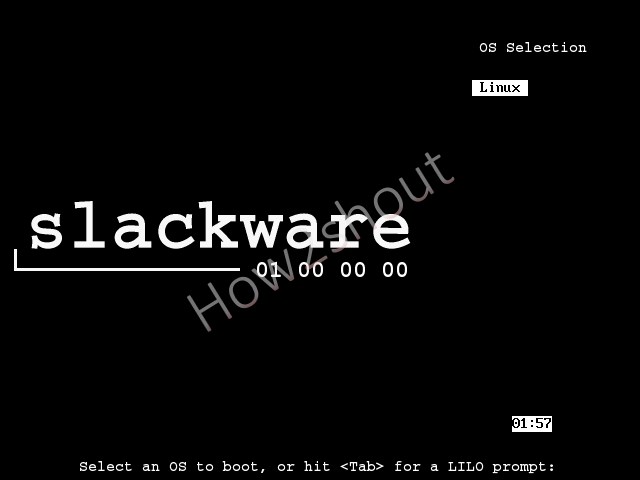
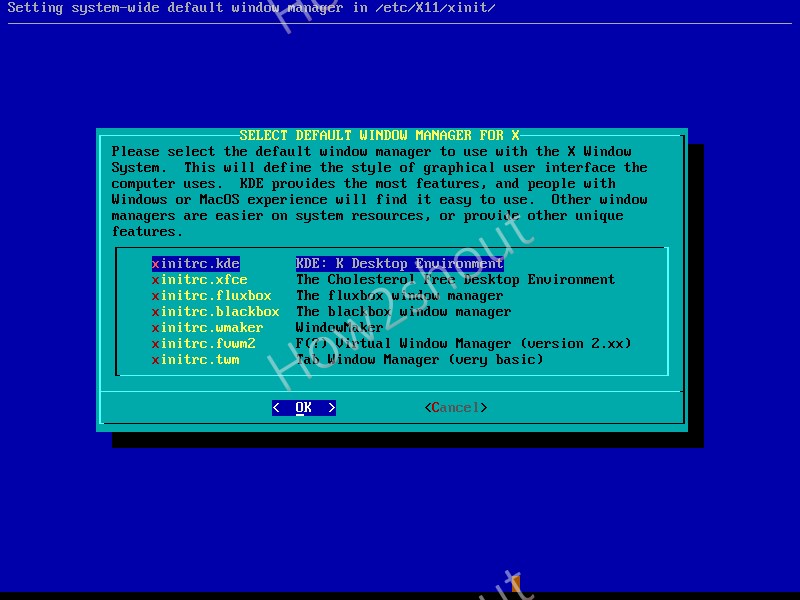
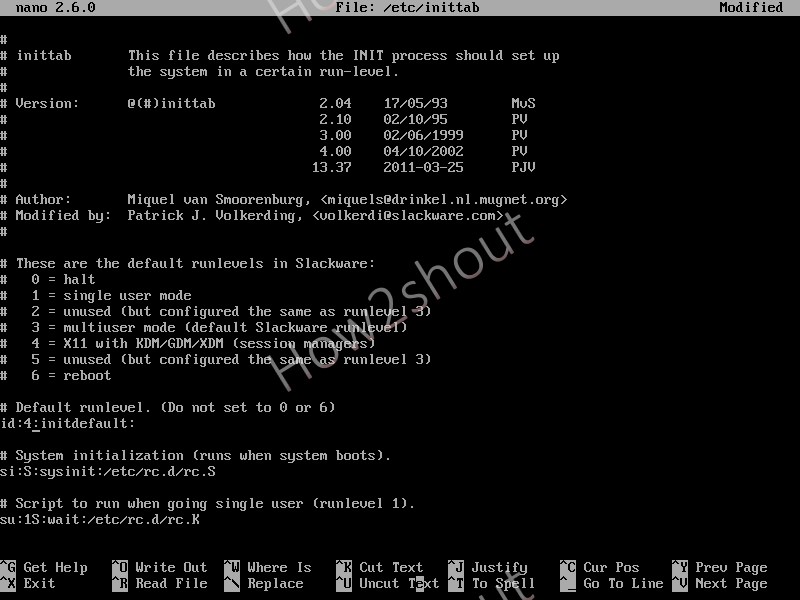
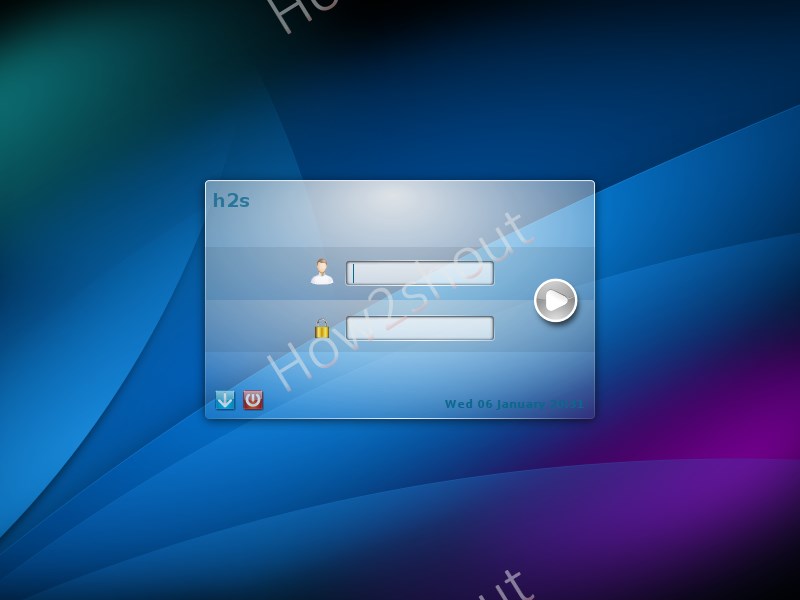
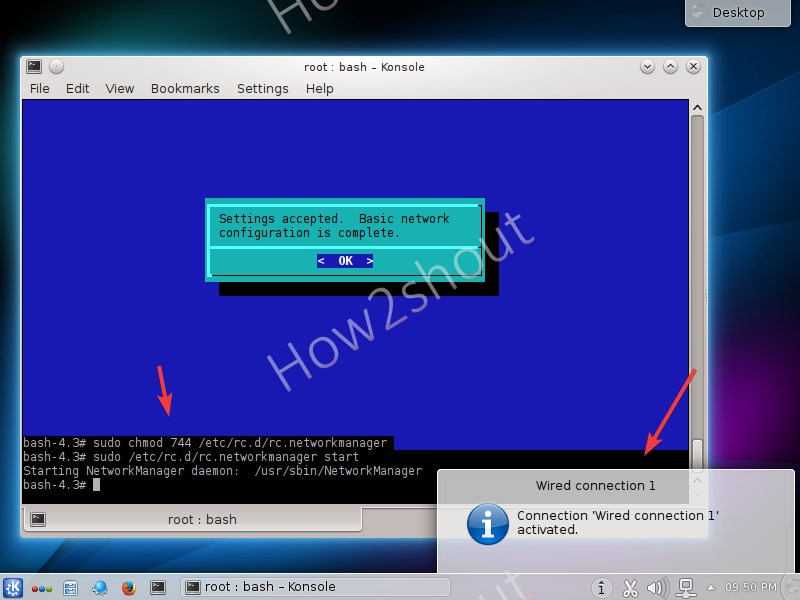
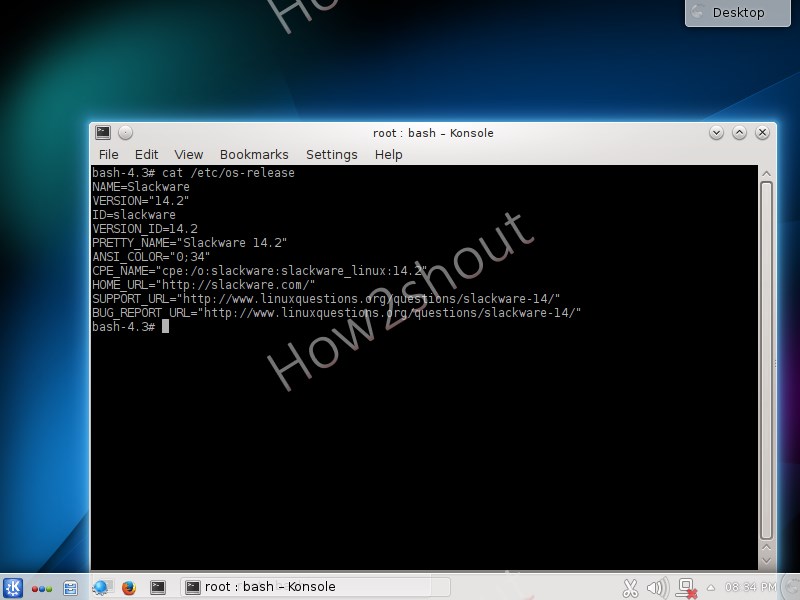
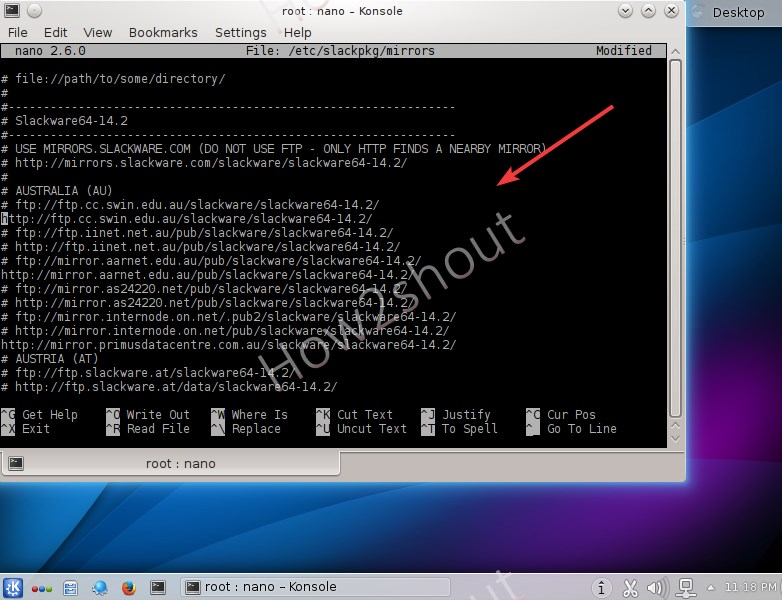






Hello sir / madam,
This tutorial is even more clear than the one shown in slackware website itself. Thanks a lot, it’s because of this tutorial I’ve installed slackware successfully.
Thanks a ton again 🙂
You’re Welcome.
With this tutorial, I installed Slackware as my main OS. It works perfectly. I’ve solved problems with the help of your tutorial. Thanks once again 🙂
(It’s me again)
Great work!! It even works on the new release!!
Dont use :
sudo slackpkg install-new
sudo slackpkg upgrade-all
sudo slackpkg clean-system
that is only for current version and if you want to step at the next version ….
New users should use Slackware64 stable version. Now its Slackware64 15.0 and only 2 commands needed
slackpkg update
slackpkg upgrade-all
as root …
Brilliant.
Installing Slackware brought back nostalgic memories of when I first started using Linux in the 90’s.
Your instructions were very understandable and easy to follow.
Thanks
Fantastic guide, made it really easy to setup in virtualbox.
Thank you