RDP is the simplest way on Windows to connect to another Windows operating system. However, we can also use it to access remote Linux systems. And here we know how?
RDP – short for Remote Desktop – lets us control computers remotely over the network. Mouse and keyboard inputs are transferred to the target device, and the screen is mirrored. System administrators often use it in larger companies to install or resolve software issues or settings on other computers without physical access. You can only control your PC remotely via RDP if you have Windows 7, 8, 8.1, or 10 in the Pro version.
How to connect remote desktop of Linux VM or desktop from Windows via RDP
Here we are using Linux Mint 20.2, but you can follow the steps for earlier versions and Ubuntu 21.04, 20.04, 18.04, including Elementary OS, MX Linux, and POP!OS and other similar Linux systems.
1. Open a command terminal
Go to Linux Mint “Start” menu and search for the Terminal app to run or press Ctrl+Alt+T to access the same.
2. Run system update
Now, let’s run the system update command to ensure all the packages 0f the system is up to date. This will also refresh the system repository cache as well.
sudo apt update
3. Install XRDP on Linux Mint
The XRDP is an open-source Remote Desktop Protocol server for Linux that allows Windows users to access remote Linux machines over RDP. It offers two-way clipboard transfer (text, bitmap, file), audio redirection, and drive redirection, while all this is transferred over an encrypted connection using TLS by default. The best thing is that it is already available in the base repository of Linux Mint; thus no need to add any third-party repo. Just follow the below-given command:
sudo apt install xrdp
Check the status:
sudo systemctl status xrdp
4. Find the IP address of your machine
In the Linux mint where you have installed the XRDP, you must know the IP address of the same machine to access it remotely over RDP using Windows OS. To get the Ip type-
ip a
Note: Once you know the IP address, log out of your system.
5. Access Linux Mint from Windows over RDP
Finally, on your Windows OS 11/10/8/7, open the Remote Desktop App and enter the IP address of the Linux Mint machine that you want to access remotely.
Click the Yes button to accept the incoming connection.
6. Login XRDP Xorg Session
Now, enter the username and password of the remote Linux system you want to manage remotely and hit the OK button.
Finally, you will have the display to control a remote Linux system with GUI.
Note: If you are getting any problems accessing the system then try first log-out of your local system that you want to log in remotely.
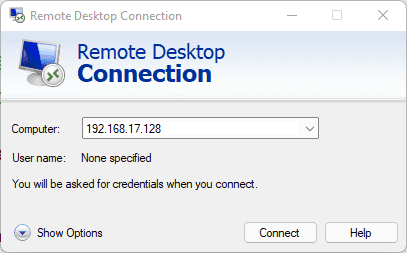
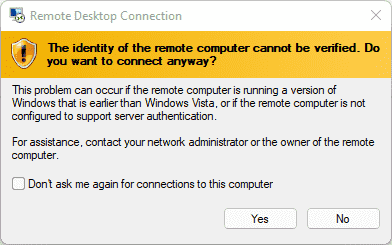
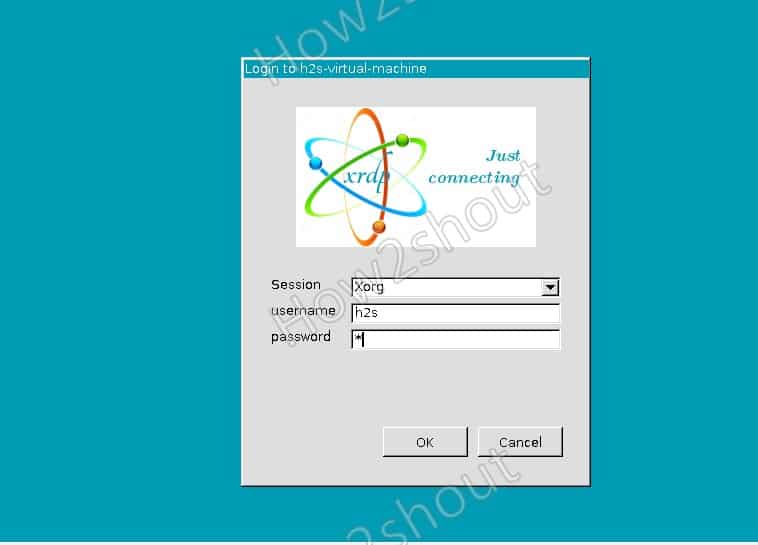
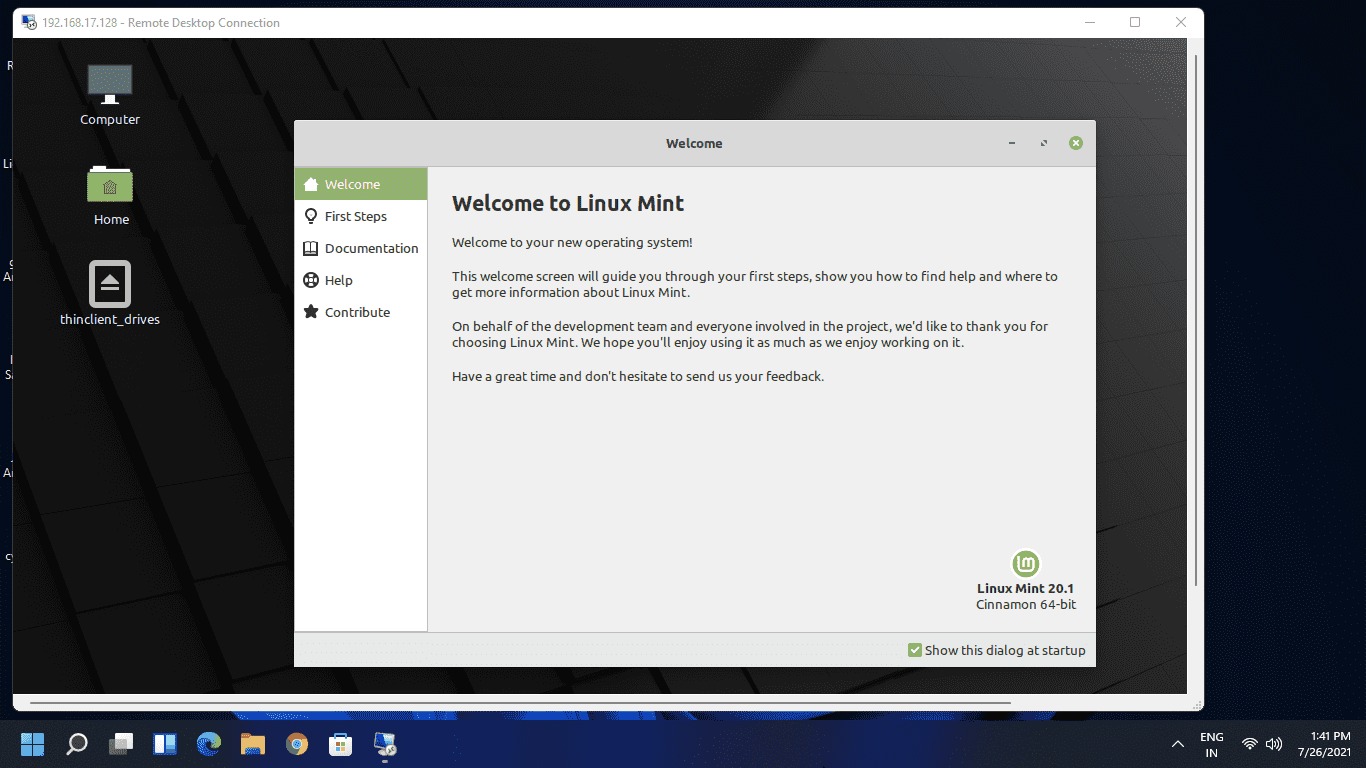






It works but is WAY too slow to be useful, and the screen size of the Linux target machine is not respected.
I’ll stick with the free TeamViewer which has no such issues.
It works? Since there is no set up or configuration of xrdp, mine does NOT work. Is there any way you can look at how XRPD is configured or make changes or anything?
Just did this on Linux Mint 22 with Cinnamon installed successfully. There are initial config files from the package that assume the most common scenario so the setup is done for you 9 times out of 10. What I had an issue with which confused me (and many articles have a few operations that have technical merit in theory but I found in practice unnecessary); When you install xrdp (and tools as dependency) when you test the remote access make SURE the profile you are using is logged out. Otherwise you’ll get nothing but a blank screen if the users already has an xwindows session in progress. Made this mistake till I found another article mentioning it. Once I logged out on the machine locally, and logged back in through Remote Desktop Connection tools, everything was fine. Give that a try. May save you confusion.headaches. It’s just too bad there is no error message alerting people to the actual problem of multiple logins on the same profile. That really should be addressed at some point.