Learn the steps in this tutorial to install Graphical User Interface (GUI) XFCE Desktop on Alpine Linux using the command terminal.
Alpine Linux is popular for its lightweight, security, and performance. And that is the reason it comes out of the box with a command-line interface. However, if you want then we can install a graphical user interface on Alpine to use it as a normal Dekstop operating system. And here we learn how to do that by installing the XFCE Linux desktop environment on it.
Requirements:
- Installed Alpine Linux
- root user rights
- Internet connection
- Access to Terminal
Steps to install XFCE GUI Desktop on Alpine Linux
Here we are using Alpine 3.14, however, you can follow the given command in older or latest versions.
Run the Alpine Update command
Go to your Alpine Linux terminal and run the system update command that will refresh the repositories cache. However, make sure to log in as the root user.
apk updateAdd User
By default, the Alpine Linux installation will be running using the root user. Hence, create a standard one-to-login graphical user interface, later.
adduser usernameNote: Replace “username” with the one you want to use.
Install the graphical environment basic Xorg package
Before installing any Window manager, let’s first install the Xorg, an X Window System display server that provides an interface between hardware and the graphical software, we want to use on Linux. It is an open-source implementation. Simply run:
setup-xorg-baseInstall XFCE on Alpine Linux
Once the installation of Xorg is completed, we can install different available desktop environments such as KDE, LXDE, XFCE, MATE, and others. Here we install, the popular and easy-to-use XFCE.
apk add xfce4 xfce4-terminal xfce4-screensaver lightdm-gtk-greeter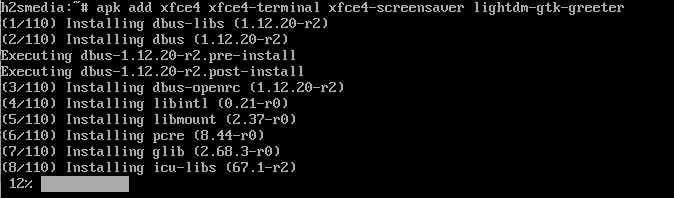
Starting dbus (desktop bus) service
The service allows the system to communicate with multiple processes running simultaneously. Hence, we need to enable it to run the Graphical desktop properly.
Start dbus
rc-service dbus startEnable to start automatically with system boot:
rc-update add dbusEnable and start Display Manager
Let’s first make the display manager start automatically with system boot. This is very important otherwise, on every boot the user has to start the graphical user interface manually.
rc-update add lightdmNow, start a Display manager
rc-service lightdm startLogin to XFCE Graphical user interface
Now, you will see the login interface, and enter the password you have set for the created system user.
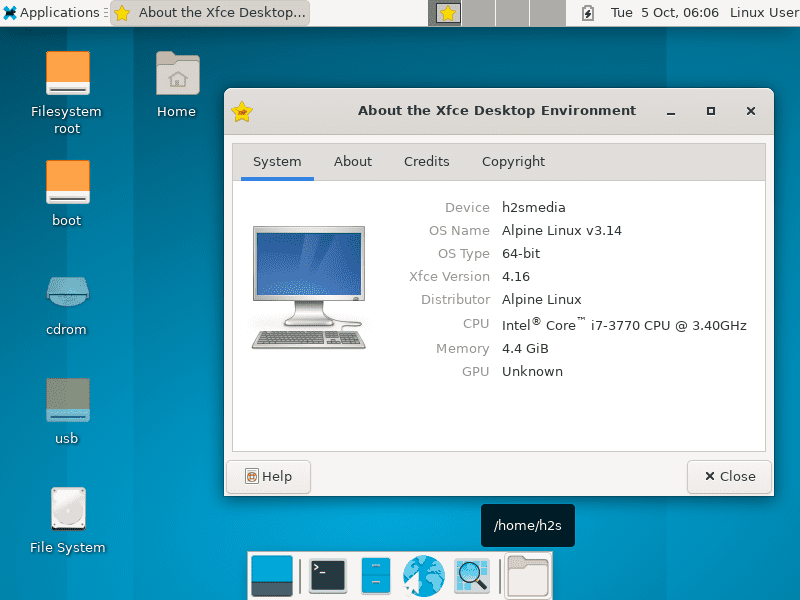
Other Articles:
How to install MongoDB Server on Alpine Linux
How to install CURL on Alpine Linux
How to install Docker Engine on Alpine Linux






hi, i am on a mission to speed test my emulated machine. I am running alpine-linux-x86_64 emulated under qemu on a raspberry -pi-4. I followed the instructions, was able to install all the packages and did not get any error message. But when i start lightdm the gui interface is not showing. Any help will be appreciated.
Running on Pi4 hardware, no gui. Tried to add missing packages by running ‘setup-desktop’ but still no DT.