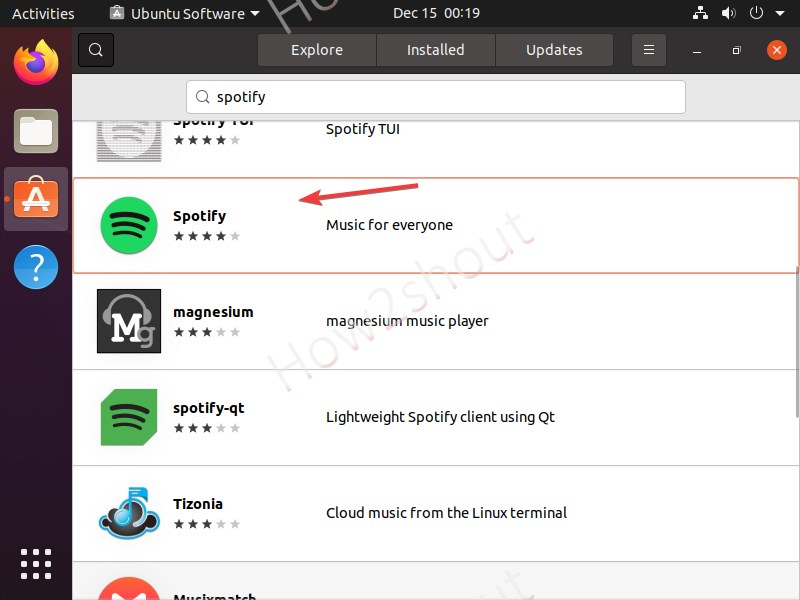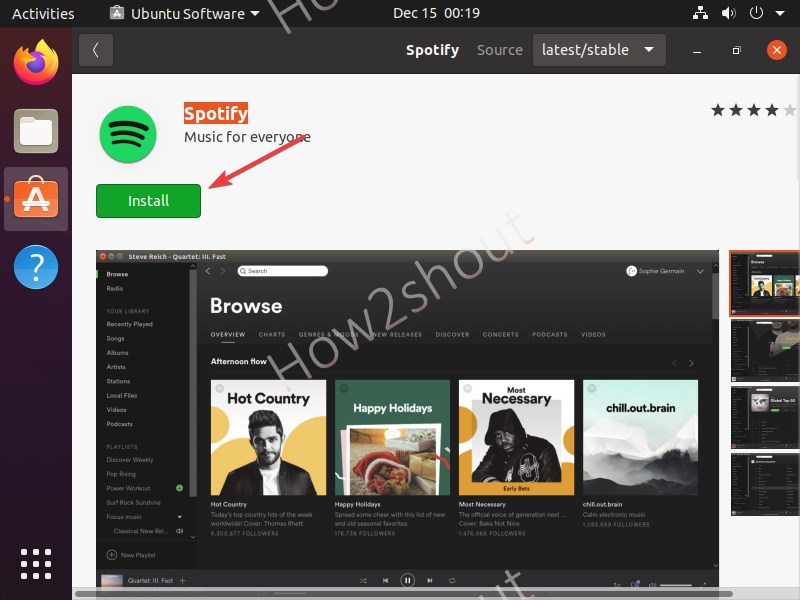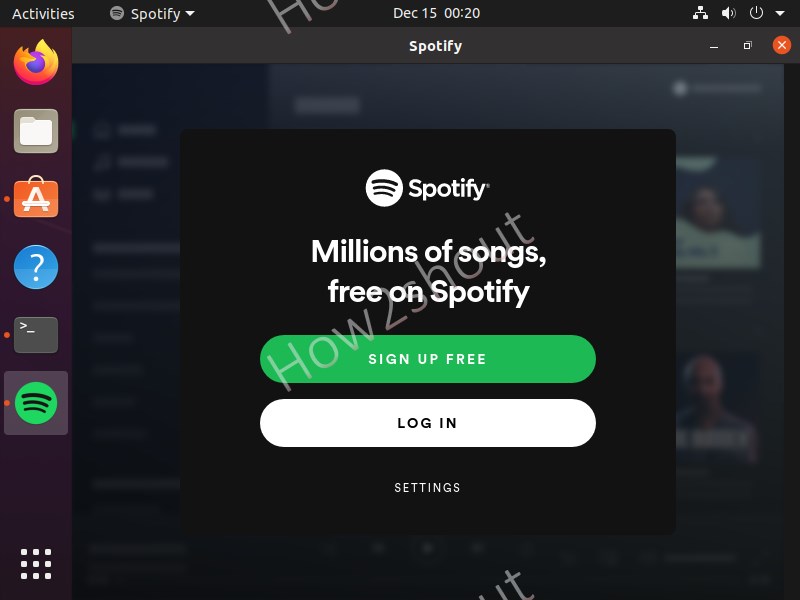Learn the simple steps to install Spotify on Ubuntu 20.04 LTS Linux or earlier versions such as Ubuntu 18.04 including Linux Mint, Elementary, Zorin OS, MX Linux, and more…
Spotify is an audio streaming and media services provider, that allows users to listen to millions of songs on the go using the Internet. The users don’t need to download, everything is in the cloud and what they need is the Spotify client, an account with it, and of course an internet connection. In addition, you can create playlists, incorporate your own music stored locally on the PC or find out about new records, the latest charts, and news from the music scene.
There are also ready-made playlists of different genres arranged in different categories so that users can play them according to mode or event such as “summer”, “fitness” or “romance”. “Spotify radios” are just as useful; these are playlists that match an artist or an album. The free version i.e “Spotify Free”, comes with advertisements between the tracks, if you want the ad-free version switched to “Spotify Premium. After having a subscription, you can also down download your music to your PC or mobile device such as an iPad or Android smartphone and listen to it offline.
Install Spotify on Ubuntu 20.04 LTS Linux
Open command terminal
Go to Applications and open the command terminal. Before moving further, run the system update command to make sure all the installed packages are up to date and force the system to rebuild the repo cache.
sudo apt update
Install Spotify on Ubuntu using SNAP
sudo snap install spotify
To uninstall:
sudo snap remove spotify
GUI Method (optional)
If you don’t want to use the above snap method to install Spotify, then simply go to Applications and open “Ubuntu Software“.
- Click on the search icon given on the left top side.
- Search for Spotify.
- Select its package when appears.
- Click on the Install button to set it up on your Ubuntu 20.04/18.04 LTS Linux
- Once done, run it and sign up.
Note: To remove just again go to Ubuntu Software, search for it and click on the Remove icon.
Error snap Spotify has install snap change in progress…
If you get some of this error then type the following command in the Terminal. It will given all the ongoing SNAP process IDs
snap changes
Copy the ID of the SNAP that install Spotify and use it with the following command. Replace the ‘ID’ with the process ID.
sudo snap abort 'ID'
For example, if Spotify ID 13, therefore the command will be:
sudo snap abort 13
Once, down again run the snap command to install this streaming player…
Third Method- Using Spotify Repository
If you didn’t like any of the above-given methods then one more is there using the repository of this tool. Here are the commands to follow:
curl -sS https://download.spotify.com/debian/pubkey_0D811D58.gpg | sudo apt-key add -
echo "deb http://repository.spotify.com stable non-free" | sudo tee /etc/apt/sources.list.d/spotify.list
sudo apt update
sudo apt install spotify-client
To remove, in the future use the command
sudo apt remove spotify-client
If all this didn’t work then manually download the Debian package and install it. Here is the tutorial on that- how to download SNAP Deb Package.