Start using various JetBrains tools by installing its Toolbox on Ubuntu 22.04 LTS Jammy using the command terminal for developing applications.
JetBrains Toolbox is not just limited to Linux only instead it is a cross-platform desktop application that supports Windows and macOS as well. It is developed by JetBrains especially for developers to provide them a single place to manage JetBrains IDEs (Integrated Development Environments) and other JetBrains tools such as IDEs like IntelliJ IDEA, PyCharm, WebStorm, CLion, and many more.
One of the benefits of using JetBrains Toolbox is that software developers cannot only install various tools even can update and uninstall them in just a few clicks. Furthermore, users can manage their licenses and switch between different versions of applications from the interface of Toolbox.
Additionally, JetBrains’ Toolbox will time to time notify the user, if any software update is available this helps users to be up to date and experience the new features as they are available. So, the key purpose of this Toolbox from JetBrains for simplify the process of managing their multiple software including license management.
Steps to install JetBrains toolbox Ubuntu 22.04 LTS
The commands given here are not just limited to Ubuntu 22.04 Jammy, even the Linux Mint, POP OS, Debian, and other Linux users can follow them.
1. Download JetBrains Toolbox
Well, JetBrains Toolbox is not available to download using the Ubuntu 22.04 system repository. So, open your system browser and visit the official download page using the embed link and save the Tar.GZ archive of Toolbox on your system.
2. Start Terminal and update
We are using the Terminal to decompress and install the Jetbrain, however, before that run the system update command on your Ubuntu Linux once.
sudo apt update3. Install libfuse2 on Ubuntu 22.04
Also, install libfuse2 before running the APP image of JetBrains Toolbox otherwise you would get an error:
lopen(): error loading libfuse.so.2
AppImages require FUSE to run.
You might still be able to extract the contents of this AppImage
if you run it with the --appimage-extract option.To remove this error, run the given command:
sudo apt install libfuse23. Extract the Toolbox Tar.gz file
The downloaded file of the JetBrains Toolbox will be in Tar.gz format, so we have to extract it. So, first switch to the Downloads directory because the file we get from the browser goes into that by default.
cd DownloadsExtract the file:
tar -xzf jetbrains-toolbox-*.tar.gz --one-top-level=jetbrains --strip-components 1Switch to extracted:
cd jetbrains4. Install JetBrains Toolbox on Ubuntu 22.04
Now, finally, we run the AppImage application bundle of JetBrains toolbox available inside the extracted directory. So, run:
./jetbrains-toolbox
Running the above command will automatically install and create an Application shortcut for JetBrains’s Toolbox.
The JetBrains Toolbox installation directory path is ~/.local/share/JetBrains/Toolbox/bin/jetbrains-toolbox
5. Run ToolBox
Either click on the Activities link given in the Taskbar or just press the Super Key on your keyboard to search ToolBox. As its icon appears, click to run it.
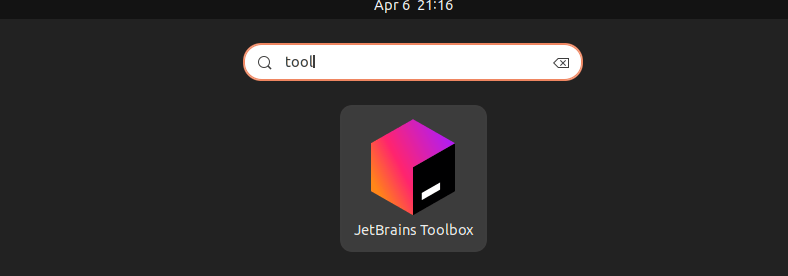
Click on the Continue button and then select the default language along with the theme you want to set for the ToolBox.
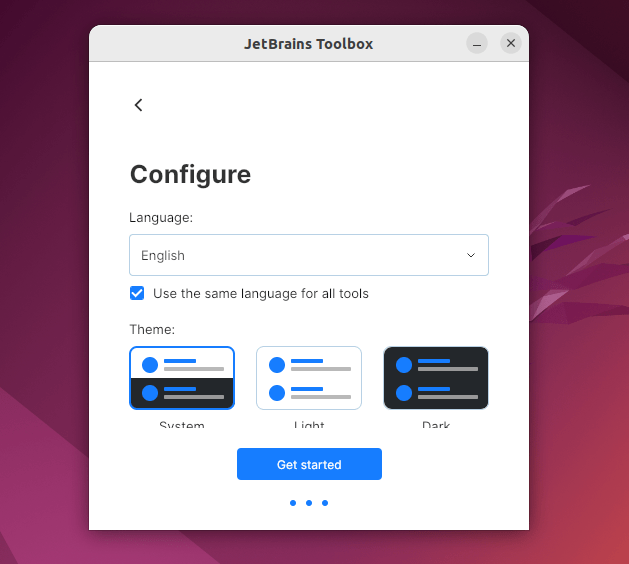
6. Create Desktop Shortcut (optional)
If you also want to have a Desktop shortcut for Toolbox on your Ubuntu then follow the command that will copy it from ~/.local/share/applications
sudo cp ~/.local/share/applications/jetbrains-toolbox.desktop ~/Desktop/
gio set ~/Desktop/jetbrains-toolbox.desktop metadata::trusted true
sudo chmod a+x ~/Desktop/jetbrains-toolbox.desktop

7. Check for Updates
In the future, if you want to check for the available updates for the ToolBox, click on the Gear icon and select the “Check for Updates” option.
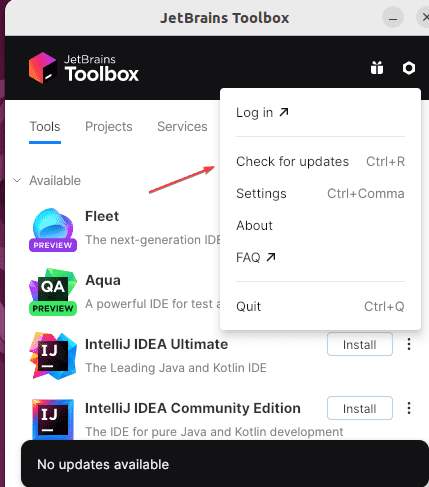
8. Remove JetBRains ToolBox from Ubuntu terminal
Just like the installation, the removal of the toolbox from Ubuntu 22.04 is also quite easy. Users just need to delete the directory where all files JetBrains Tools are located:
rm -r ~/.local/share/JetBrains/Toolboxdelete shortcuts:
rm ~/.local/share/applications/jetbrains-toolbox.desktopsudo rm ~/Desktop/jetbrains-toolbox.desktopFAQ
Visit the official website of JetBrains and download the Toolbox app as per your operating system – Windows, Linux, or macOS.
Yes, the ToolBox application is completely free to install and use on any operating system.
Open the ToolBox applications on your system, click on the Gear icon, and select the “Check for Updates” option or use the keyboard shortcut Ctrl+R.
Other Articles:






Thank you, the tutorial is easy to understand and it works