Here are the steps to install Chromium OS which is the open-source version of proprietary Google Chrome OS into any Laptop or Pc computer system.
Even a couple of years earlier when buying a laptop there were mainly two options available for choosing the operating system, one was the most popular Microsoft Windows and the other one was the mighty Apple OS X. Also there were the Linux OS distributions available out there since last 2 decades, but in case of laptop salespeople do not normally go for the Linux based laptops, instead they go for the OEM products which come with either with MS Windows or Apple Mac. Interested people and developers usually install Linux such as Ubuntu or any other Linux distro according to their needs by themselves. As we know no matter how powerful or how costly your laptop is, the laptop is there for specific kinds of works and portability only. No matter how powerful your laptop is, it won’t be able to compete against a PC with the same kind of price tag. So, while a laptop is for some specific kind of official and personal computation works, then let’s make a list of what kind of needs you do use your laptop on daily basis.
Most common usage of a Laptop
- Web browsing
- Video streaming
- Watching Movie, Enjoying Music
- Email & Video chatting
- Social Media
- Word processing related office works (Word, Excel, PowerPoint, PDF)
- Basic photo editing
- Coding, web development, and app development.
Though there are many other kinds of laptop related usages are there, but almost 80% of the Laptop users are limited to the above-said usages. Now the question can arise, that when there are so many kinds of cheaper hardware components and so various kinds of open source software applications are available out there, is there any need to spend so much on a laptop for such basic types of usages. As we know good quality MS Windows laptops are quite costly, and the Apple Mac-books are even costlier. Yes, you can buy a cheap laptop and use Linux Mint or Linux Ubuntu on it. Even in the case of old gen laptops, you can use Lubuntu, Xubuntu, etc as well. But, using Linux can be a pain in the head sometimes, especially if you are not accustomed to Linux.
On other hand, nowadays most of the Linux distros also require decent quality hardware components in order to function properly without any lag or stutter. Though you can use Linux Puppy, in that case, the utility of your laptop would be limited within a very specific type of works due to compatibility issues.
But, since the Google Chrome OS is out there, it has proved itself to be the best solution for those laptop users, who has a limited type of needs from a laptop and also have a very little amount in hand to invest in. The Google Chrome OS is probably the best solution apart from the Linux Mint and Linux Puppy, but it is not as complex as any Linux OS, but actually, it is as easy as using your android smartphone.
Why should one use Chrome OS?
There can be lots of reasons for using the Google Chrome OS, some of them are listed below according to my experience.
- Chrome OS is very easy to use, probably the easiest to use OS in the world. If you can use a smartphone, then you can use a Chrome OS-powered laptop as well, you do not need to have prior training for using the OS, unlike Windows, Mac, or Linux.
- The system requirements for Chrome OS are very-very low, so even your low-end 10 years old laptop can run it with ease. As in the Chrome OS, the laptop / PC has to run the Google Chrome browser only, and other apps are being run by it.
- You can revive your super old PC which is not usable anymore, if the components are still in one piece.
- You can create a Chrome-book by yourself, if you have a PC, also you would be able to use all the apps are there in the app-store, supported by Chrome OS, so this way you can use your favorite Android apps on PC directly without any emulator.
- The Chrome OS is very lightweight and extremely less intensive on processing power, so in turn, Chrome Os would boost your battery life up to 50%.
- Though Chrome OS is proprietary software, there are a load of backdated versions out there that are not underused anymore. So, you can download those versions of the Chrome Os and can turn your laptop into a Chrome-book. The fun part is, though the version you would install on your laptop is not a live OEM version, then also you would get the full customer support and app-store support, and all the updates of the Chrome OS, without spending a single buck.
Chrome OS Technical Details
You need not learn so much about Chrome OS in order to install and use it. But if you are one of those geeks, then here is the brief information for you.
- Developed by Google itself.
- Written in C, C++, JavaScript, HTML5, Python, Rust
- The kernel is based on an Open source Monolithic Linux kernel.
- The initial release was on June 15, 2011, and the latest release was on September 1, 2020.
- The latest version of Chrome OS is 85.0.4183.84.
- Supported CPU platforms, ARM32, ARM64, x86, x86-64.
- Comes with integrated Media Player, File Manager, Google Chrome, PDF reader, Chrome Apps Store, Bluetooth support, Wi-Fi support, etc.
Is it Illegal using Chrome OS on any Laptop other than Chromebook?
In simple words, NO.
Yes the Chrome OS is a proprietary OS, and you would only get it with an OEM device, where the Chrome OS comes as a pre-installed OS. But when we are downloading Chrome OS from the internet, we would not be using the original OEM Chrome OS version, but we would be using it’s open-source, a freeware-licensed upstream version called Chromium OS. It is not an official method of downloading and installing the OS into any laptop by Google, but it is not illegal at all.
But, as this is not the official method of installing Chrome OS or Chromium OS into any laptop, that is why there is a straightway install procedure available for this OS. That is why I am writing this article for you so that you can go through the procedure step by step and can install the Chromium OS or Chrome OS into your laptop by yourself.
Hardware Requirements to install Chromium OS
- CPU – Intel Pentium, Atom, Xeon, or newer, however, AMD CPUs are not tested but worth a try.
- RAM – At least 512 MB or more
- Storage – 2 GB / 4 GB.
- GPU – Any GPU chipset with 3D hardware acceleration.
[alert-warning]Recommendation:[/alert-warning]
This tutorial is just for tech enthusiasts having enough time to deal with its complexities. However, I recommend “Neverware Cloudready OS” a chromium OS which is exactly as the official Google’s ChromeOS expect Play store functionality.
I recommending Clouldready OS because even if you are able to successfully install the official Chrome OS recovery image, there is no guarantee that the Play Store will work, and also you will not get the official updates from Google that are meant only for Chromebook. Thus, for experiment, you can go with the recovery image whereas the users who want to use ChromeOS for a long time along with regular updates must go for Cloudready OS which is officially now a part of Google.
How to install CloudReady OS on laptop or PC to get Chromebook experience in 2021
Components needed for Chrome OS / Chromium OS Installation
- UEFI boot support in the BIOS. If your Motherboard has the Safe Boot option, then you have to access your Bios and change the Boot Option to UEFI mode.
- Accessing the BIOS button varies for different models of laptop, try looking for your model’s BIOS button on the internet or in the manual of your laptop. In some Motherboard, in order to enable the UEFI mode boot option, you have to set a BIOS password essentially. Check this Tutorial Video for guidance, credit to the YouTube Channel holder.
- If somehow you are stuck with a Motherboard / BIOS which only supports “Safe Boot” boot mode, then sorry your laptop can not be transformed into a Chromebook.
- You need a USB Flash drive with at least 16 GB storage sizes.
- Active internet connection with decent speed. Wi-Fi is recommended for the easier connection method.
Download Chrome OS recovery image and other files
As we cannot install the Chromium OS into the laptop directly unlike windows OS or Linux OS, that is why we need to compile the source code using a third-party OS, which supports the Linux Kernel.
So at first, we need some operating system that we can use in a Live environment, therefore, Linux is the best choice. However, which is totally depends upon you. You can use Ubuntu, Linux Mint OS, Debian, MX Linux, or any other Linux based operating system to be downloaded. However, if you don’t have any above mentioned Linux distro then we recommend SLAX, a Debian based only 246 MB Linux distro.
Nevertheless, we already have Linux Mint with, thus we are using that. If you want to download use this, here is the link- Linux Mint Cinnamon image.
The next, step is creating a bootable USB drive using Linux Mint ISO and software called balenaEtcher. It is available for Windows, Linux, and macOS. However, Windows users can use Rufus as well.
- Open balenaEthcer
- Click on Flash from file
- Select the connected USB drive
- Hit the Flash button.
- Wait for few minutes and you will have your Linux Mint bootable USB drive
Now you have to download the Official Chrome OS recovery image from the appspot.com repository. It is free and there are absolutely no viruses or malicious programs in the repository to be downloaded, it is completely safe. Here is the link for the website Chrome OS Recovery image.
- Now on the opened website, you can see the Codenames of each Chrome OS version on the left side of the table.
- Locate Rammus, if you are using a 4th Gen Intel CPU or newer, recommended for most of the people.
- For old Laptops, I mean the system with 3rd gen Intel CPU then you should look for Samus
- Here we are using AMD CPU, thus we are downloading try Grunt.
- Click on the latest version number to download the recovery image.
- Now when you found the Rammus or Samus or Grunt, according to your CPU, there you shift your focus towards the 2nd row from the right, which is the Recovery image row, which consists of the download links of all the available version for the same platform. Now click and download the latest version of the Chrome OS, which is 85 at the time of writing this article.
- To check which gen Intel CPU you are using you can search on Google by typing the CPU name model no of your CPU, or you can also look at the Intel CPU list Wikipedia page.
- Most of the ASUS, ACER, Lenovo, HCL Laptops are supported for the Chrome OS installation project. If somehow if it proves to be not supported at the end (the chance is less than 1%) then search for the recommended codename version for your specific Laptop model on Google.
- Now you have to download the source code compiler framework, or the so-called most important component of this installation process, Brunch. This is an open-source application, which is available in the GitHub repository. The Brunch Framework creates a generic image of the Chrome OS image, thus it can be installed on any Windows or Linux PC.
- To download the latest and tested file, look for the highest version number with “Stable” written beside it, and click on the Assets icon below that. Refrain yourself from downloading the version which is in beta and the same available on the page with “testing” in the name.
- Right-click on the downloaded Chrome OS recovery image and extract it.
- Once it gets extracted, simplify its name by renaming it to “chromeos‘.
- Also, inside the folder, there will be a Bin image, rename that to recovery.bin or simply whatever you want. I renamed it to grunt_recovery.bin. We are doing this because by default the name will contain the version name and all that makes it difficult to remember the name of it.
- Now, right-click on the Brunch Compressed file and extract it too. You will see four files inside it, copy and paste them into the ChromeOS folder where our recovery image is residing.
- After doing all this you will have four files inside your chromeos folder. As shown in the below screenshot.
- Once you move the bin into the “Chrome OS ” folder. There should 5 files in total in this folder by now, named
chromeos-install.sh, efi_legacy.img, efi_secure.img, install.sh, rootc.img, recovery.bin.
Finally, open the USB drive which you used to create a Linux Mint bootable drive and copy this “ChromeOS” folder holding five files including the recovery image. You can see in the given screenshot, we simply have copied the folder to Pen drive.
Eject the drive and plug it into the system where you want to install the Google Chrome OS.
Install Chrome OS with official Play Store Support on Windows PC or laptop
Let’s have a brief of the whole procedure first,
- Boot Linux Mint on your target laptop or PC
- Installing Chrome OS on the same system
- The whole Hard Drive would be wiped, so take back up important files if needed.
Boot PC with Linux Mint USB drive
Plug the bootable drive we have created above with Linux to the system and boot it with that. For that restart your PC or laptop and keep pressing the key to open the BIOS boot menu. The key to open that will depend upon your BIOS manufacturer. It could be F9, F8, F7 Esc, F11, or something. However, you will know that because as you restart your PC, the computer will flash the key for a few seconds that can be used for getting the Boot Menu. Or simply search online.
When the Boot menu appears, use the keyboard arrow keys and select the connected USB drive.
Select the Start Linux Mint boot option, to start its Live environment.
Connect the internet on Linux Mint
You will see a very familiar interface of the Linux Mint, to connect to the internet click on the Network icon, and connect to the internet. However, if you are using an Ethernet connection, then it would already be connected. An active internet connection is needed so that the OS installer can download some libraries and dependencies from the Linux Mint server repositories automatically.
Open the command terminal and install dependencies
There are few extra packages we need to install Chrome OS on the laptop or pc…
sudo -i apt update apt install pv apt install cgpt
Switch to Chrome OS folder
All the files we needed to install Chrome OS including the recovery image we have copied in the ‘chromeos” folder earlier in the USB drive, thus we switch to that first. On the command terminal type;
cd /cdrom cd /chromeos ls
You will see all the files reside in the folder.
Now, run the ChromeOS installation script command;
Syntax:
bash <script> -src <recovery-image-name> -dst <disk where you want to install the OS>
The command will be like this
bash chromeos-install.sh -src grunt-recovery.bin -dst /dev/sda
Note: Change the recover Bin file name you have used and the destination drive. If you use /dev/sda then it will format the first or primary drive available on your system completely. I mean it will be wiped. Therefore, make sure there nothing important on your system’s hard drive. If you two drives, then the second drive will be at /dev/sdb.
Wait for a few minutes and it will be done…
Shutdown system
Once the installation is done, shutdown the Linux Mint and Eject the connected USB drive.
Setup and configure Google Account on ChromeOS
Remember the Chrome OS you are using is actually Chromium OS, but while you re using all the Google Play Store apps, you are using original apps from a non-OEM PC. So, somehow it is actually going against some of the Google service User Policies, so my recommendation is to use a secondary Google id to login to the Chrome OS of yours so that you can safe keep your official Google id safe from any kind of problem (just in case).
So, here is the final appearance of our Google OS installed on a generic laptop or PC.
The system and the apps installed would keep receiving regular updates automatically. From here you can also configure the PC to have a dual boot system, where you would be able to choose from Chrome OS or Windows or Linux while booting. We will talk about that in some other article, so keep an eye on our website if you are interested in turning your Chrome OS PC or Chromebook into a dual boot system PC. Furthermore, we can enable Linux on Chrome Os install all open source apps to extend our experience and productivity.
Ending thoughts
The experience of using the OS was extremely smooth and fast, however, although you can have all the pros of a high-end Android system, remember there are many high intensive Android apps available, which may underperform or could create lags in your PC if your PC does not have the optimal hardware specs. You can even try many of the android games, but in laptops where touch input is not available and the gyroscopic sensor, the accelerometer is not present the gameplay quality would not meet the optimal mark.
It can be a convenient PC if used properly; also the use of Google Docs makes your PC automatically Cloud-Enabled, so none of your documents is lost even if your PC went dead, HDD went corrupted, or the Laptop got lost/stolen. The battery performance would also shine up than its previous performance. This is it for today, I hope I have answered all the quarries about the related topic, and I hope the article would be very helpful for you. Do put a comment if you are satisfied with the info, or even if you have any queries about it. Bye for now folks.
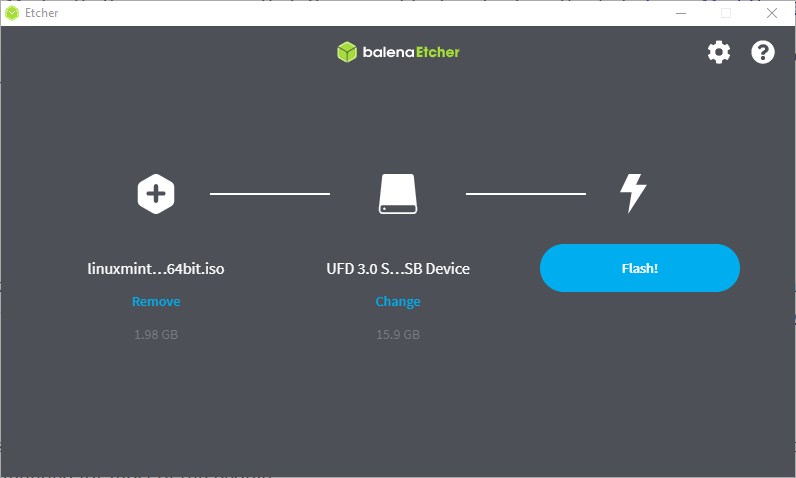
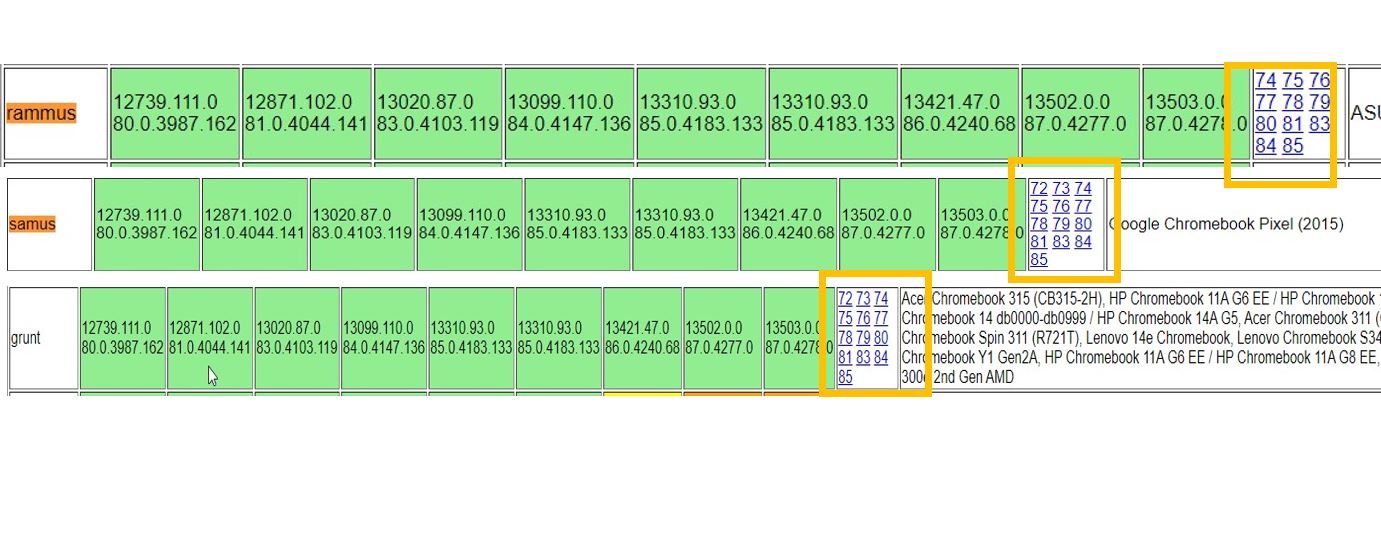
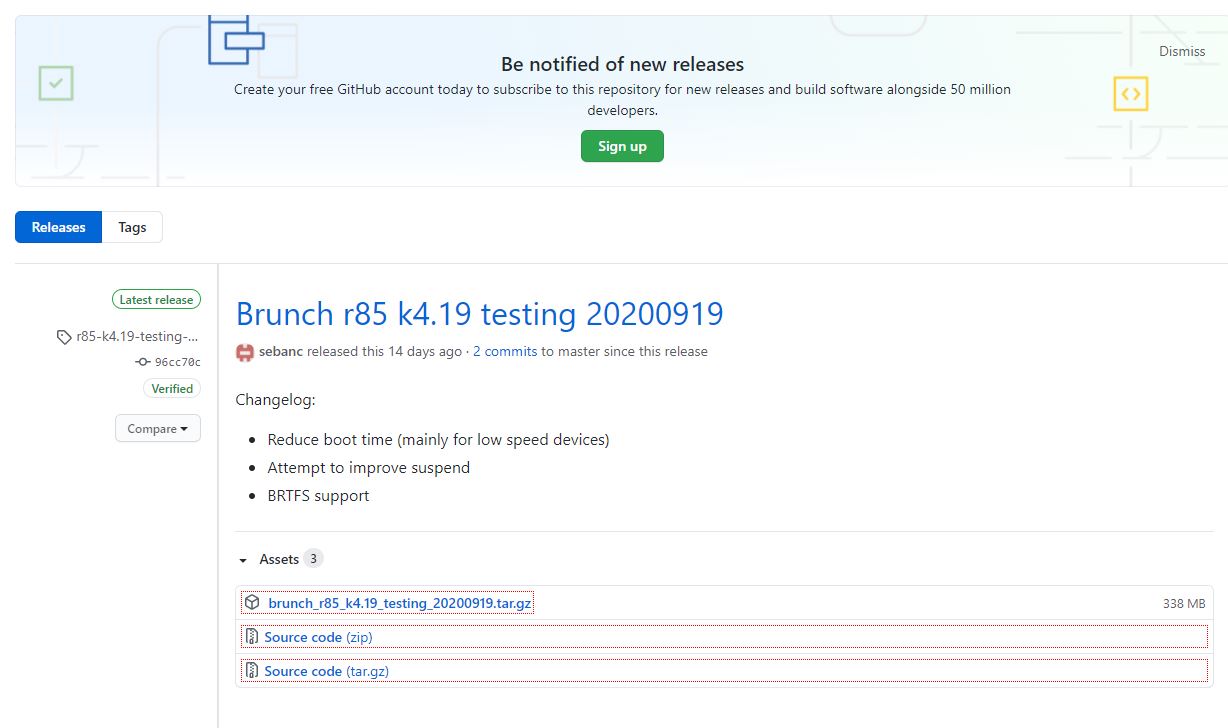
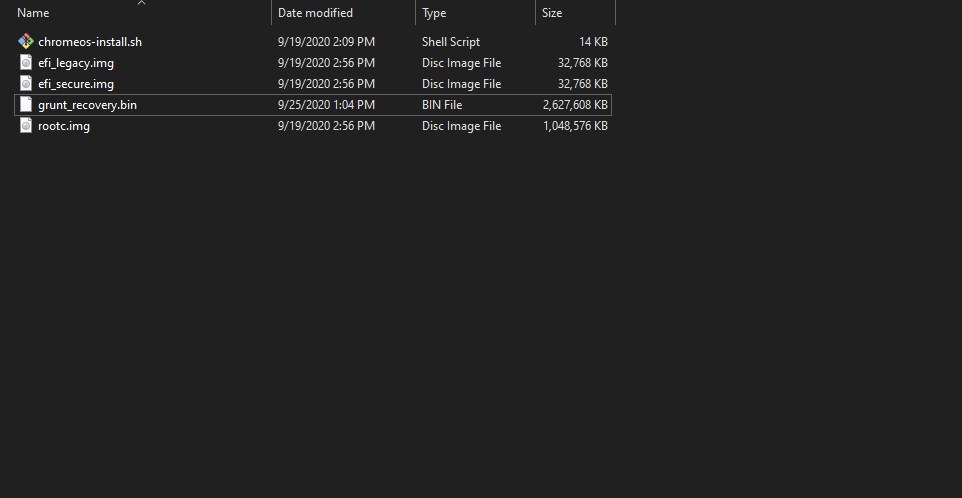
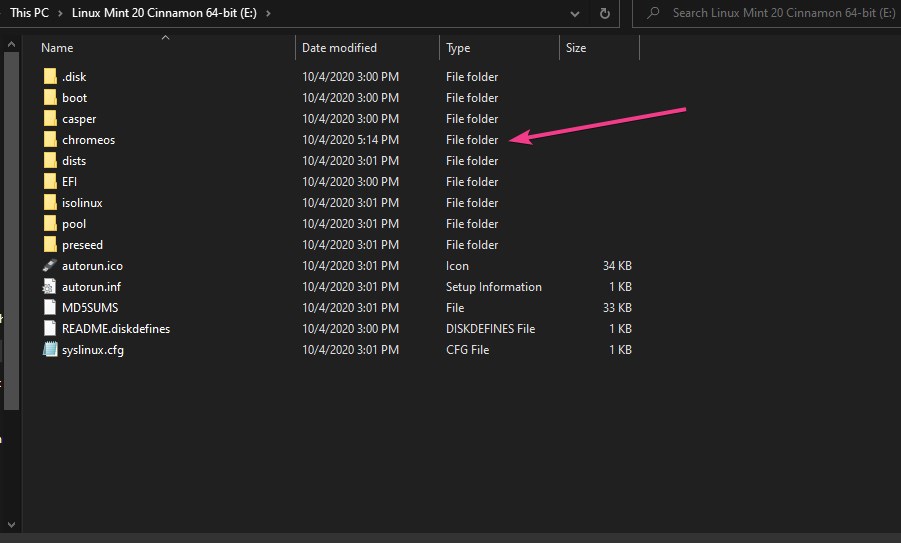
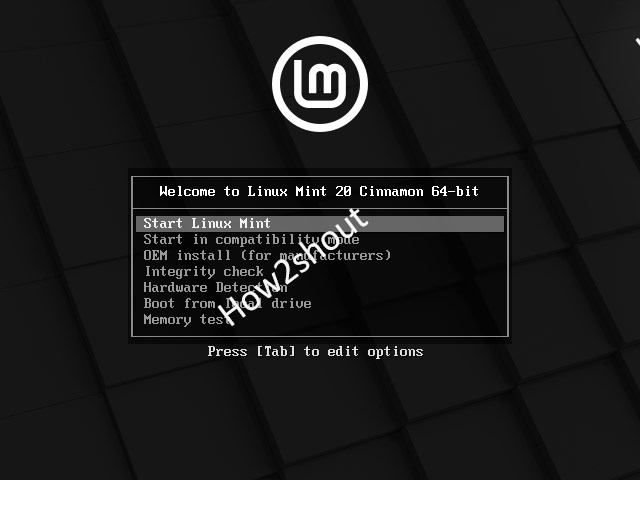
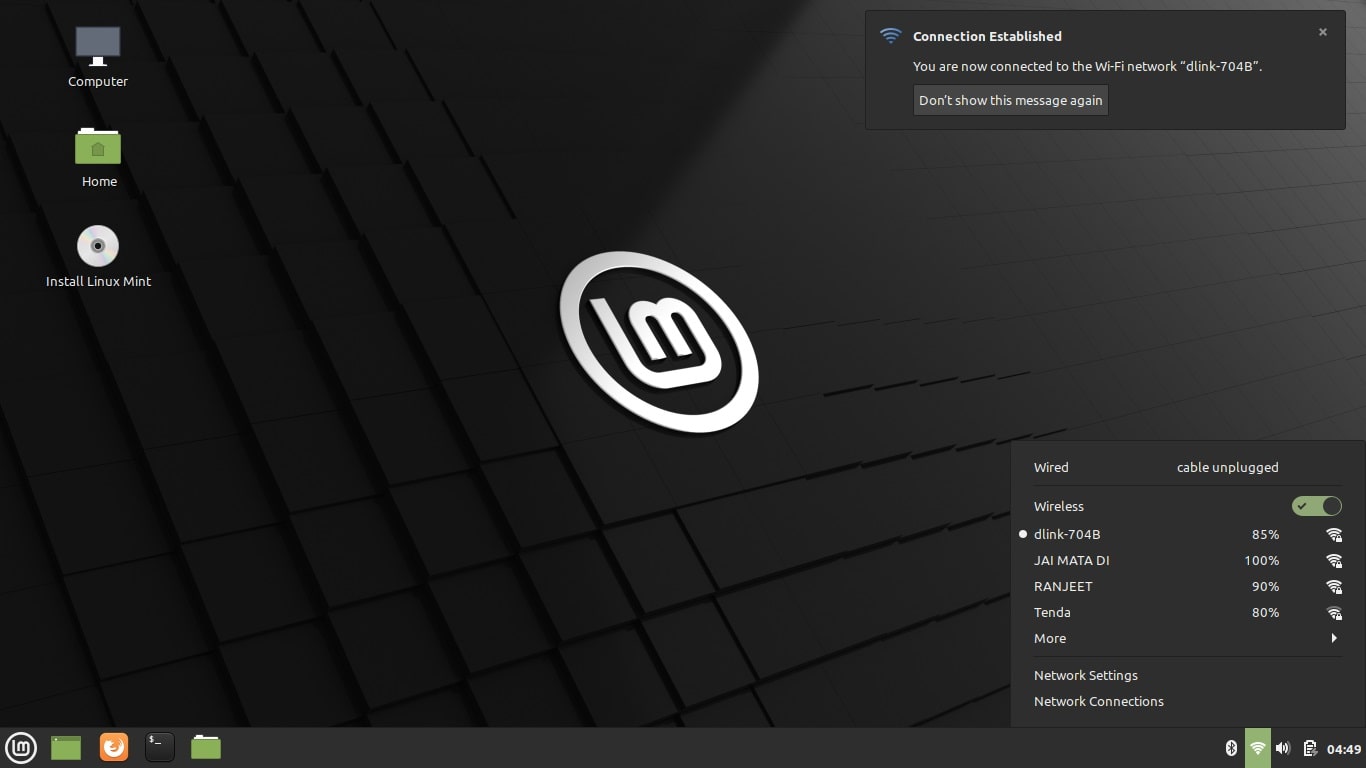
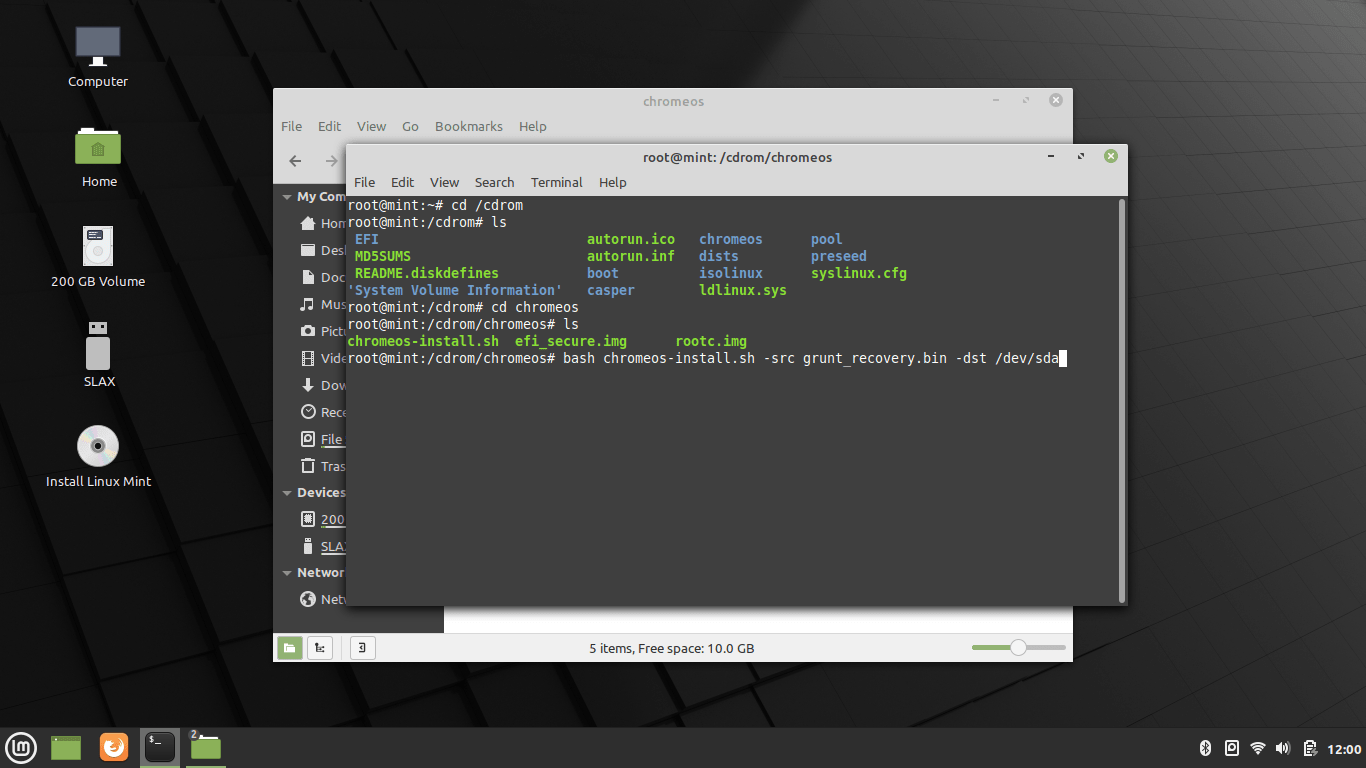
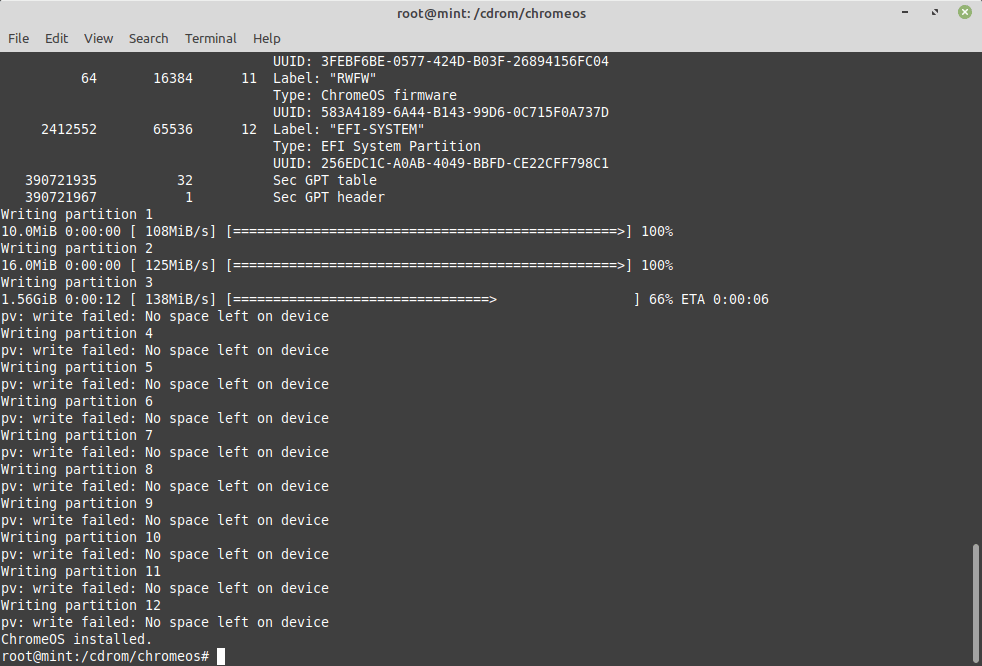
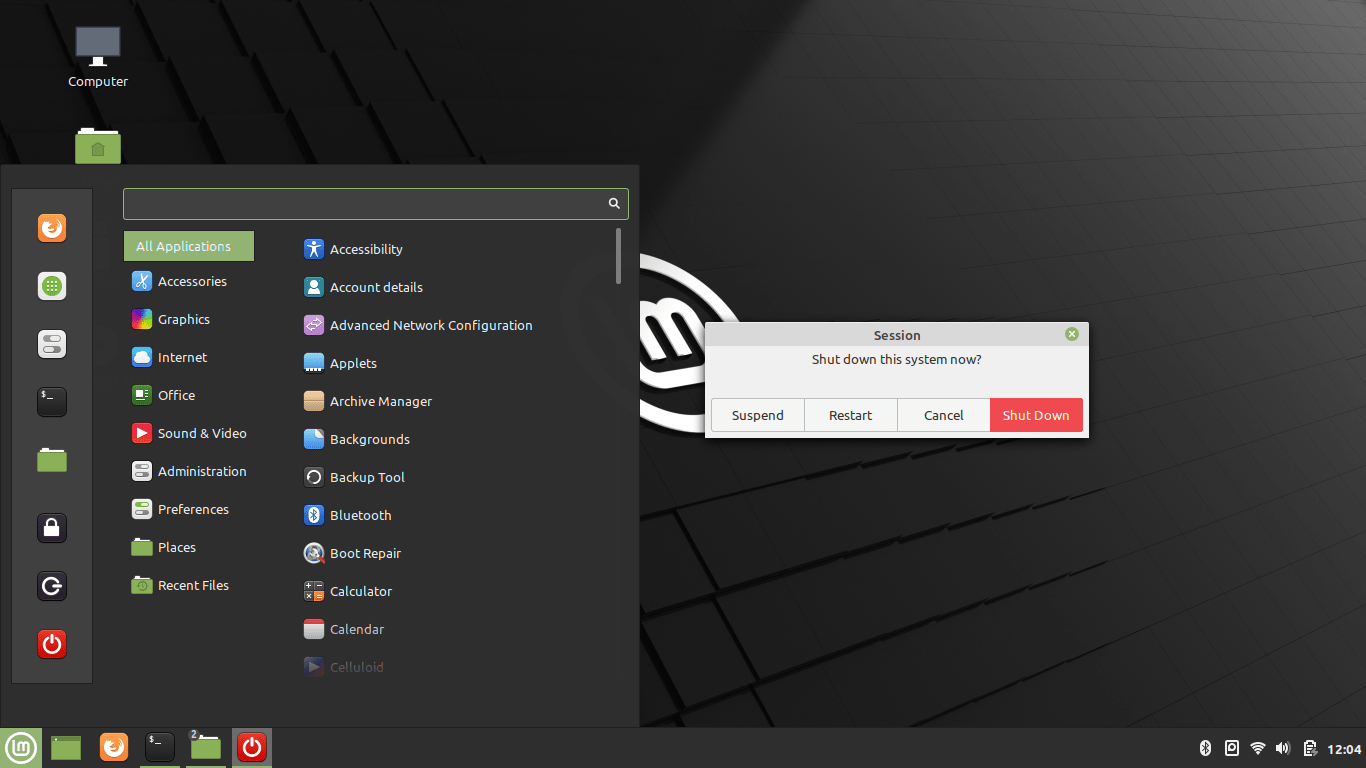
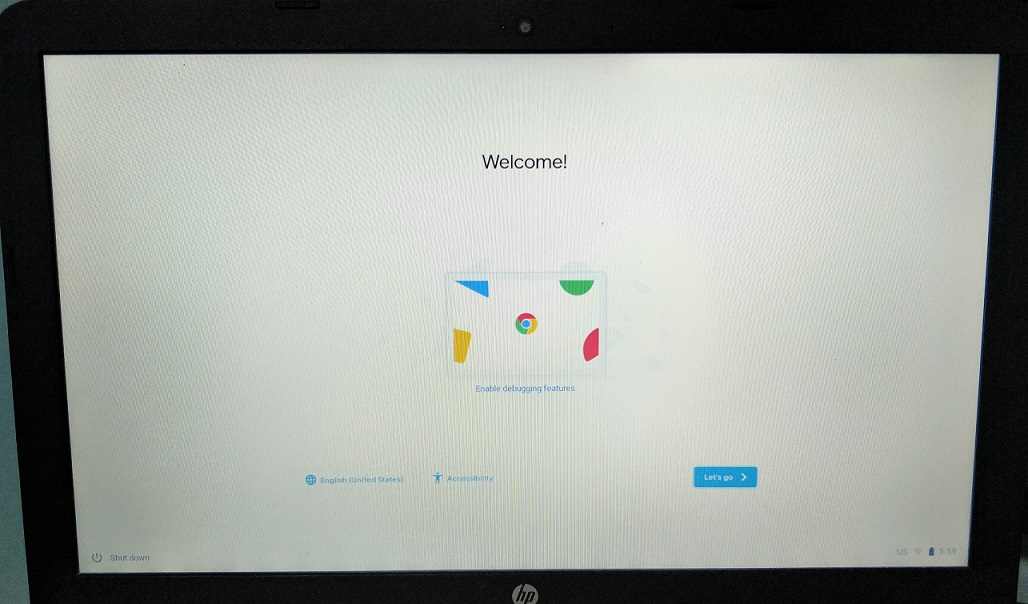
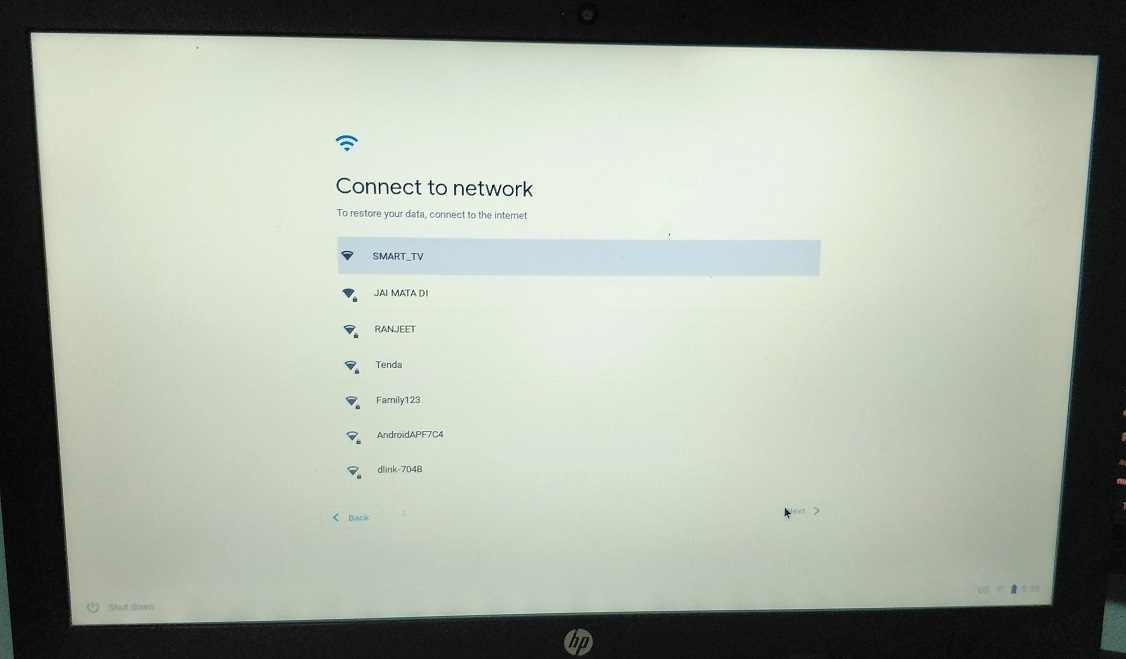
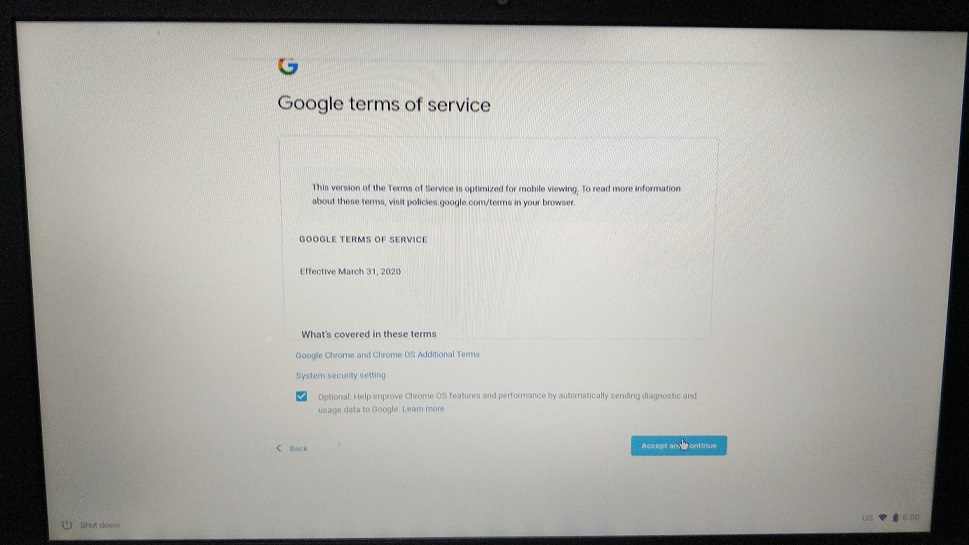
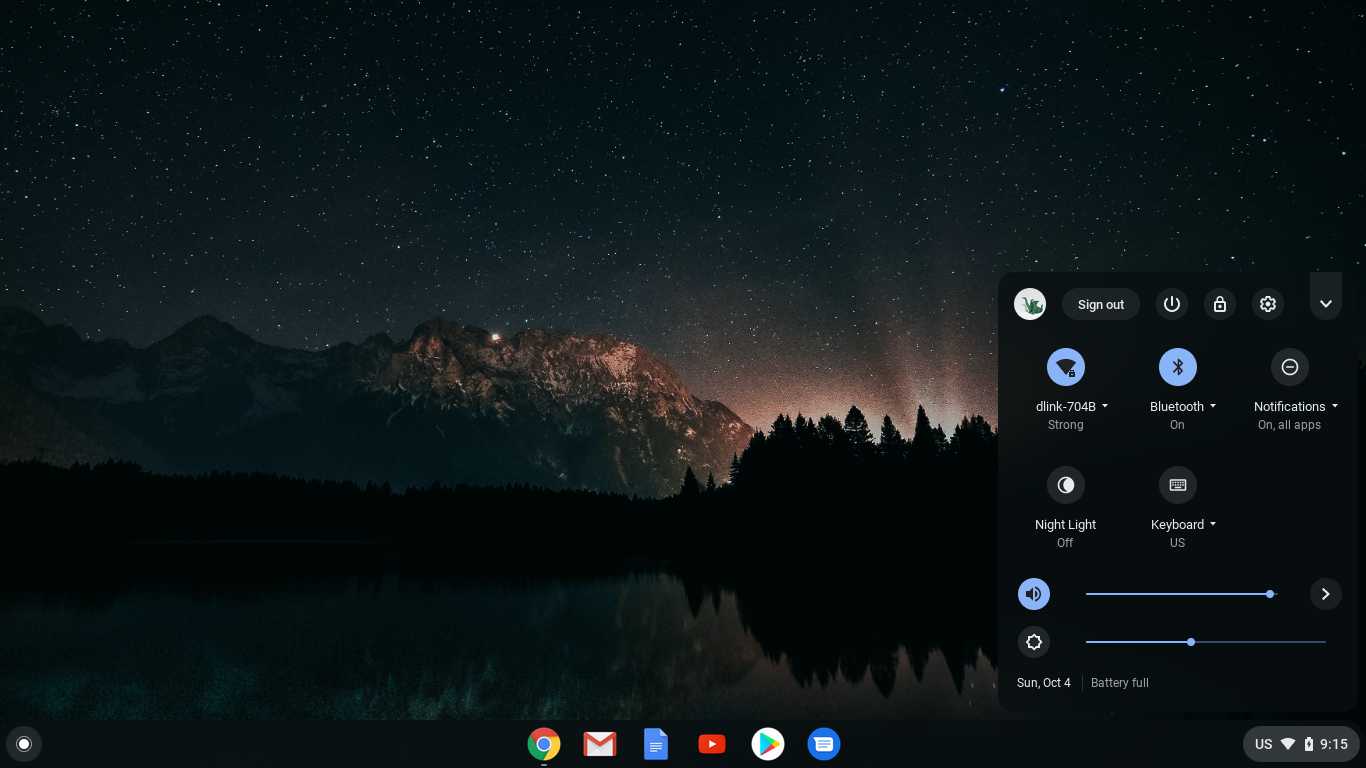
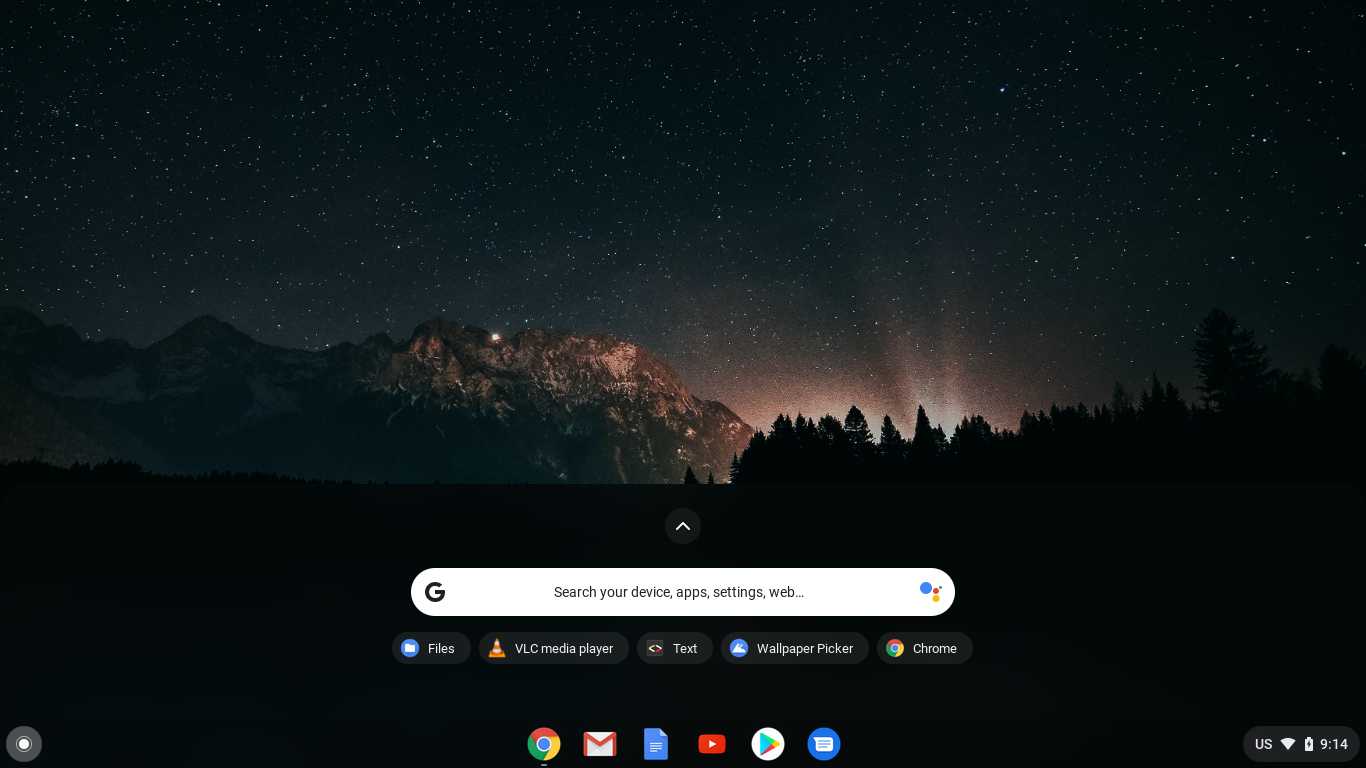
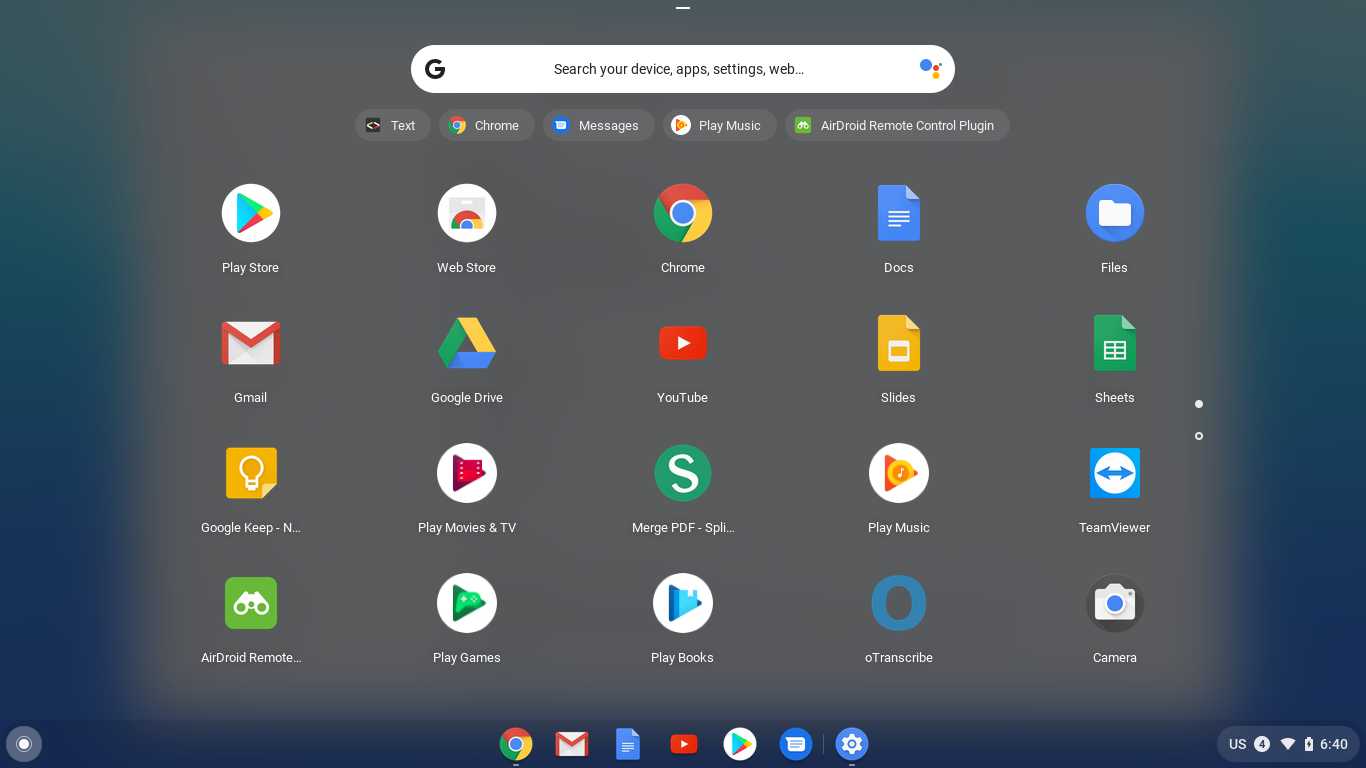
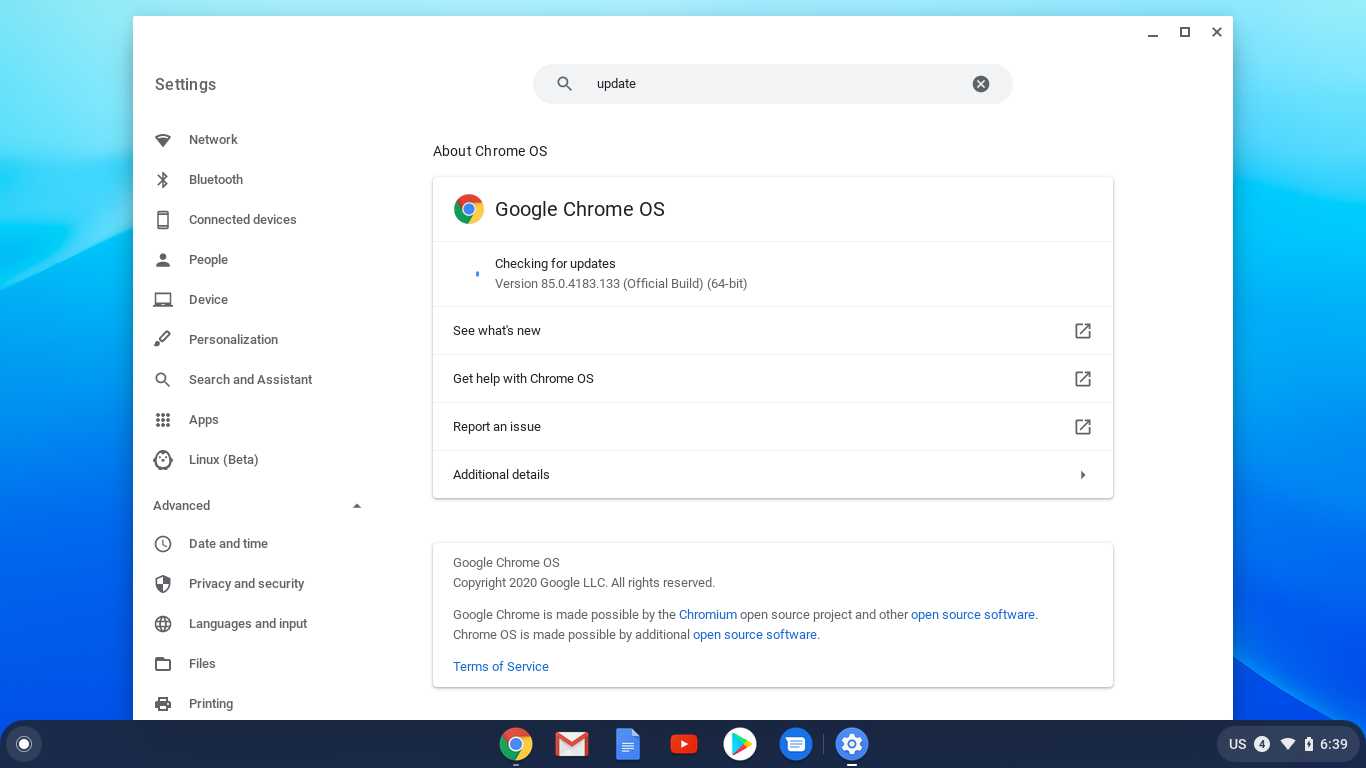






How can I run Chrome from the usb drive?
I have not tried that, however, while running the script- bash chromeis-install.sh -src grunt-recovery.bin -dst
/dev/sdachange the targeted drive path. I mean replace /dev/sda with the USB path.thank you so much. great article
I can’t copy the chromeos folder that we created to the USB drive. I’ve tried two different apps to create the bootable USB drive and they wind up as a ‘read-only file system’
Try this method to create a Linux mint bootable drive and then you will be able to copy the ChromeOS folder easily.- https://www.how2shout.com/linux/create-linux-mint-20-lts-bootable-usb-drive/
i have 2 questions.
how to copy chromos folder in Linux (not windows)?
also how i can install it on PC and not Laptop
i have core i7 3rd Gen CPU in desktop. i tried all the chromebox images non of them work also tried the Samus image no luck. please advise. (it will go through the process and stuck at the chrome os white logo wallpaper)
I would recommend you to go for CloudReady OS which is exactly like ChromeOS except for Play store functionality. More, even if you would be able to install successfully Chromebook ChromeOS, there is no guarantee that Playstore work. Also, the Chromebook ChromeOS recovery image installed on any standard laptop will not receive the update. That’s why one should use Cloudready which is officially now a part of Google. Here is the link to the tutorial, go through it: https://www.how2shout.com/how-to/install-cloudready-os-usb-laptop-or-pc-old-chromebook.html
How I can configure my PC to dual boot it with manjaro
First, you have to create a separate partition. If you already have one then while installing ChromeOS using the command given in the tutorial select that particular drive pariton mounting point such as dex/sdx, however, we don’t recommend it. Because Google ChromeOS does not mean to support a dual boot environment and maybe left your main OS unbootable as well, furthermore, you will not get future updates in Google ChromeOS installed on some unsupported hardware. Therefore you should go for Cloudready that can be easily installed on a USB drive or Disk.
Brilliant article, and aside from not being able to copy the chromeos onto the USB because by flashing Mint onto it, Windows makes a 4mb size (even though it’s a 32gb drive). No problem used a second USB and mounted it. However, all the install went perfectly, but when I try to boot I get a “Missing OS” message at boot. I thought perhaps the EFI directory should be bootable, and managed to do that from the Linux terminal with the cfdisk command, but that didn’t seem to work. Have you got any ideas? Thanks!
Perhaps you have missed something, as you know google’s chromeOS is not meant to install on unofficial hardware, however, you can again follow the steps with some other USB drive. Or I would like to recommend CloudReady because that is exactly like ChromeOS and its installation is super easy.
Many thanks, @heyan, I tried CloudReady, but that has an issue with WinVine which I can not get added and doesn’t appear in components. Also, want the Play store if possible. I tried with other USB, installation is not the issue, it installs perfectly, everything is there, it just won’t recognize it as a bootable OS. Thanks…
I got this to run but it’s not updating to the current version of Chrome OS. Is there a way to enable auto-updates?
No, Auto-updates are not available for Chrome OS installed on hardware officially not-supported by Google. If you want auto-updates regularly then go for CLoudready OS which is exactly the Chrome OS (uses Chromium oS), however, the Google Play store will not work on it.
How do I enable the Play Store? I’m getting an error message saying “Couldn’t connect with Google services. Error code: 2.” when trying to open the play store. I’ve already enabled it in the settings but I still receive this message.
Thanks in advance
Chrome OS is not Chromium OS…
Hello, please help me, I stuck on cd /cdrom, (No such files or directory) please guide, Thanks
If you are not getting cd rom, then simply use the GUI and find the ChromeOS folder you have created, and inside that run the command to perform other commands.