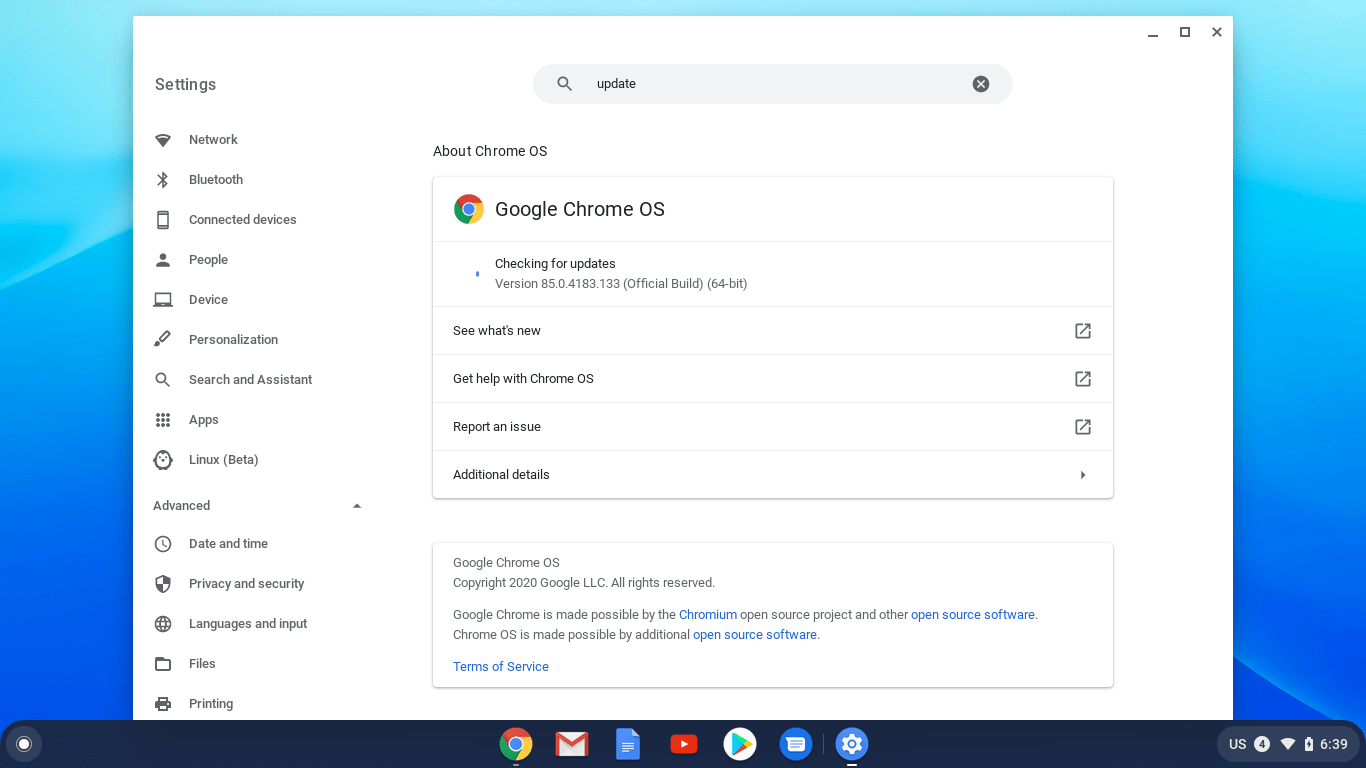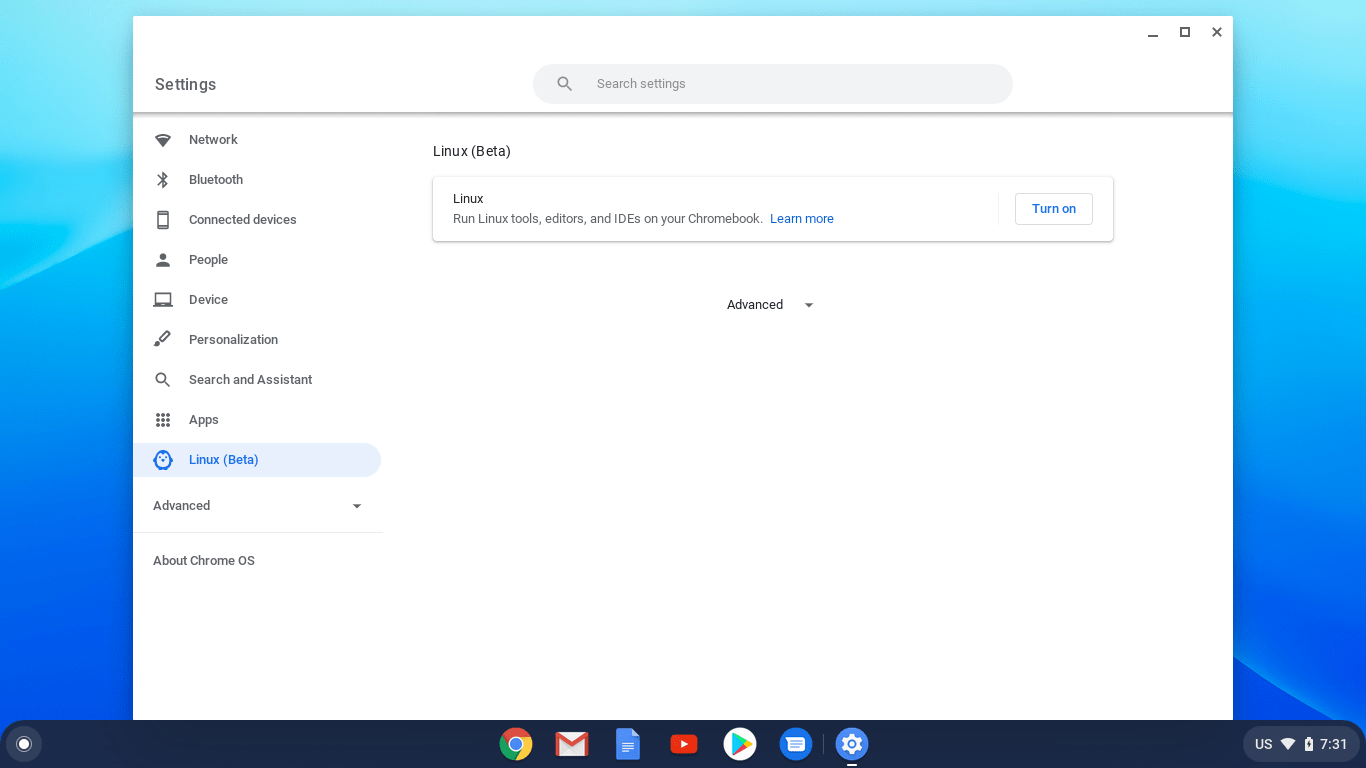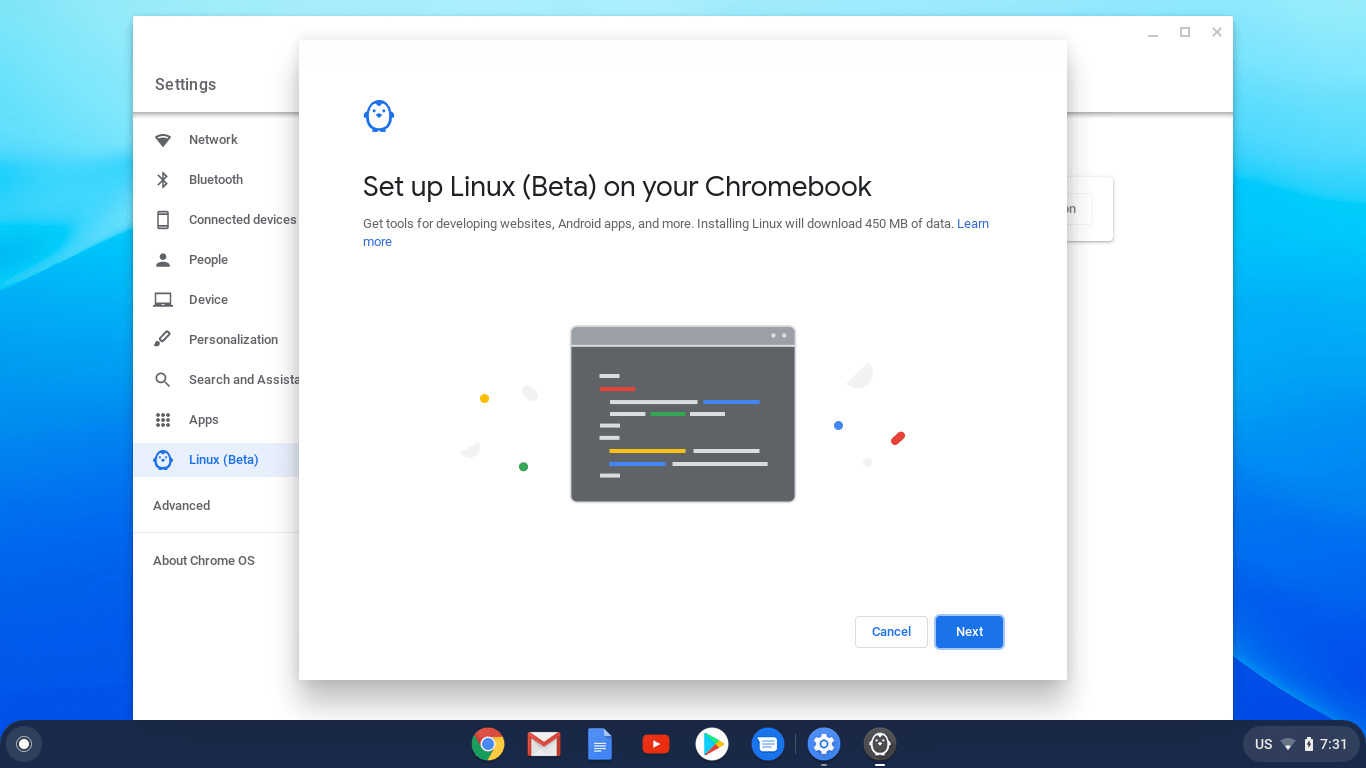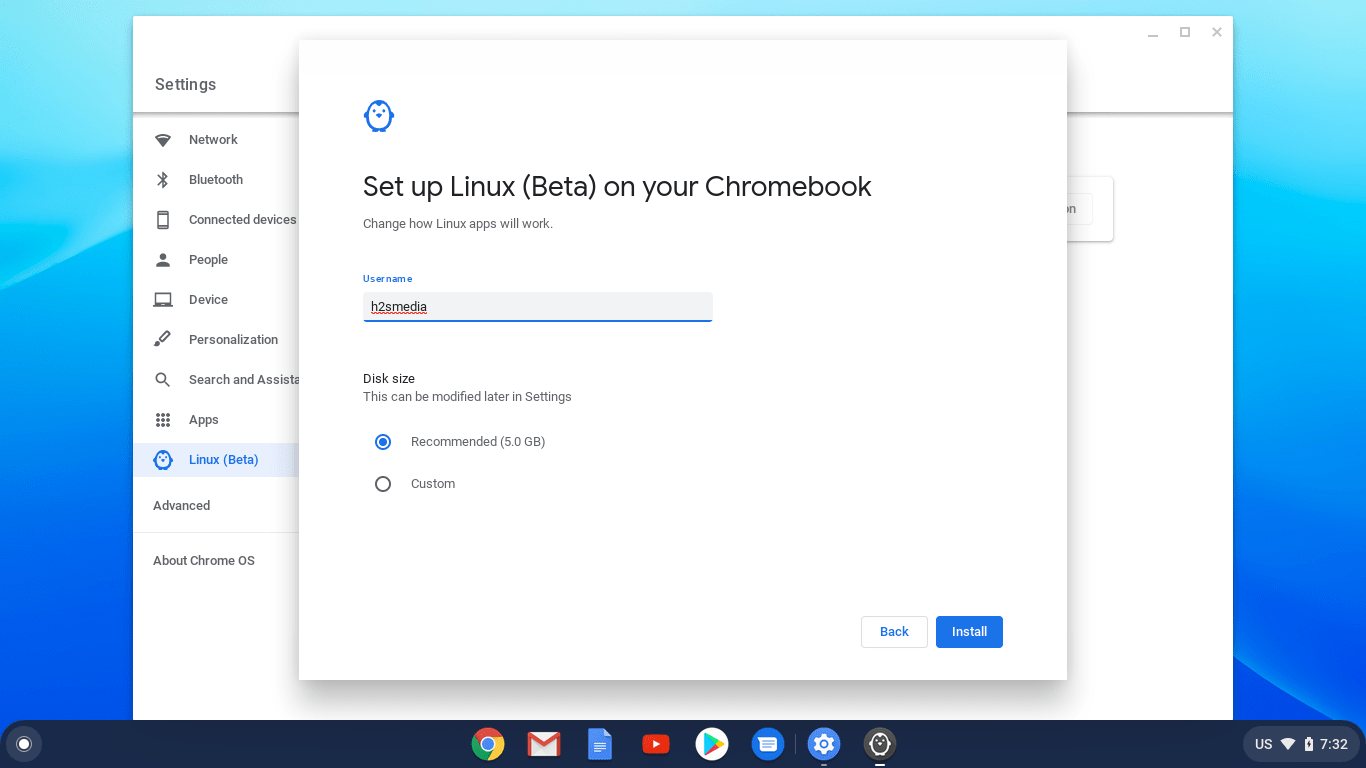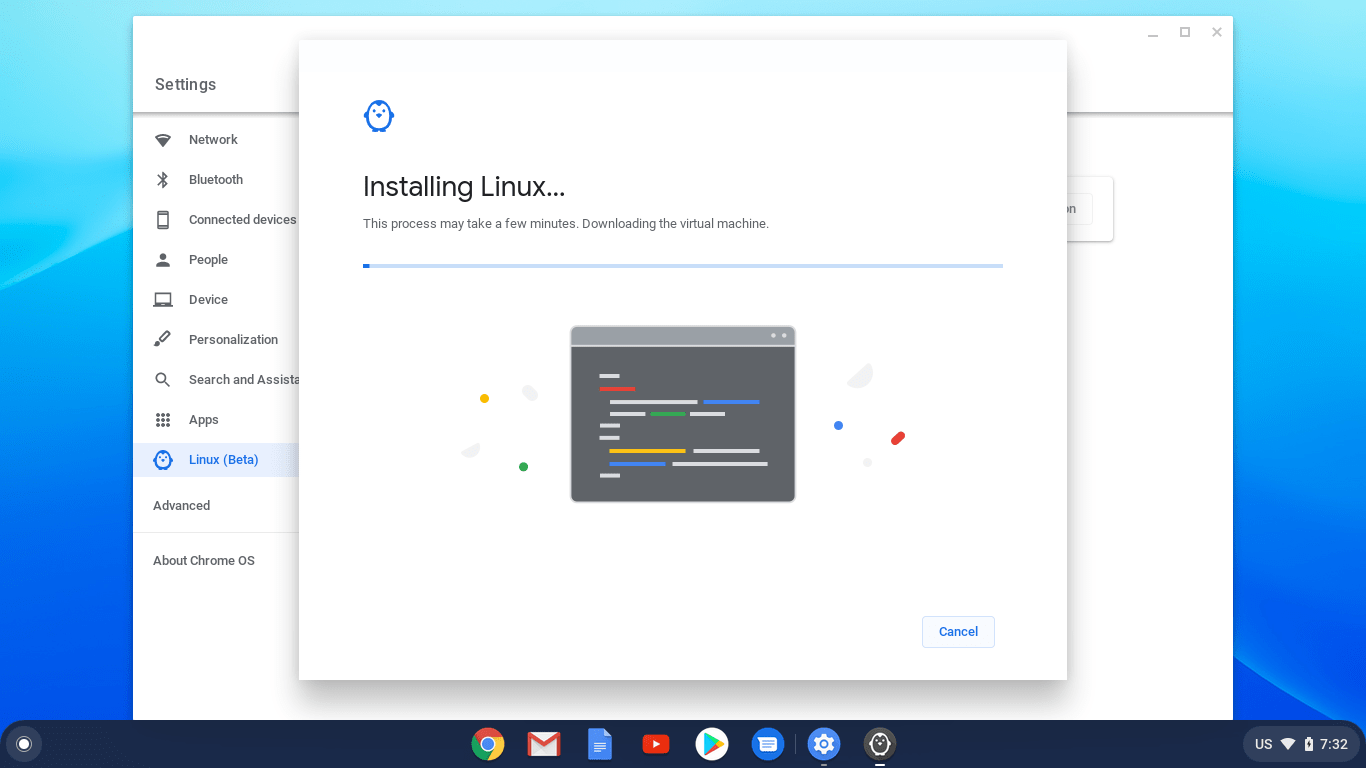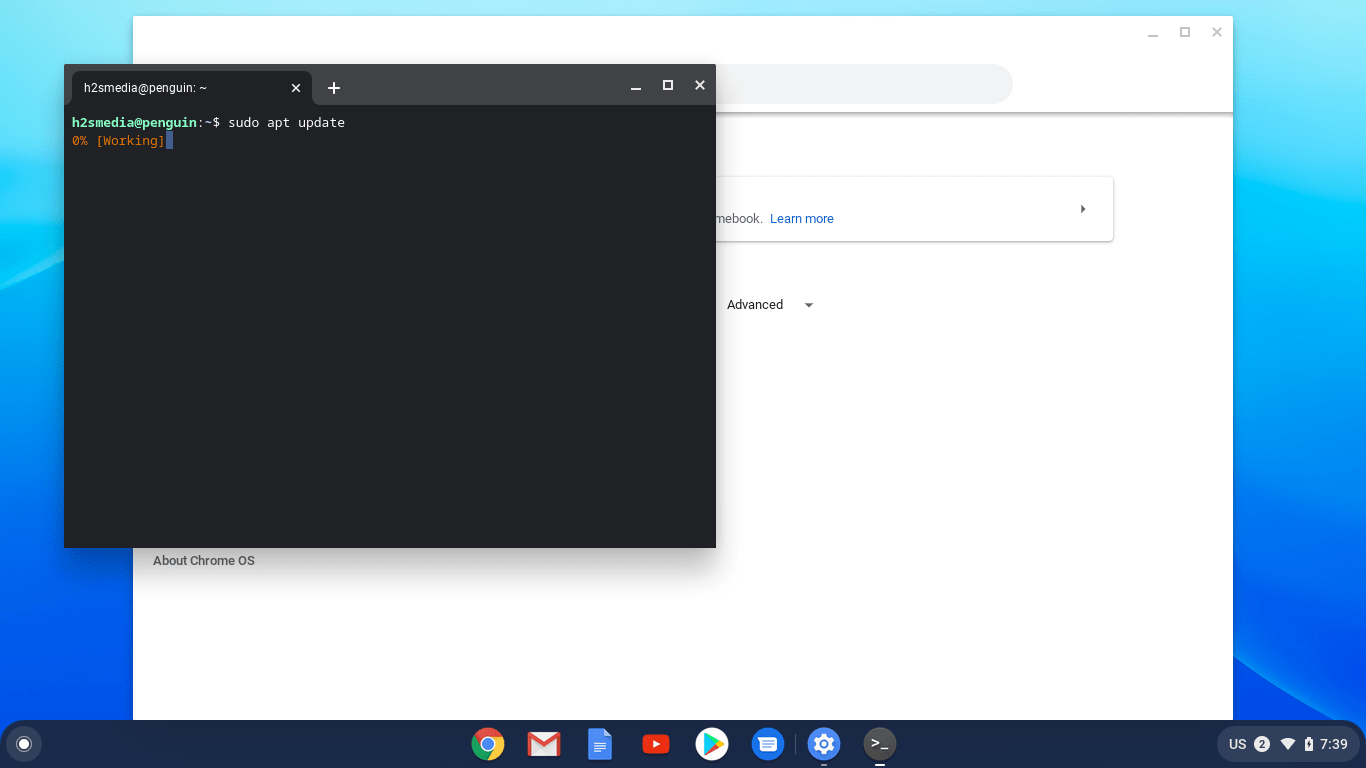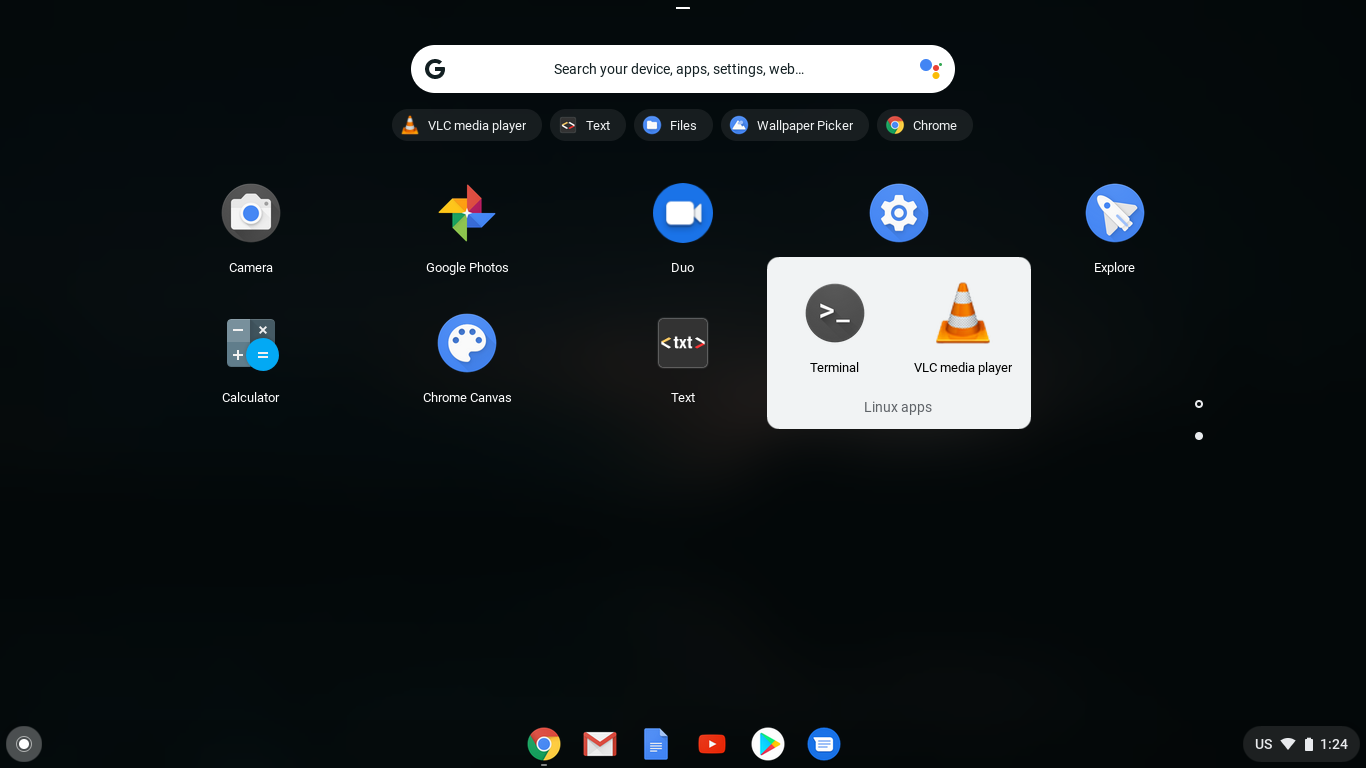Chrome OS is a lightweight operating system developed by Google. Its open-source version is Chromium OS, therefore if you have any of them and want to install Linux open-source software or packages then here is the tutorial.
Indeed ChromeOS comes with Playstore, thus the Chromebook users already have two sources of installing various apps, one is the Chrome store and another Android Play store. However, to expand the reach of ChromeOS to real PC applications, it comes with an option to enable Linux. Although while writing this tutorial the Linux was still in the beta stage on Chrome OS, yet, there were no glitches while our usage. The Linux it uses is Debian based, therefore, hundreds of packages and software are available to install and use. To run Debian, the ChromeOS uses a Virtual Machine environment but the best thing is even it is in virtualization mode, still whatever the software we install using the Command Terminal for Linux will directly show in the OS Application Menu, just like any other native Chrome OS application. Moreover, this is possible because ChromeOS itself based on Gentoo Linux, thus we have multiple benefits on a single operating system.
Well, those don’t have a Chromebook still want to test out the Chrome OS on their PC or Laptop, then here is the tutorial for that: Install Chrome OS on PC or Laptop with PlayStore.
Steps to Install Linux on Chrome OS
Chrome OS settings
Go to Google Chrome OS settings option and then click on the left side panel given the option “Linux (Beta)“.
Turn On Linux
Now, click on the “Turn on” button to initiate the installation process of Linux on Chromium or Chrome OS.
Setup Linux (Beta) on your Chromebook
Click on the Next button to see further steps.
Set Disk Space and Username for Linux machine
As Debian Linux is going to install in a virtual environment, thus, we can set the amount of space you want to assign to your Linux machine for installing apps and packages. By default, it will be 5GB that can be modified later. Along with that, we can also set a username for Linux here as well.
Installing Linux
Now, the ChromeOS will start downloading and setting up the virtual machine process. Wait for a few minutes, depending upon your internet speed and system configuration.
Run Linux Terminal Shell on ChromeOS
Now, you will see the Command Terminal icon in the Application menu of the OS. Run it to issue the various commands to install updates and Linux packages using the popular Debina APT Package Manager.