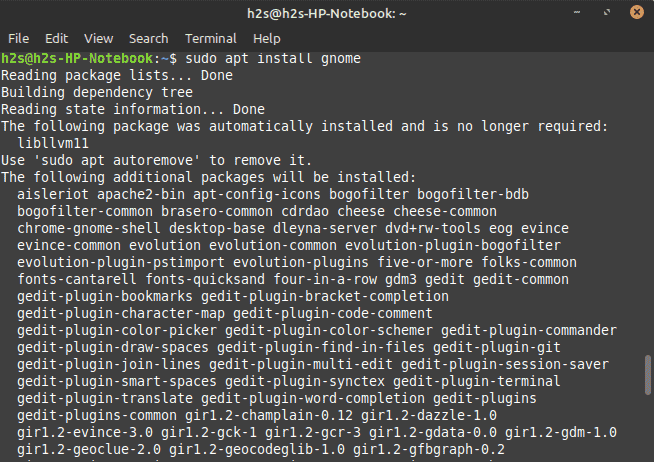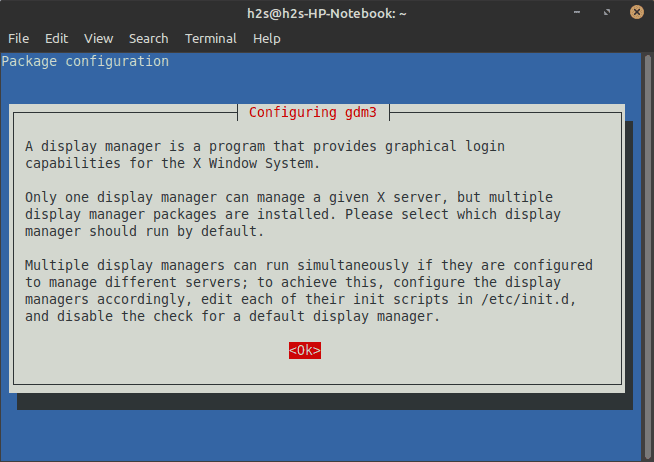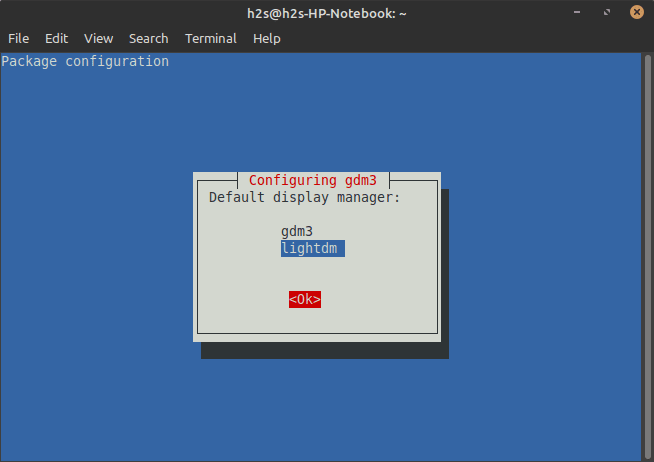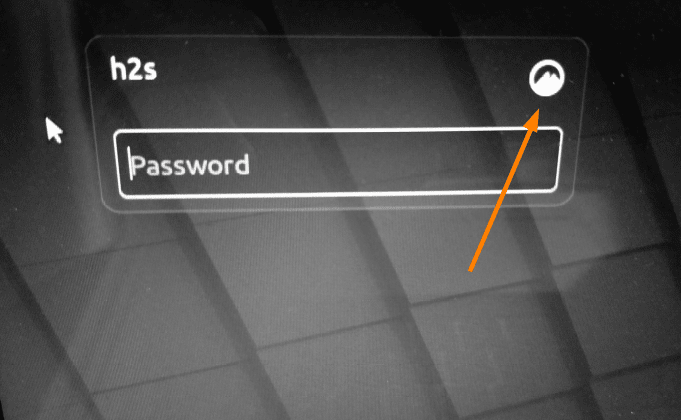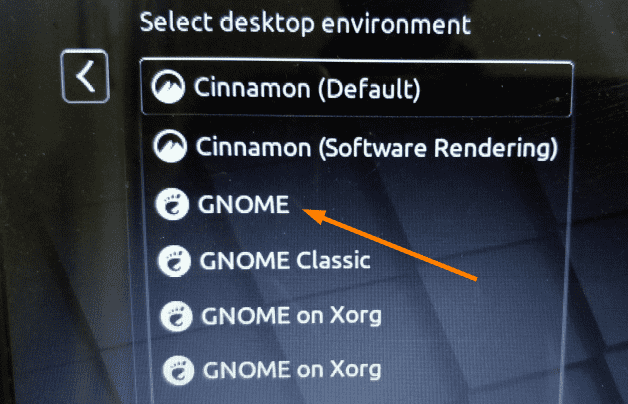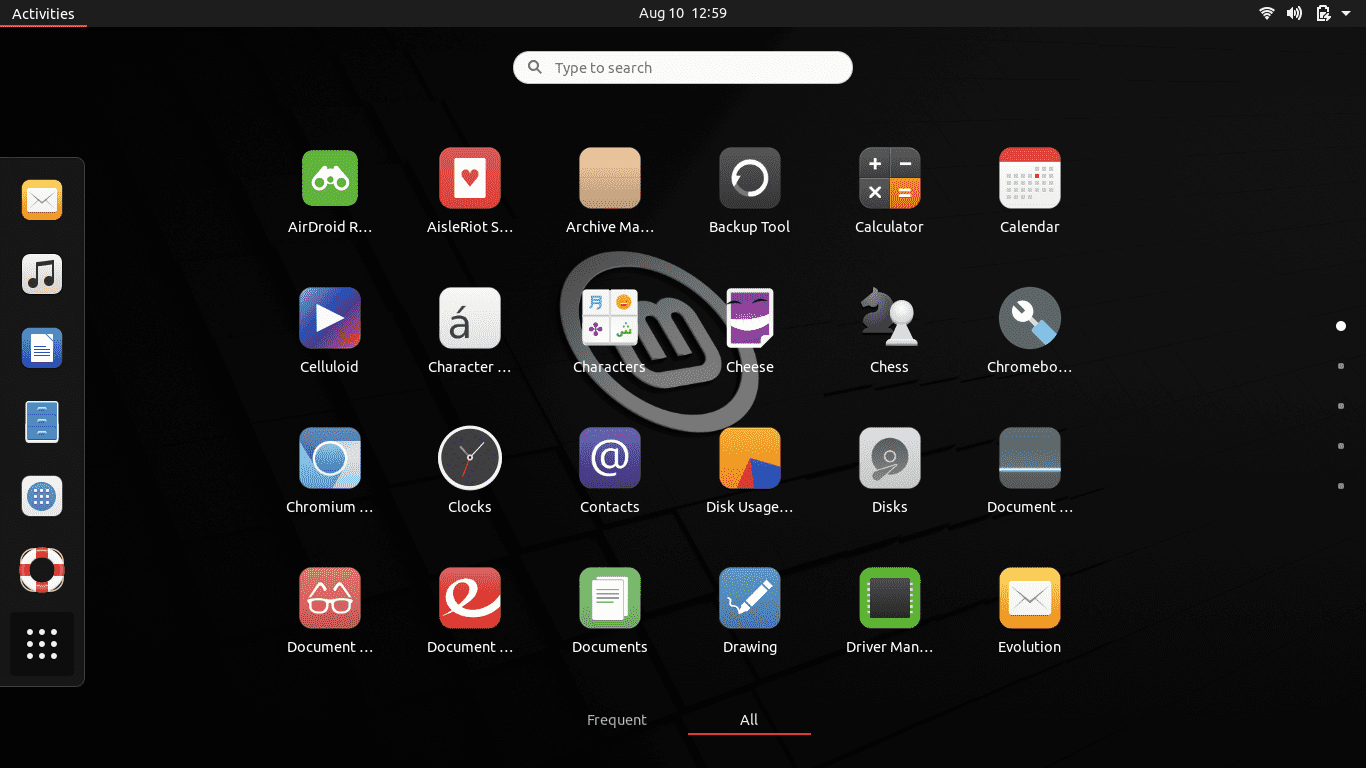Linux mint is available with the Desktop environments Cinnamon, Xfce, and Mate. However, it is not limited to them only; the users can install other popular LDE such as Gnome Desktop Linux Mint using few commands. And here we will see the steps to get it.
Gnome is a popular desktop environment that comes as default in many Linux systems such as Debian, Fedora, Rocky Linux, Ubuntu, and more. However, in a few Linux OS, you will find it without any customization whereas some developers published their OS with a high level of customization such as in Ubuntu. Well, don’t worry if you install it on Linux Mint you will get the default original version of Gnome as it has been released.
Gnome Desktop installation on Linux Mint 20
1. Run system update
Open the command terminal on your Linux Mint OS and then run the system update command given below. It will make sure all the installed packages on the system are up to date and also rebuild the system’s repo cache.
sudo apt update
2. Command to install Gnome on Linux Mint
As Linux Mint uses the Ubuntu repository that already has the packages to install Gnome Desktop by default, hence we don’t need to add any third-party repository. Just run the below-given command and you are done.
sudo apt install gnome
3. Configure display manager
While the installation the process will ask you to configure the Display manager. Hit the Enter key to press the soft OK button and then select “Lightdm” as display manager using arrow keys. After that press the “Tab” key to select the OK, once that is done hit the “Enter” key. This will configure the Lightdm to use as a Display manager for Gnome on Linux Mint.
4. Log out and select Gnome as Desktop
Once the installation is completed, simply log out of your current session, and on the login screen click on the Cinnamon icon. You will see the list of all available Desktops to use on your Linux Mint OS. Select Gnome, enter your user password, and log in. Now you can use the Gnome.
4. Get back Cinnamon or default Linux Desktop back
In case you want to use your default Linux Mint Desktop environments such as Cinnamon, Mate, or Xfce. Then again log out of your current session, select the Cinnamon icon but this time instead of selecting Gnome, select Cinnamon or any other you want to use.
5. Uninstall Gnome
Well, maybe after some time you want to completely remove the Gnome from your Linux Mint. If such is the case, always, login as your default or any other Desktop environment apart from Gnome. After that open the command terminal and run the below-given command to remove Gnome completely.
sudo apt remove gnome sudo apt autoremove