What is Dash to Dock?
Dash to Dock is a gnome extension available to install on Linux distros that are using the Gnome Graphical user interface desktop environment. The purpose of it to allow users to hide the regular Gnome Dash which is a little bit confusing for new users. And instead of Dash, the extension will provide a Dock that can be customized and place on all four (top, bottom, left & right) sides of the screen as per the ease of usage.
We can directly launch applications from the Dash to dock which makes it easy to switch between applications and also the “Show Application” icon will be there.
In this tutorial, we will learn how to enable Dash to Dock extension for Pop OS, however, before that, you may also want to know the steps to enable minimize and maximize buttons on Pop!_OS Windows Title bar.
Steps to Install Dash to Dock on Pop OS Linux
The steps given below are not only applicable for Pop!_OS but also for other Linux distributions that are running with Gnome Desktop environment such as Ubuntu 20.04 LTS. Here we are using Pop OS 20.10 but the steps will be the same for earlier versions as well.
1. Run system update
Open the command terminal for that click on the Activities button given on the panel and then select the Terminal icon. We are running the system update command first to make sure all the installed packages will be in their latest state and the system can also rebuild the repo cache.
sudo apt update
2. Install Gnome Tweaks Tool on Pop OS
As Dash to Dock is the Gnome extension thus we need some tool that can manage it. Therefore, we will install the Gnome Tweaks tool. It is available in the official repository of Pop OS or Ubuntu, thus no need to add any third-party repository.
sudo apt install gnome-tweaks
3. Add Gnome Shell browser extension
To easily install any available Gnome extension with just one click from the browser, we need a bridge that can communicate with the Tweaks tool installed on our system. Therefore, open Mozilla or Chrome browser on your Pop OS and go to the Gnome Shell Extension page. For your help here is the direct link to the Extension page.
Once you are there, you will see a link saying “Click here to install browser extension” click that.
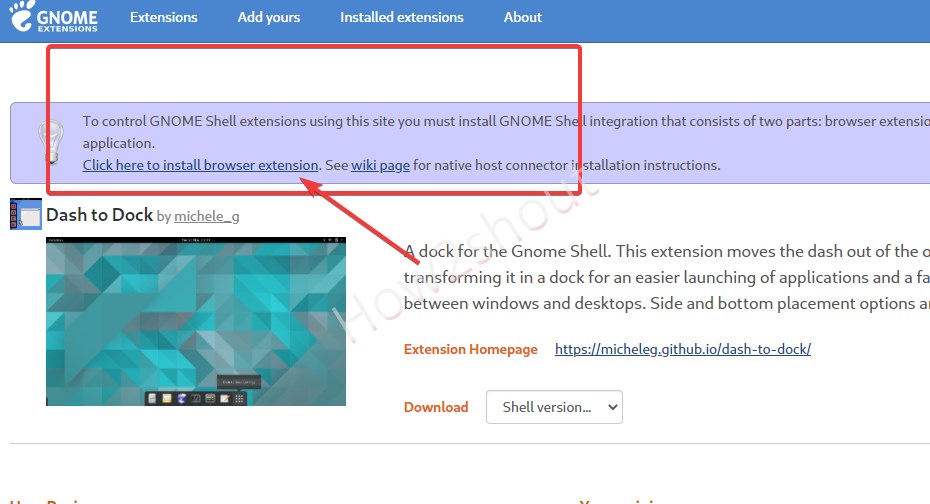
A pop will appear, continue with the installation of GNOME Shell integration. On Mozilla, you will see a pop-up saying Continue to Installation and on Chrome, a separate page will open, there click on the Add to Chrome button.
4. Enable Dash to Dock Extension on Pop OS
Once the installation gets completed. Get back to the same page of Dash to Dock and refresh it. This time you will see a Toggle button. Turn it ON.
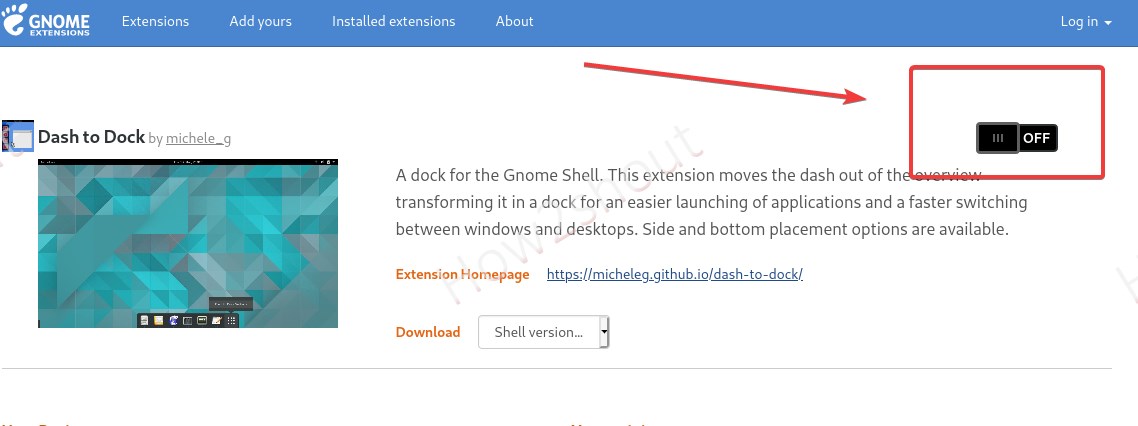
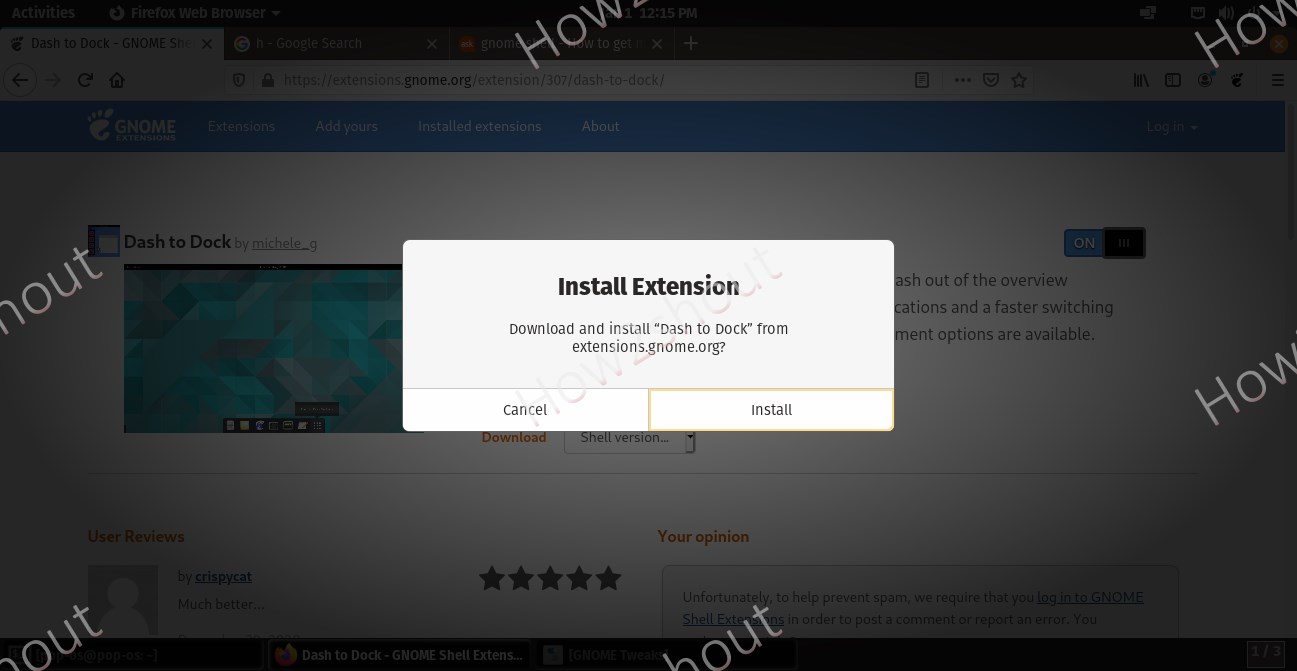
5. Open Tweaks
The moment you turn ON the extension. The Dock will appear on the left side of the screen. To customize it further, click on the Show Applications button and then go to Tweaks.
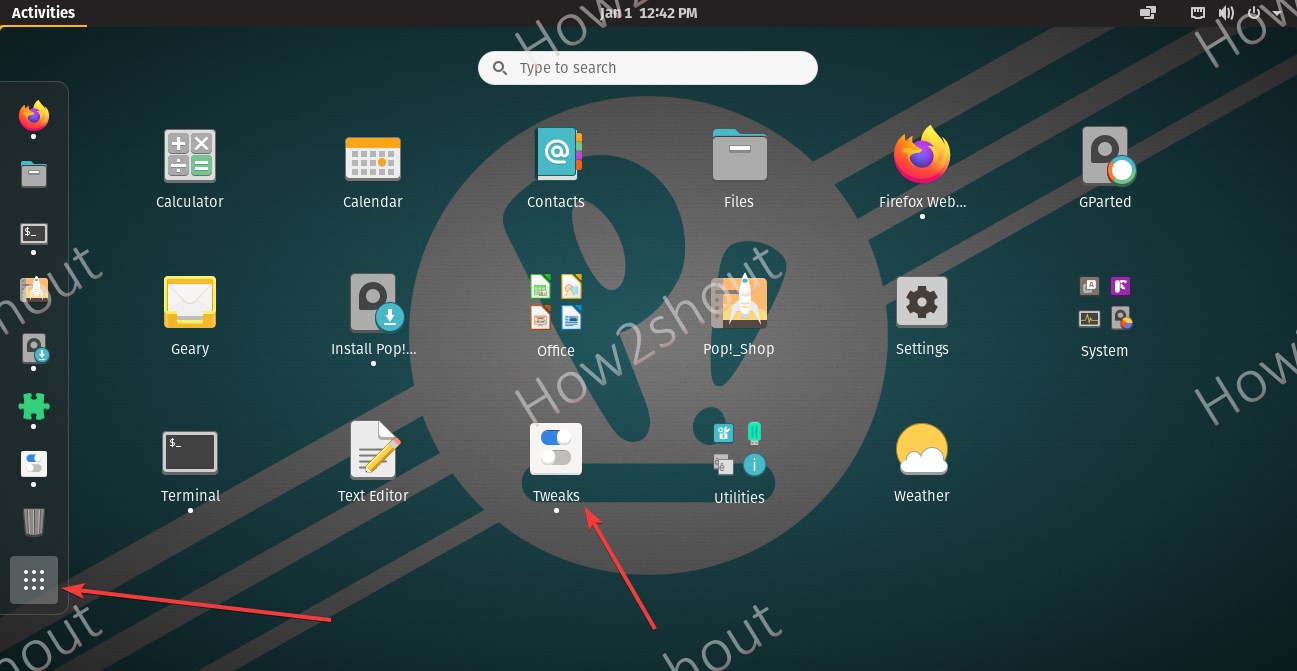
6. Customize Dash to Dock Location -Bottom
By default the Dock will appear on the left side of the screen, however, if you want to customize it, then on the Tweaks, click on the Extensions setting and click on the gear icon available in front of Dash to Dock.
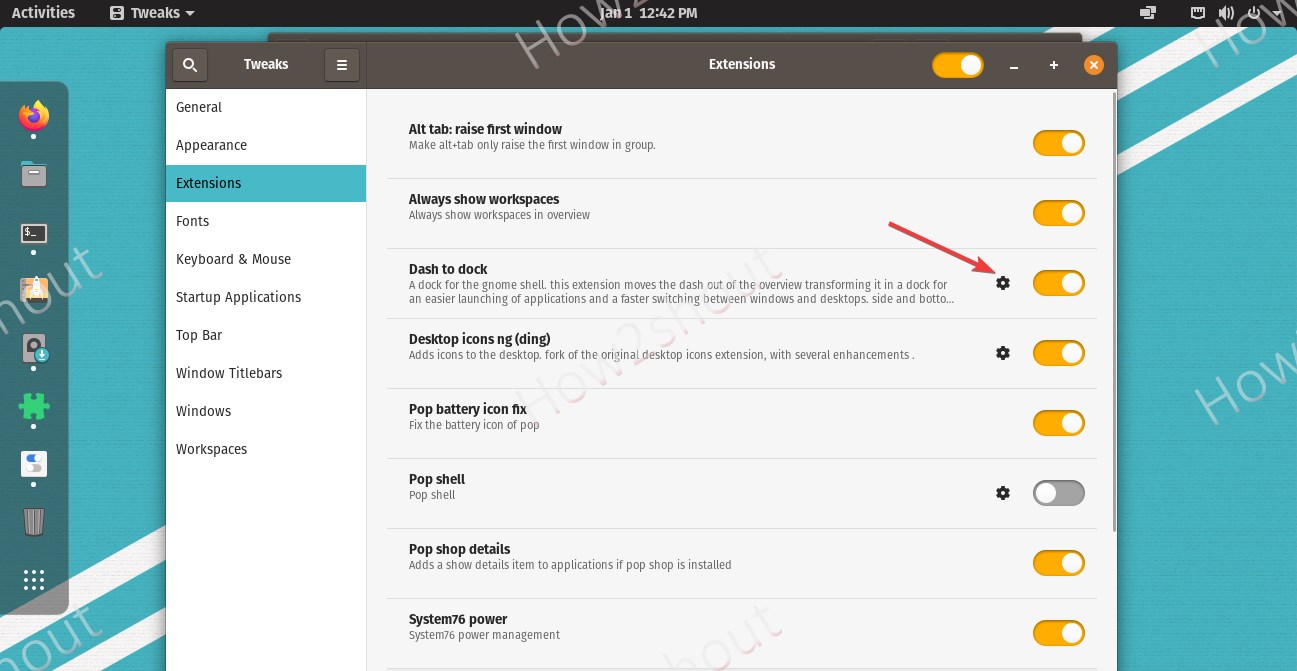
Under position and size Tab, you will see Positon on-screen setting for the Dock, select Bottom or the one you want. You can change the size of the dock panel and icon size as well as using the sliders.
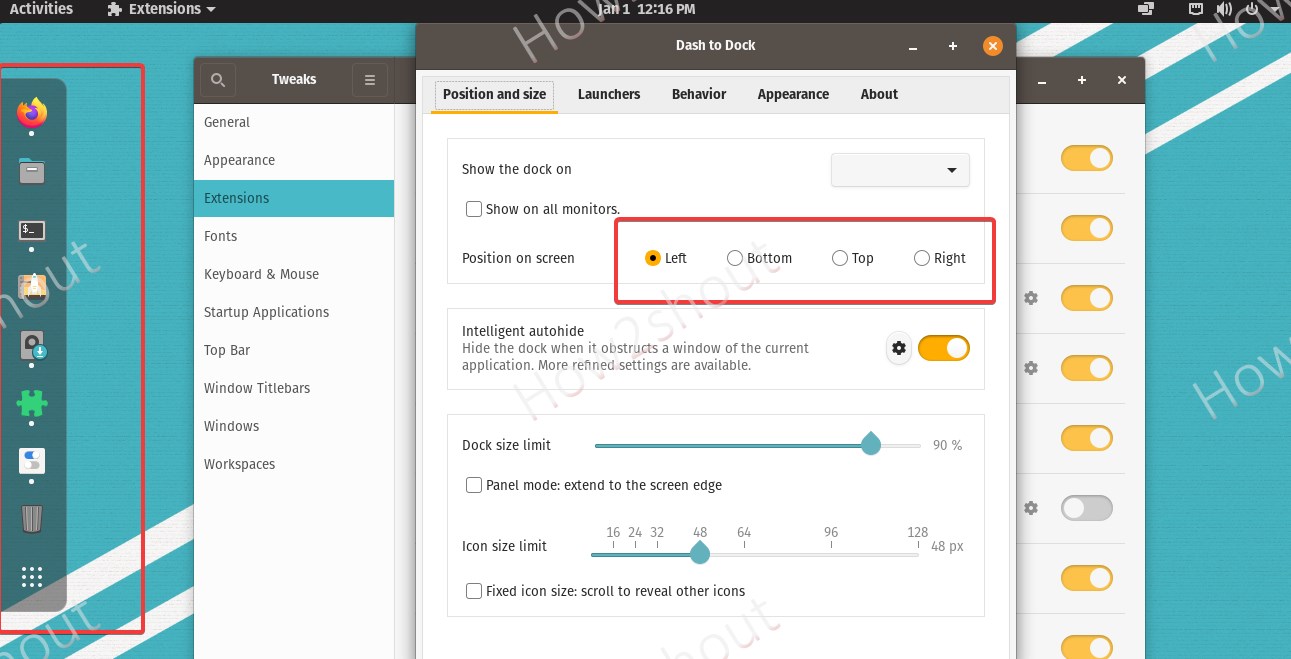
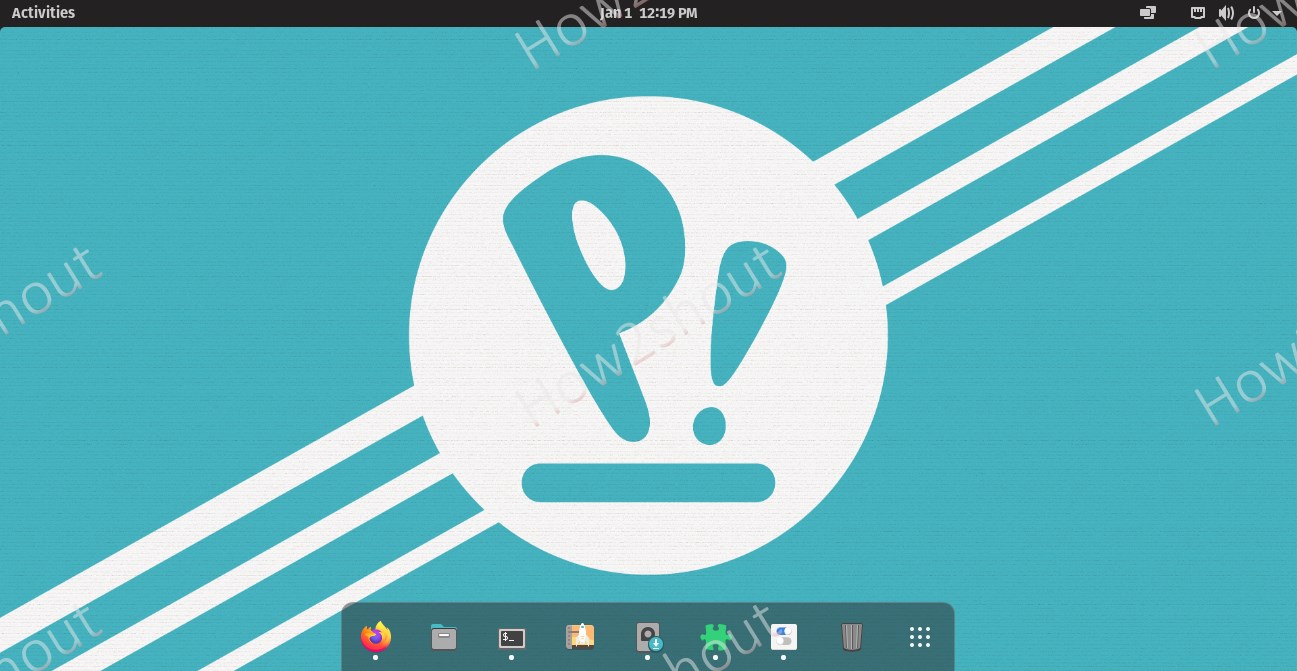
7. Uninstall
To remove the extension, simply open its page and turn off the toggle button, which we have used to enable this Dock on our system.
Also, see:
- How to install Latte dock on Ubuntu 20.04 or 18.04 LTS
- How to enable Ubuntu 20.04 LTS Dark mode
- Install Deepin DDE on Ubuntu 20.04





