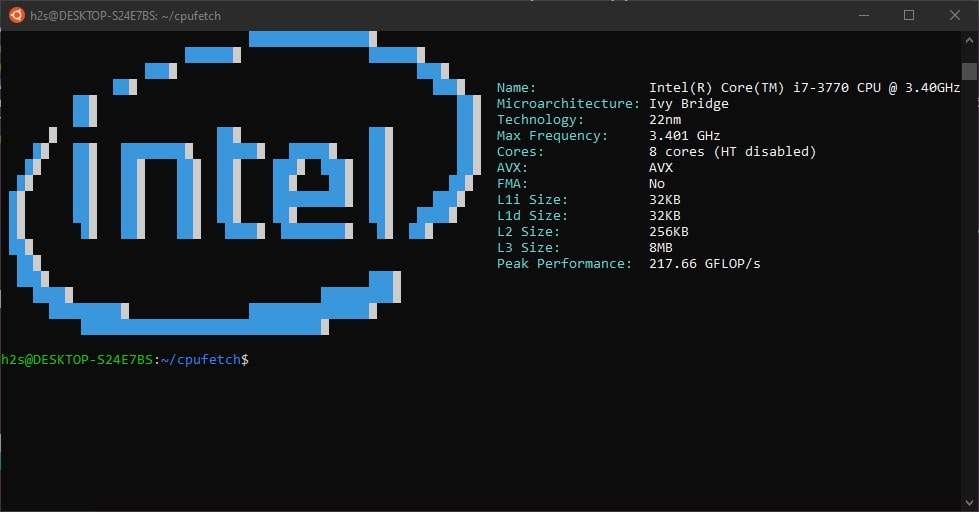Many users on Linux would be wondering, how to check the CPU information on Linux distros such as Ubuntu, RedHat, CentOS, Linux Mint, Debian, and more. I mean, info like what is the number of CPU cores, type architecture it using, Threads, Performance, Max frequency, Cache size, and other Linux CPU info. So, here is Cpufetch, a beautiful way to find all this information for your PC or Laptop central processing unit.
Of course, we can find CPU-related info on our Linux system without installing any extra package or tool using lscpu command.
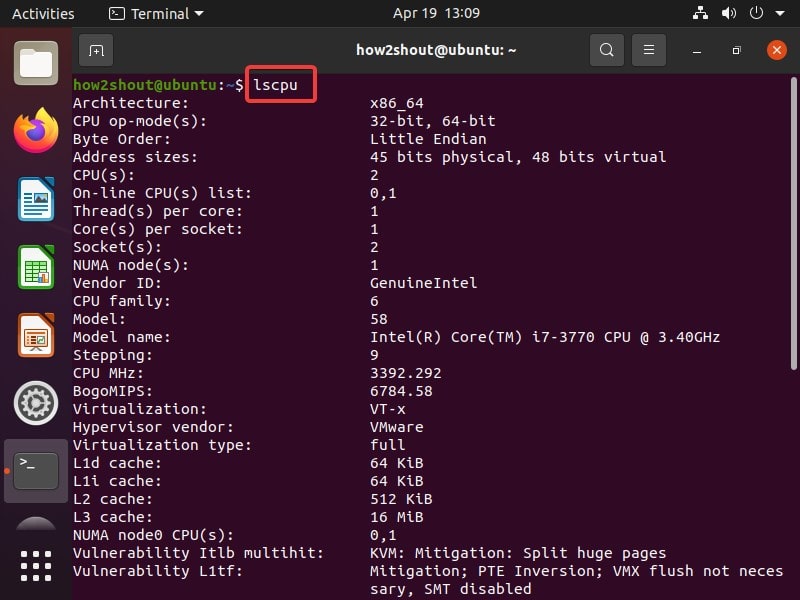
However, if you want to have the specs but in attractively manner then we can use tools like Cpufetch, let’s see how to install and fetch processor info using it.
Install CPUfetch on Linux Desktop PC or Laptop
CPUfetch is a nifty tool to display the CPU info not only on Linux but also for Windows, macOS, and Android OS-based systems. However, apart from Linux, some info may be missing when you run CPUfetch on other supported operating systems.
Just like Neofetch software which given information about the hardware and system on the terminal along with the logo of the CPU manufacturer, CPUfetch is only for pulling CPU information and the logo.
To install it run the following commands:
For Ubuntu or Debian-based systems, here we are using Ubuntu 20.04 but it will be the same for Linux Mint and other OS.
sudo apt update sudo apt install make git gcc git clone https://github.com/Dr-Noob/cpufetch cd cpufetch make ./cpufetch
For RedHat based systems such as CentOS, AlmaLinux, Oracle Linux, or Fedora
yum update
yum install make git gcc or dnf install make git gcc
git clone https://github.com/Dr-Noob/cpufetch cd cpufetch make ./cpufetch
If you are an Arch based Linux users such as Manajro then it is possible to install CPUFetch directly via package management.
Well, after building this CPU info display tool on your Linux, to start it everytime we have to specify the path of the directory where we have build it. Thus, to remove that problem move the file we have to /usr/bin / using the below command.
sudo mv cpufetch /usr/bin/
Now, you can simply type the name of this Linux CPU info tool from any directory in your Command Terminal to start it.
cpufetch
To know options to customize the output-
cpufetch --hlep
Output
Usage: cpufetch [OPTION]... Simple yet fancy CPU architecture fetching tool Options: -c, --color Set the color scheme (by default, cpufetch uses the system color scheme) -s, --style Set the style of CPU art -d, --debug Prints CPU model and cpuid levels (debug purposes) -v, --verbose Prints extra information (if available) about how cpufetch tried fetching information -r, --raw Prints raw cpuid data -h, --help Prints this help and exit -V, --version Prints cpufetch version and exit COLORS: * "intel": Use Intel default color scheme * "amd": Use AMD default color scheme * "arm": Use ARM default color scheme * custom: If color argument do not match "intel", "amd" or "arm", a custom scheme can be specified. 4 colors must be given in RGB with the format: R,G,B:R,G,B:... The first 2 colors are the CPU art color and the next 2 colors are the text colors STYLES: * "fancy": Default style * "retro": Old cpufetch style * "legacy": Fallback style for terminals that do not support colors EXAMPLES: Run cpufetch with Intel color scheme: ./cpufetch --color intel Run cpufetch with a custom color scheme: ./cpufetch --color 239,90,45:210,200,200:100,200,45:0,200,200
Remove or uninstall it
To remove it, you have go to the directory where you have downloaded it from git and then run the below command
rm -rf cpufetch
Incase you have moved this tool to /usr/bin then simply run
sudo rm -rf /usr/bin/cpufetch
So, this was the quick way to show CPU information on Linx but in an elegant way, however, it is not a necessary tool at all. And those want to show off or share their system’s processor specs to someone with nice look, they can use it.