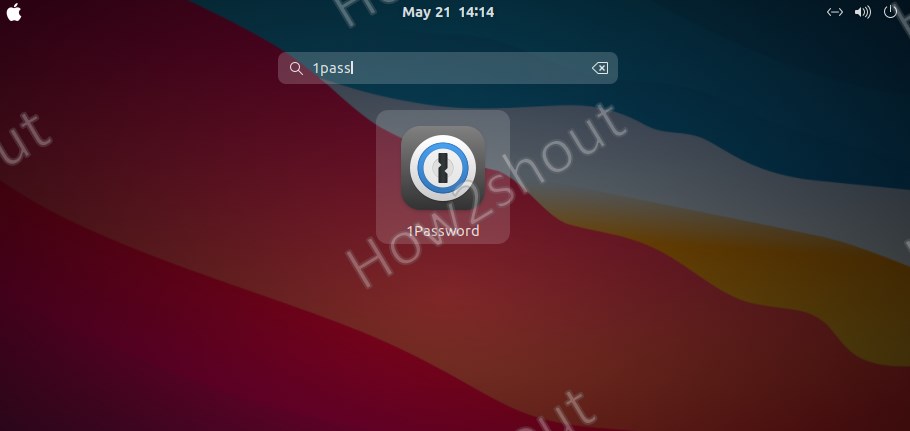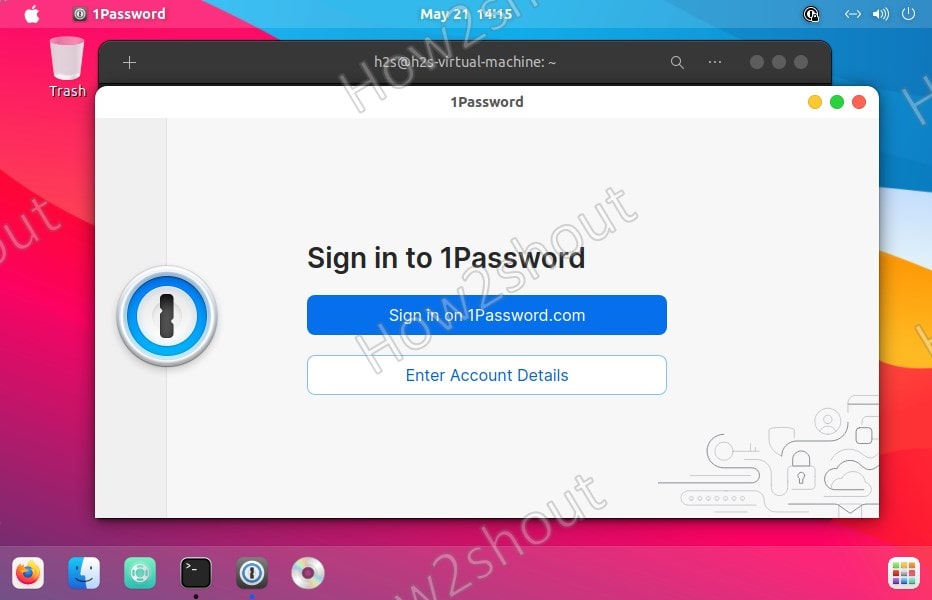1Password Password Manager is now available for Linux. Here we will see the steps to download and install 1Password on Ubuntu 20.04/18.04 or 21.04 including for RPM – RHEL, CentOS 8, OpenSUSE, Rocky Linux, and AlmaLinux as well.
Recently, the popular password manager 1Password that is a paid service and proprietary software officially has released its Linux version.
In case you are unfamiliar, what does 1Password for Linux offer? Then you can get all the basic functions you expect from a password manager: to keep them safe with extreme encryption, two-factor authentication, strong password generator, multiplatform support, including extensions for web browsers …
However, one thing needs to be understood, it is not open-source software, thus the users have to purchase it once the Trail period of the software gets ended.
Here are some features:
- Automatic dark mode switching based on GTK theme
- Open network locations (FTP, SSH, SMB)
- Tile window manager support and descriptive window titles
- Unlocking with Linux user account, including biometrics
- Systray icon
- Simple and secure installations using package managers like APT and DNF
- X11 clipboard integration and cleanup
- Keyboard shortcuts and Data export
- Unlocking multiple accounts with different passwords
- Create collections to organize data between accounts and vaults
Using SNAP Store – The easiest method
If you are using Ubuntu/MX Linux/PopOS then the easiest way to install it using Snap.
sudo snap install 1password
Whereas, those who don’t have SNAP out of the box need to install snapd it first. Here are the articles to follow-
- Install SNAP on Linux Mint
- How to install Snap Store GUI on CentOS 8/RHEL/RockyLinux 8/AlamaLinux
- How to install Snap Store on OpenSUSE
1Password Manager installation on Ubuntu/Debian/Linux Mint/Kali
1. Add the 1Password repository
Although we can directly download the packages of 1Password to install on Linux, however, it will be good to use the repository, so that it could be installed without any issues.
Open command Terminal on Ubuntu, Mint, Kali, or whatever similar Linux you are using and paste the following command in it followed by the Enter Key.
echo 'deb [arch=amd64 signed-by=/usr/share/keyrings/1password-archive-keyring.gpg] https://downloads.1password.com/linux/debian/amd64 stable main' | sudo tee /etc/apt/sources.list.d/1password.list
2. Add GPG key
To verify the packages we will receive to install 1Password on Linux, the system needs its GPG key. Thus, using the below-given command add that as well.
curl -sS https://downloads.1password.com/linux/keys/1password.asc | sudo gpg --dearmor --output /usr/share/keyrings/1password-archive-keyring.gpg
3. Run system update
To refresh the system repository cache and make the system recognize the newly added 1Password repo; run the system update command-
sudo apt update
4. Command to install 1Password for Linux
Finally, run the command that will download packages for this tool installed on your Ubuntu, Debian, Linux Mint, PopOS, Kali, and others.
sudo apt install 1password
5. Run 1Password for Linux GUI
Once the setup process of the Password manager is done, go to All Applications and search for 1Password; as its icon appears, click to run the same.
1Password for CentOS, Fedora, or Red Hat Enterprise Linux
To install the same software on an RPM-based Linux operating system, follow the below-given steps.
1 Add yum or DNF 1Password repository
sudo sh -c 'echo -e "[1password]\nname=1Password Stable Channel\nbaseurl=https://downloads.1password.com/linux/rpm/stable/\$basearch\nenabled=1\ngpgcheck=1\nrepo_gpgcheck=1\ngpgkey=\"https://downloads.1password.com/linux/keys/1password.asc\"" > /etc/yum.repos.d/1password.repo'
2. Add GPG Key
To confirm the packages are from the authentic source and have not been altered by anyone, add the GPG key.
sudo rpm --import https://downloads.1password.com/linux/keys/1password.asc
3. Run system update on RHEL, CentOS, and others
To flush the repo cache and rebuild it again, run the system update command-
sudo yum update
4. Install 1Password RPM packages
Run the yum or DNF command to download and install 1Password on your Linux system.
sudo dnf install 1password or sudo yum install 1password
In Arch Based systems such as Manjaro
1. Add GPG Key and clone git repository on your Arch system-
curl -sS https://downloads.1password.com/linux/keys/1password.asc | gpg --import git clone https://aur.archlinux.org/1password.git
2. Installation-
cd 1password makepkg -si