Get VirtualBox free alternative by installing Vmware workstation player on Ubuntu 22.04 Jammy JellyFish for running virtual machines.
Vmware doesn’t need an introduction, it is already quite popular and well know software when it comes to running virtual machines. Although most of the software of Vmware are paid, Workstation Player is free for personal usage. Therefore, we can use it without paying anything.
Well, Virtualization is a software technique that mimics hardware. In this way, it is possible, for example, to operate several virtual machines under Windows, on which other operating systems can then be installed.VMs are an alternative to dual boot: virtual machines share PC performance with the main operating system. Dual Boot, on the other hand, has multiple systems installed on their partitions; the necessary changes to the partitioning carry the risk of data loss if done improperly, you do not have the problem with Virtual machines.
Steps to install Vmware on Player on Ubuntu 22.04 LTS
Here in this tutorial, we will learn the process of installing VMware Player not only on Ubuntu 22.04 Jammy JellyFish but for other versions of this Linux. Apart from that, you can follow this guide for Debian, Linux Mint, elementary OS, Zorin OS, and other similar Linux distros.
1. Download VMware player Linux
Unlike VirtualBox, VMware Player is not available to install using Ubuntu 22.04’s default system repository. Just open your browser and visit Vmware’s official website to download the workstation player, here is the link to make things a little way. On the download page click on the button given in front of “VMware Workstation x.x.x Player for Linux 64-bit”.
2. Open a command terminal
Once the downloading of the Vmware Linux bundle is completed, open the command terminal on Ubuntu Linux or the one you are using. Go to Applications and search terminal, as it appears, click to run the same.
Switch to the Downloads directory
By default whatever we download from the internet using the browser goes to the Downloads directory, thus first switch to that. The command for the same is given below.
cd Downloads
ls
3. Install Vmware Player on Ubuntu 22.04 LTS
You will see your downloaded Player file there, simply run the script installation command with sudo access, here is the that.
sudo sh VMware-Player-*-*.x86_64.bundle
Wait until the installation gets completed.
4. Run VMware Workstation on Jammy
Go to Applications and search for it, as the icon for the Workstation appears, click to run it.
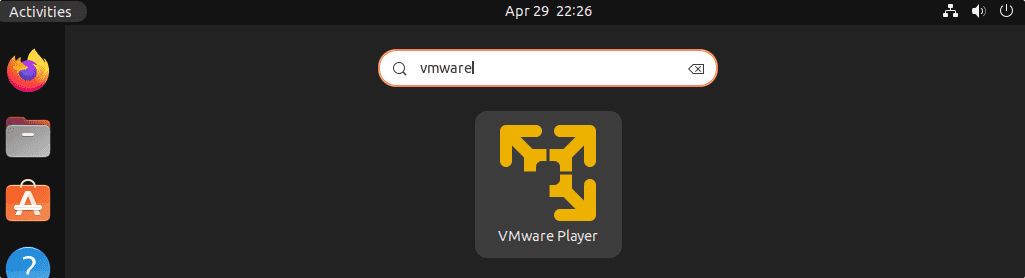
3. Errors- VMware unable to install all modules vmmon vmnet
In case you get Gcc not found and Kernel modules compiling error upon starting the Vmware, then you have to install them. For that, first, close the Vmware Player window and then run the below two commands:
sudo apt install gcc
sudo apt-get install build-essential
After that start the Vmware player again and start installing the modules. If you still have the error then follow the further steps.
Download the latest vmware-host-modules – VMMON and VMNET
Visit: https://github.com/mkubecek/vmware-host-modules
There as per your Vmware Player station, download the module file. For example– while doing this article the version of Workstation was 16.2.3, hence we download the same module file in zip format.
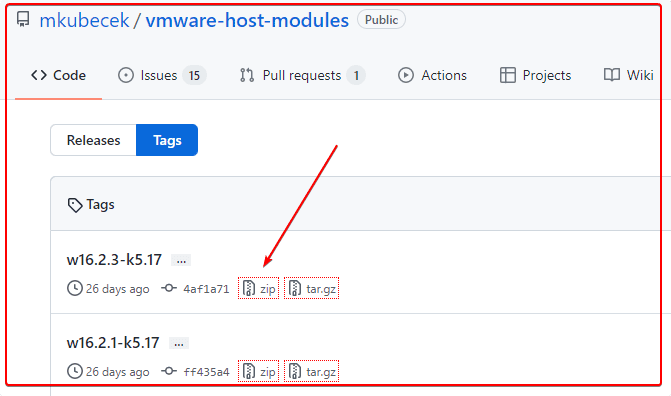
The file we download using the browser goes to the Downloads directory. Hence, switch to that.
cd Downloads
Unzip the file:
If you don’t have Unzip then install the sane:
sudo apt install unzip
Extract the downloaded file:
unzip file-name
Replace the file-name with the one you have downloaded. For example, in our case it was w16.2.3-k5.17.zip, hence the command to extract it will be:
unzip w16.2.3-k5.17.zip
Check and Switch to extracted module folder:
To know what is the extracted file name, type:
ls
Now, switch to that:
cd extracted-folder-name
Note: Replace extracted-folder-name with the folder name on your system. For example:
cd vmware-host-modules-w16.2.3-k5.17
Create tar files of the modules:
tar -cf vmmon.tar vmmon-only
tar -cf vmnet.tar vmnet-only
Copy files to /usr/lib/vmware.modules.source :
sudo cp -v vmmon.tar vmnet.tar /usr/lib/vmware/modules/source/
4. Install modules
sudo vmware-modconfig --console --install-all
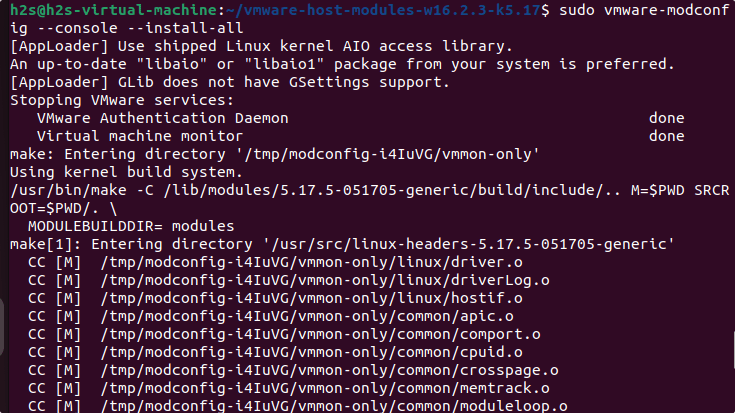
Once the installation gets completed, go to your Application launcher and run the Vmware Workstation player and you will see the window asking you to accept the Vmware License.
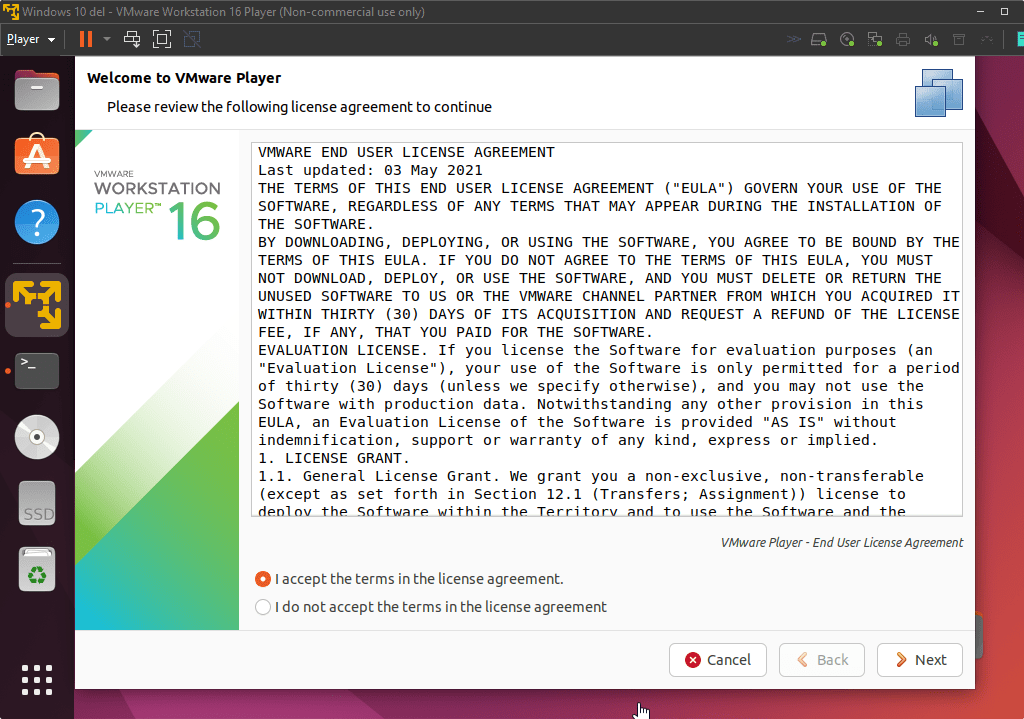
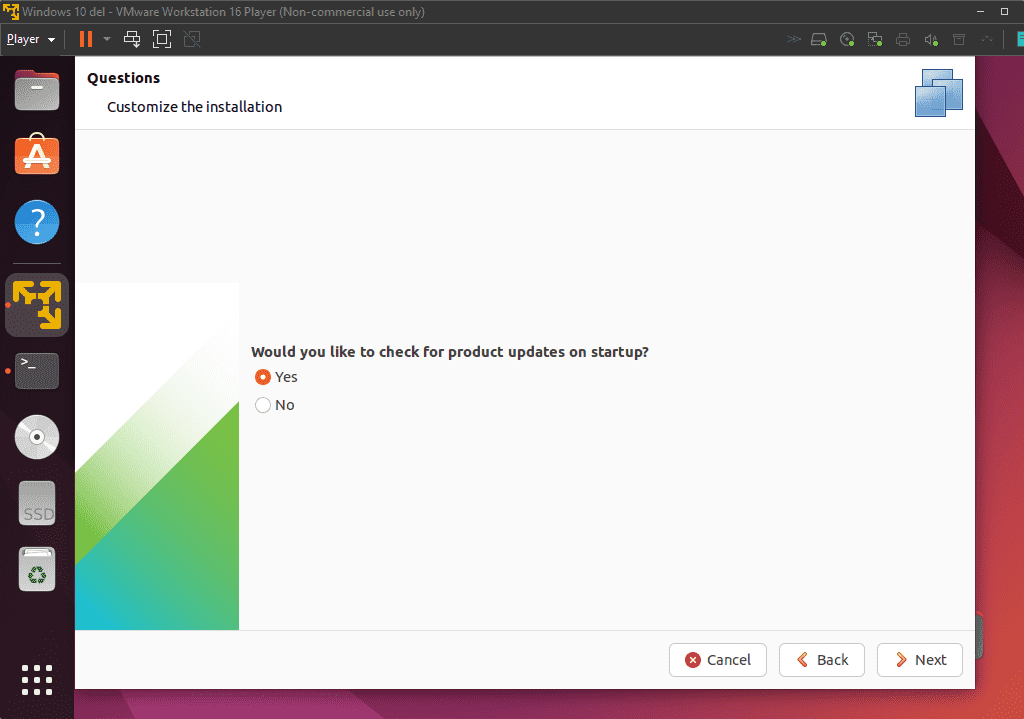
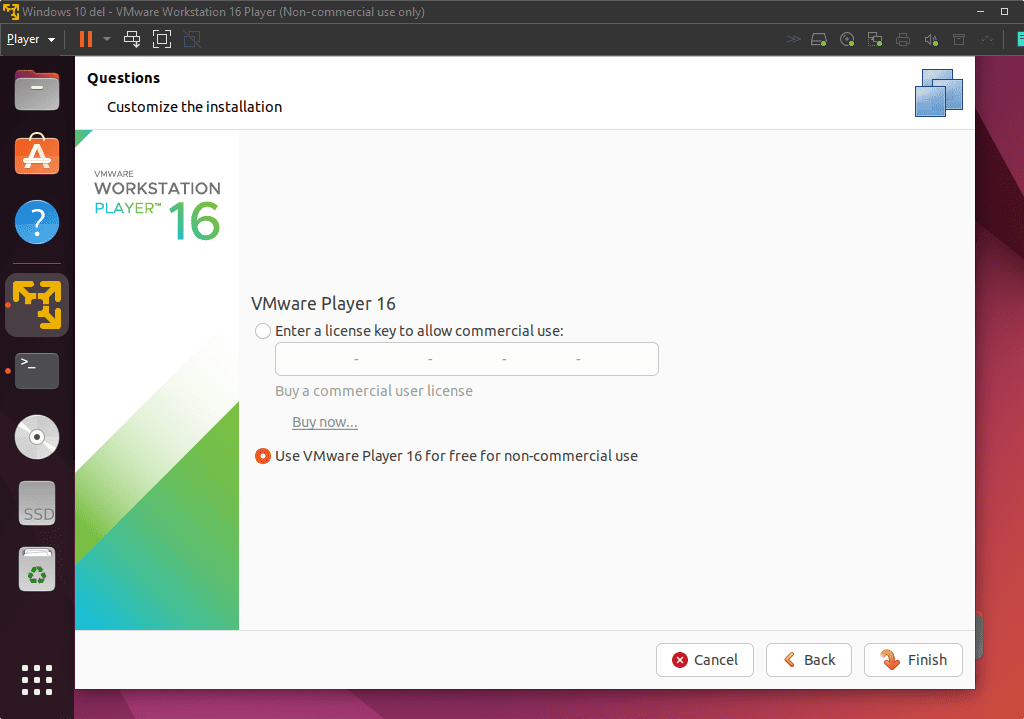
5. Start Vmware Workstation Player on Ubuntu 22.04
Finally, you have the interface of the Vmware Player. Now you can start creating virtual machines of whatever guest operating systems.
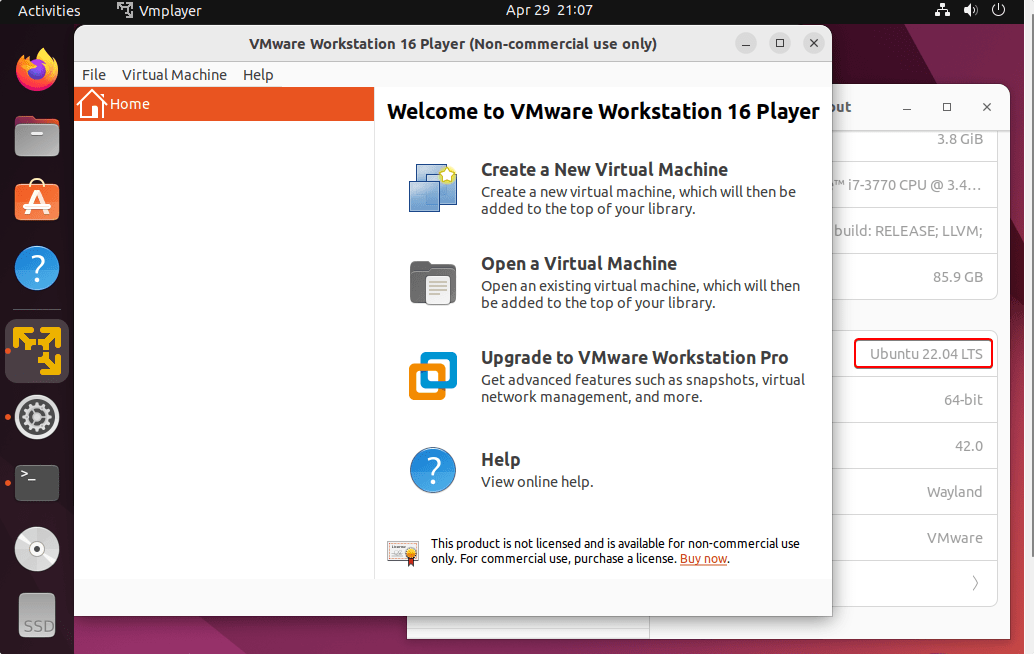
5. Uninstall or Remove Vmware Linux
If something goes wrong and you don’t want the Vmware Workstation player on Ubuntu 22.04 Linux, then use the given commands to uninstall it.
cd /usr/bin
sudo vmware-installer -u vmware-player
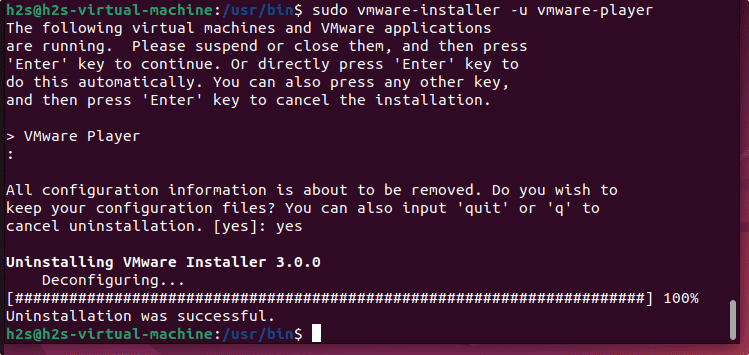
Other Articles:
• Install free VMware Workstation Player on Debian 11 Bullseye
• Command to install Vmware tools on Ubuntu using terminal
• How to install VirtualBox on Ubuntu 22.04 LTS Jammy






This is an absolutely wonderful solution with one addition. I have a Lenovo Thinkpad Gen. 2. On that machine, at least, Workstation will not run if secure boot is enabled. After following the steps here, I tried to start Workstation and received error messages about the monitor and internet. I disabled secure boot, after which Workstation started properly. Then, to see whether a single start after an unsecured boot would fix the secure-boot problem, I reenabled secure boot and tried Workstation again. No joy. Upon disabling secure boot again, everything is fine.
A caveat: This problem may be unique to Lenovo or even just to Lenovo Thinkpads. A second caveat: I’m very old, none too bright to begin with, and don’t really know what I’m doing.
Don,
Spent a couple hours going around and around trying to get past ‘/dev/vmmon does not exist’ error until I ran across your comment.
I’m also running a Lenovo Thinkpad and hadn’t even considered it might be a Lenovo issue.
I disabled Secure Boot and … tada … my vm now starts up!
I’m occasionally reminded of why it’s worth the time to scan comments!
Thanks!
Mark
It worked. +1000
Thank you!
YES! This worked! I was struggling with getting VMWare Player working on Ubuntu 22.04 and since I couldn’t get it to work, I was holding off on updating all my machines @ home to the latest & greatest version of Ubuntu. Your instructions worked *perfectly!* Thank you for taking the time and effort to create them.
Thank you for taking your time and posting this complete help guide. It resolved my issue.
Perfect solution! After 2 weeks of getting nowhere and reading some pretty esoteric solutions, finally, one that works.
Thank you.
Brilliant.
thanks a lot
Obrigado! Funcionou!
thanks you for posting this!
Thanks a lot!
It worked. Thanks a lot
That was awesome
great
Great!! It worked for me!
Thanks you, it’s work very well !
On Ubuntu 22.04, to the line:
== vmware-modconfig –console –install-all
I am getting the error:
vmware-modconfig –console –install-all
[AppLoader] GLib does not have GSettings support.
(process:2641872): GLib-CRITICAL **: 02:53:52.538: g_file_test: assertion ‘filename != NULL’ failed
Failed to setup build environment.
I tried to play around, as much as my fading eyesight allows, to no avail 🙁
Any positive suggestion will be greatly appreciated.
Came back to your page to find the fix for upgrading to Linux Kernel 5.18 and VMWare Player breaking (again!) Just like last time, your instructions were PERFECT! Thank you so much for all you do.
My compliments on an excellent article. Saved my bacon!!
perfect solution after upgrading Kernel 5.13 to 515 (KDE Neon) the modules vMMON and vMNET cannot be installed.
with your post, you saved my day 🙂 Thanks.
So happy for this. Thanks for posting!
thank you so much, why doesn’t ubuntu make these kinda simple guides that actually work!
Thank you so much, worked great on Linux Mint 21.
Thank you;
Super clear, well-written instructions – thanks! (running Ubuntu 23.04 dev build)
Since hours I try to make VMware-Workstation-Player17 work on Ubuntu 22.
The installation seems to be ok.
But when trying to power on the virtual machines (CentOS6.8, Rocky9) I just get “This virtual machine is powered off or suspended!”.
Needles to say that is works on Windows 10, with the same ISOs.
Just doubleclick setup for Workstation-player, download ISOs, install -> work.
The longest time was to download the ISOs.
On this Linux-shit you waste hours for bringing up basic things.
A thousand thanks!
Thanks, u are mega ) step by step.
my problem was: Errors- VMware unable to install all modules vmmon vmnet
after update.
Manual install solved problem.