Learn the commands to install the popular virtualization platform VirtualBox on Ubuntu 22.04 LTS Jammy Jellyfish using the command terminal.
Whether you are on Windows, macOS, or Linux operating system, running an additional OS in parallel can be a cumbersome job, however not when we have some virtualization Type-2 platform such as VirtualBox or Vmware Player.
VirtualBox is free software and can be used to run various operating systems simultaneously along with your main host OS. Using virtualization you can safely test software and try tricky settings. Even if you are looking for a well-secured environment for sensitive tasks, you can set it up in VirtualBox.
Steps to install VirtualBox on Ubuntu 22.04 LTS
1. Update your system
Execute the system update command that will rebuild the system’s APT package manager cache. This makes sure our system can recognize the latest versions of software available to install using its default system repository.
sudo apt update && sudo apt upgrade
2. Install VirtualBox on Ubuntu 22.04
We don’t need to add any third-party repository to install VirtualBox on Ubuntu 22.04 Jammy because the latest extremely stable version is available to install using the default system repo of Ubuntu. Hence, just use the APT package manager along with the package name you want to install, here it is Virtualbox.
sudo apt install virtualbox
3. Install Guest additions iso
Once the VirtualBox is successfully installed on your Ubuntu Linux, also install the Guest Additions ISO. It is because once you install any OS on a virtual machine which of course here uses the VirtualBox as a platform you will feel disappointed at first glance. The reason behind this is initially the window of the Guest OS doesn’t only come with a low resolution but the performance and other features will not be there. To make it up, we can use the additional packages supplied by the Oracle called the VirtualBox guest extensions (Guest Additions).
With the Guest Additions, apart from the better graphics or display resolution and performance, the user will also get a few features in addition such as the Shared Folder, with which files can be exchanged between VM and host or a time synchronization between host and guest.
sudo apt install virtualbox-guest-additions-iso
4. Install Extension Pack
In addition to VirtualBox and the guest extensions, you should use the Extension Pack, which retrofits some other features, such as USB 3.0 support or remote desktop support.
sudo apt install virtualbox-ext-pack
5. Run VirtualBox on Ubuntu 22.04
Once all the above commands are executed successfully, start using your VirtualBox for creating virtual machines. To run it we can either use the GUI Application launcher of Ubuntu or Terminal.
If you want to use Terminal:
virtualbox &
From GUI application launcher
Click on the dotted icon denoted as “Show Applications” given on the Ubuntu’s Dock. After that search for “VirtualBox” as its icon appears, click to run the same.
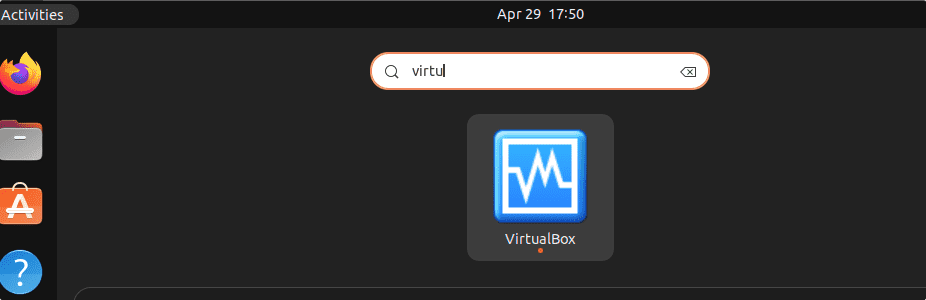
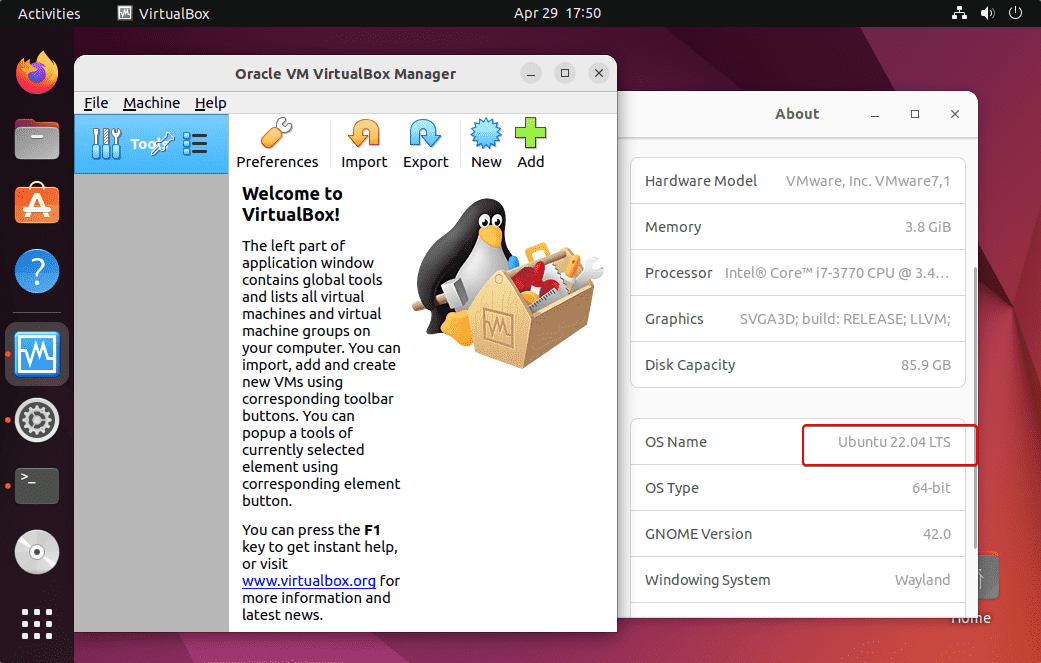
6. How to uninstall VirtualBox – Ubuntu 22.04
If you are not satisfied with the performance or working of VirtualBox, then we can use the APT package manager and command terminal to remove it as well. Here are the commands to follow.
sudo apt remove virtualbox*
Other Articles:
• How to install Ubuntu 22.04 LTS ISO in VirtualBox VM to test it
• 3 Ways to install Slack in Ubuntu 22.04
• Install Adobe Acrobat Reader DC on Ubuntu 22.04…
• Install VMware Workstation Player on Ubuntu 22.04 LTS






I installed virtualbox and virtualbox-guest-additions-iso on ubuntu 22.04 from the terminal as indicated above and everything is ok but when I always install virtualbox-ext-pack from the terminal a screen appears in the terminal with “configuration in progress and the license text from approve with at the bottom but clicking on it nothing happens and the installation does not finish, it remains blocked
USE ARROW KEYS AND ENTER KEY FROMTHE KEYBOARD INSTEAD OF MOUSE