After installing AlmaLinux or any other operating system on Virtualbox, it not going to adapt the screen size automatically. Instead, you would have a scaled-down display which doesn’t give a good experience to users. Moreover, also some other features of VirtualBox such as Host to Guest drag and drop shared clipboard, and copy-paste will not work as well. To get these features along with the optimal performance for the Guest, we need to install VirtualBox Guest Additions ISO on AlmaLinux.
Well, VirtualBox already comes with an ISO file that can be easily mounted in Guest OS to install VirtualBox guest additions. However, it didn’t work properly on AlamLinux and gave us some Kernel errors, thus we have to install a few packages manually using EPEL.
VirtualBox Guest Additions installation on AlmaLinux 8/9
#1st Method:
Step 1: Add Epel Repository
Open the Command terminal and first-run system update command that is:
sudo dnf updateAfter that add the Extra Packages for Enterprise Linux, in short, known as EPEL using a simple command:
sudo dnf install epel-release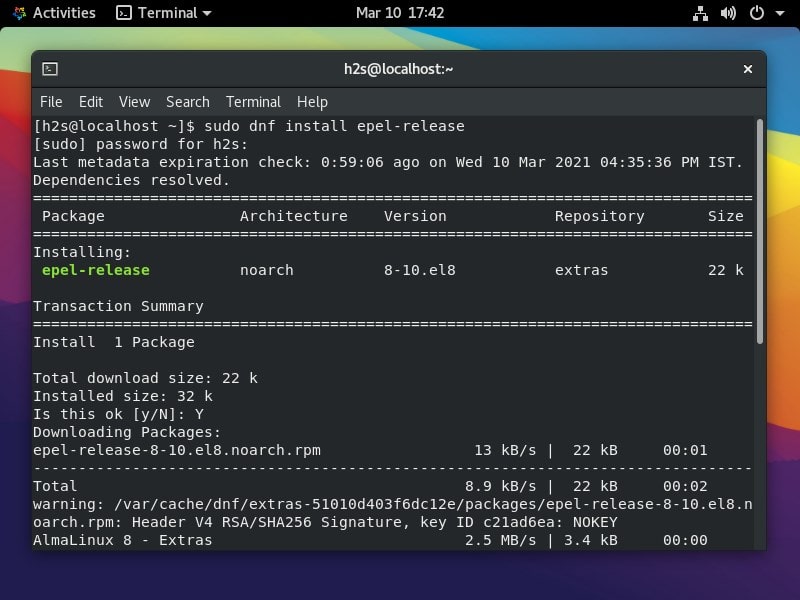
Step 2: Install Kernel headers and DKMS
The next thing is with the help of the EPEL repository we will install several tools; kernel and DKMS (Dynamic Kernel Module Support) to build and install the Kernel module required to install the Guest Addition feature VirtualBox on AlmaLinux 8 distro.
sudo dnf install gcc make perl kernel-devel kernel-headers bzip2 dkmsGive your permission to install by typing Y and hitting the Enter Key.
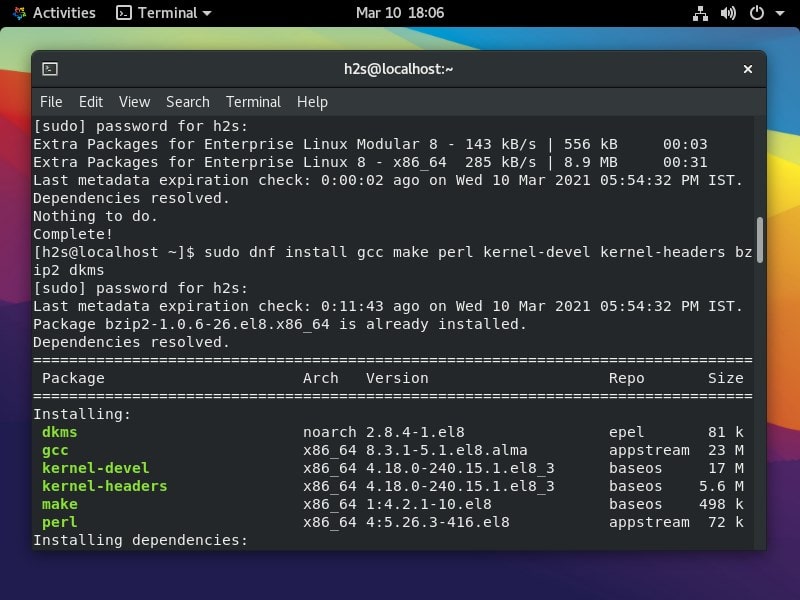
Step 3: Update the Kernel
Although, the system will perform the update of the kernel automatically to make the changes, however, sometimes it may not. Thus, it is better to run the Kernel update command before restarting the system
sudo dnf update kernel-*Step 4: Insert Install Guest Additions CD Image
Go to the Virtualbox menu >> Device and then select the “Install Guest Additions CD Image…” option.
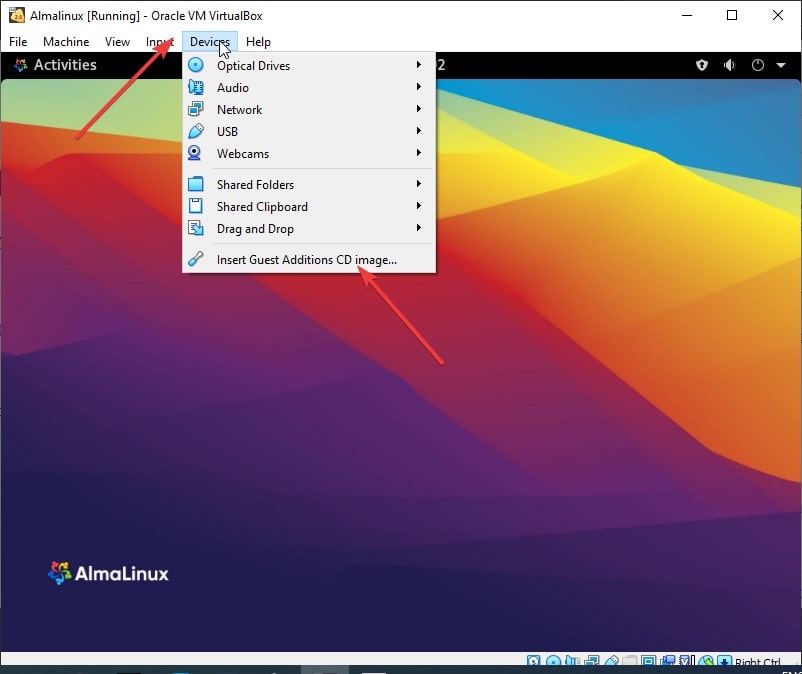
Step 5: Install VBoxLinuxAdditions.run
Now, in your terminal mount the CDROM that contains the script to install Virtual Guest Additions on AlmaLinux
sudo mkdir -p /mnt/cdrom
sudo mount /dev/cdrom /mnt/cdrom
cd /mnt/cdrom
sudo sh ./VBoxLinuxAdditions.run --nox11Click on the Devices given in the Oracle VirtualBox menu and then click Share Clipboard and select “Bidirectional“. In the same way, select Drag & Drop and choose the Bidirectional option.
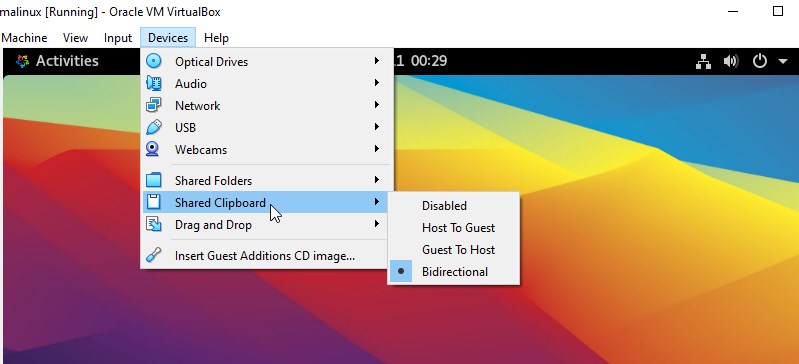
Step 7: Restart the system
Finally, to apply the changes made by the Virtualbox Guest Additions and get its features on the Guest, simply restart the system. You can use the below command for that.
sudo reboot#Second Method
- Click on the Devices menu of VirtualBox
- Select the “Install Guest Additions CD Image…” option.
- It will pop up to run the installation script. Just do that.
- In case, there is no pop-up, then go to File Manager.
- Select VBox GAS… CD from the left side bookmark area.
- Right-click at the blank space inside the area where CD files are listed.
- Select Open Terminal.
- Run –
sudo ./VBoxLinuxAdditions.run
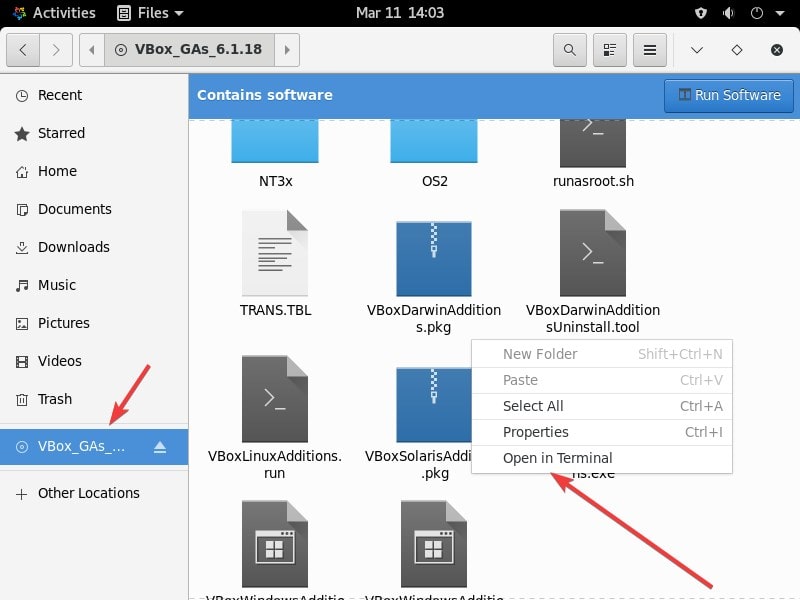
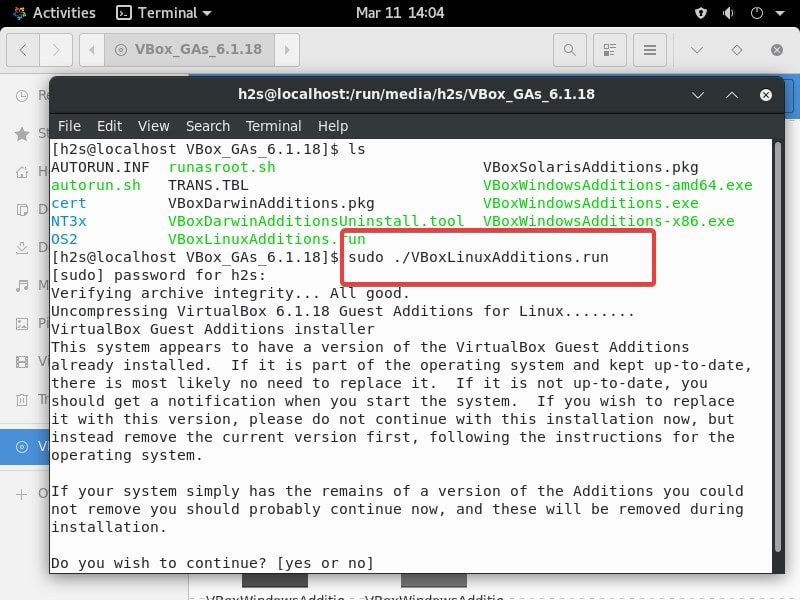

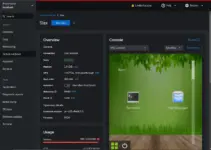

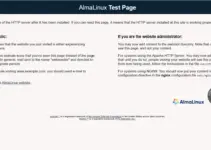


Congratulations, for being one of those who are interested in almalinux, I hope you continue to publish the installation of other services and tools for a server. Successes I will follow your publications
IT is so wonderful to come across directions that work!!
Thank you!
PS I am curious as to suggestions of why the VBoxAdditions did not show up in the dropdown Devices menu??