Do you want to create a dual boot with Windows 11 and Ubuntu 22.04 Jammy JellyFish? Then here is the tutorial to install Ubuntu 22.04 alongside Windows 11.
Windows 11 is the latest operating system of Microsoft and the successor of Windows 10. However, there are many users who are using Ubuntu and don’t want to switch to Win 11 permanently. Then they have three options- one is they can install Virtual machine software such as Vmware or VirtualBox on their Windows 11 to experience Ubuntu 22.04 or vice versa. The second thing they can do is to use Ubuntu’s Live environment with the help of a bootable USB Drive. This will let them use Linux without installing anything on their main PC or Laptop.
Well, if you want both Windows 11 and Ubuntu 22.04 LTS to utilize the complete power of your system then we recommend going the third method i.e a Dual boot environment.
Before going for the article you should pay attention to the following points:
1. Create a backup of your files
Before installing a second operating system i.e Ubuntu here, you must back up all of your files, in case something goes wrong. Hence, to be on the safe side, save your important data on an external hard drive beforehand.
2. Windows will be installed first
Here we are assuming that you have Windows 11 operating system already on your system. Therefore, to follow this tutorial install the Windows operating system first, if not already. After that start Ubuntu Linux installation, which recognizes the existing Windows system and sets up the boot manager Grub2, accordingly. Which we can use to select which operating system to use when you start your PC.
However, if we don’t install Windows 11 first, instead of Linux, then Windows overwrites the Linux boot manager. Hence, there is no longer an operating system selection when the PC starts. In this case, you would have to install the Grub2 boot manager manually. Therefore, it is better to have Windows on our system first.
3. Disable Windows Fast startup
Win 11, 10, and 8.1 OS versions of Windows use fast boot up by default. This allows our system to boot faster but doesn’t write all changes to the hard disk when shutting down. If Linux now accesses this partition and changes it if necessary, problems can arise when Windows then tries to boot again. You should therefore disable fast startup in Windows.
Steps to install Ubuntu 22.04 and Windows 11 in a Dual Boot environment
1. Download Ubuntu 22.04 ISO
First, download the ISO file of the Ubuntu Linux that you want to install. Here we are using version 22.04 but the method and steps will be the same for others as well. If you don’t have the ISO image of this Linux distro already then go to the official page and grab its copy.
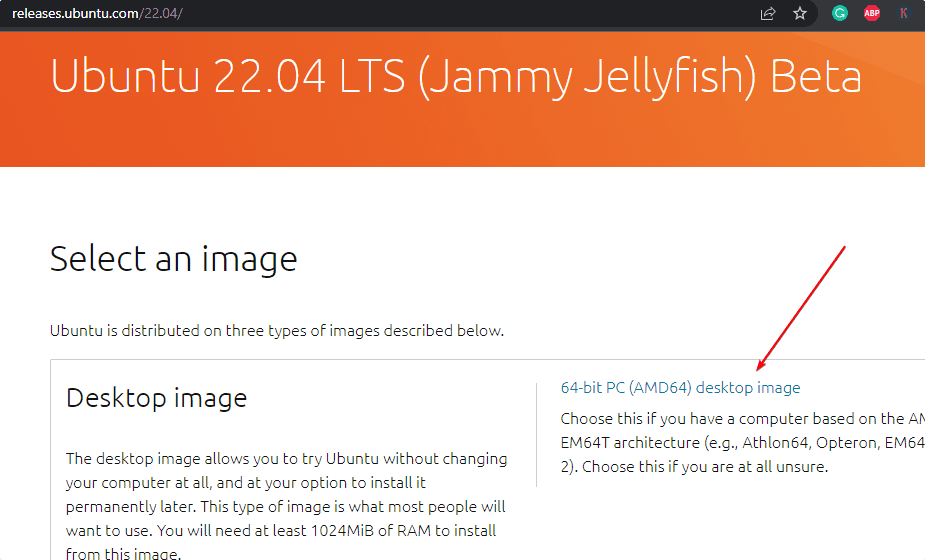
2. Create Bootable USB on Windows 11
The second step is to have a bootable USB drive for installing Ubuntu on your existing Windows 10 PC or laptop. You can see our tutorial on that- Make a bootable Ubuntu 22.04 USB drive.
Once you have the bootable USB drive, insert it into your PC and restart it. After that according to your motherboard BIOS use the dedicated key to open the Boot menu. The most common ones are F11 or F12. As you have the boot menu, select your bootable USB drive to boot. This will give you the Ubuntu Grub menu.
Select the first option.
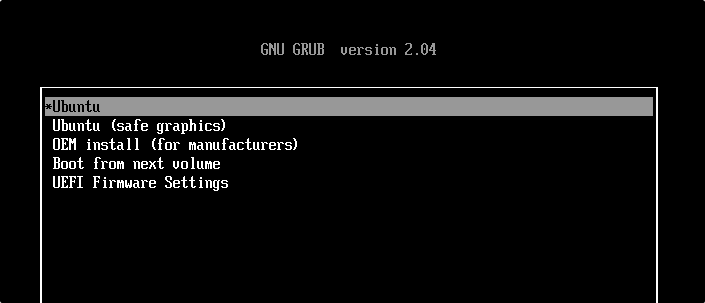
4. Try or Install Ubuntu 22.04
If you want to try out the Ubuntu before actually installing it, you can go for the “Try Ubuntu” option. This will give you a Live environment to use this Linux. Whereas those who want to start the installation process immediately can click on the “Install Ubuntu” button.
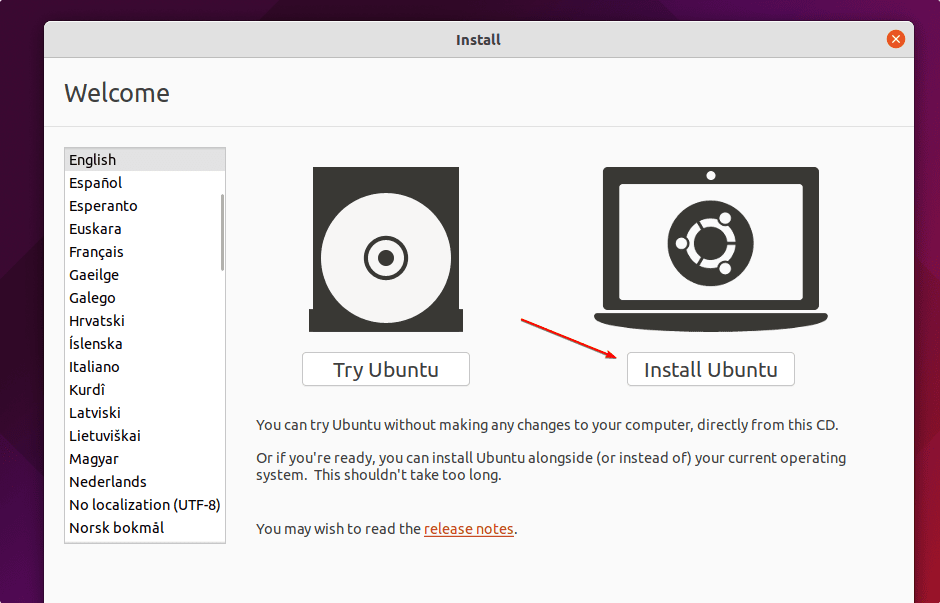
5. Keyboard Layout
Most of the time we use the default English (US) keyboard layout, hence let it be selected otherwise select the one according to your device. After that Continue button.
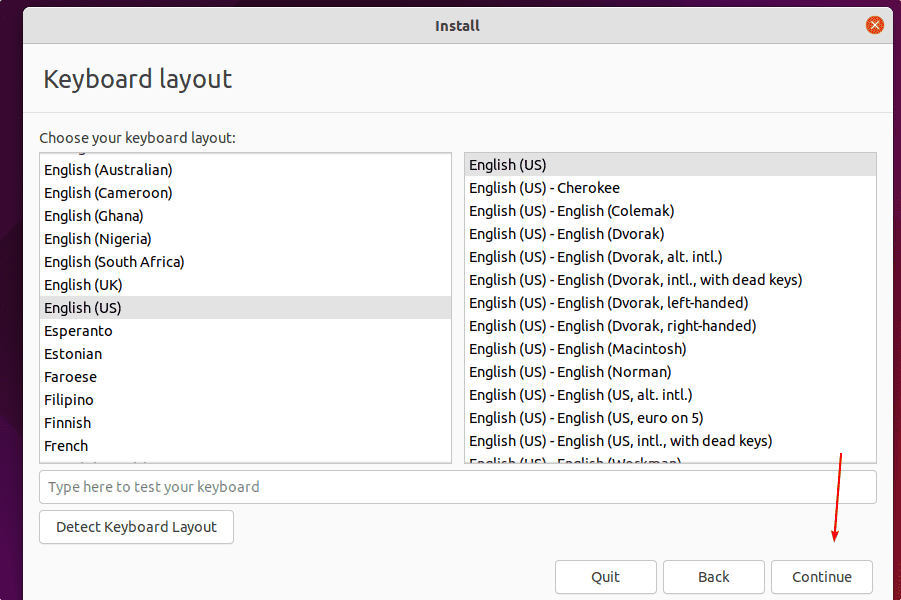
6. Type of installation
If you don’t want to stuff your system with system utilities, software, games, media players and other tools then go for “Minimal Installation” whereas for a standard installation let the default option be selected.
Hit the Continue button.
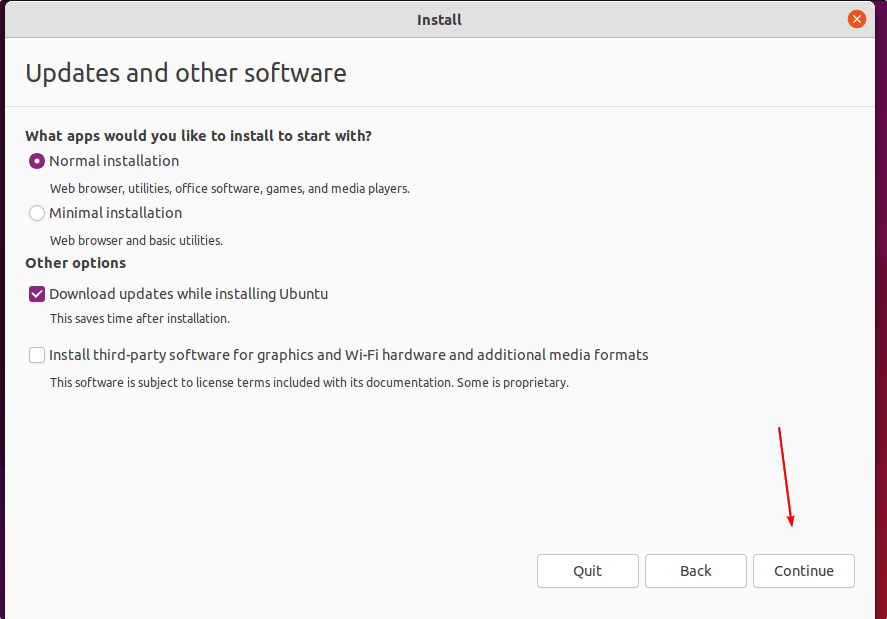
7. Install Ubuntu 22.04 alongside Windows 11
Next, you will have the key option that is going to make it possible for you to access both the operating system (Windows 11 and Ubuntu 22.04) from one screen. Hence, let the “install Ubuntu alongside Windows Boot Manager” be selected and hit the Continue button.
What to do if “Install Ubuntu alongside Windows 11” is missing?
There can be multiple reasons behind not getting “Install Ubuntu alongside Windows 10”option on your Ubuntu installation wizard. It could be due to corrupted partition; or there would be not enough space on your system left for installing Ubuntu Linux; or your Windows 11 system has not been shutdown properly before installing Ubuntu; or there would be some problem with filesystem. We were also not getting the alongside installation and then we restarted our system and booted into Windows 11 after that we had performed proper shutdown.
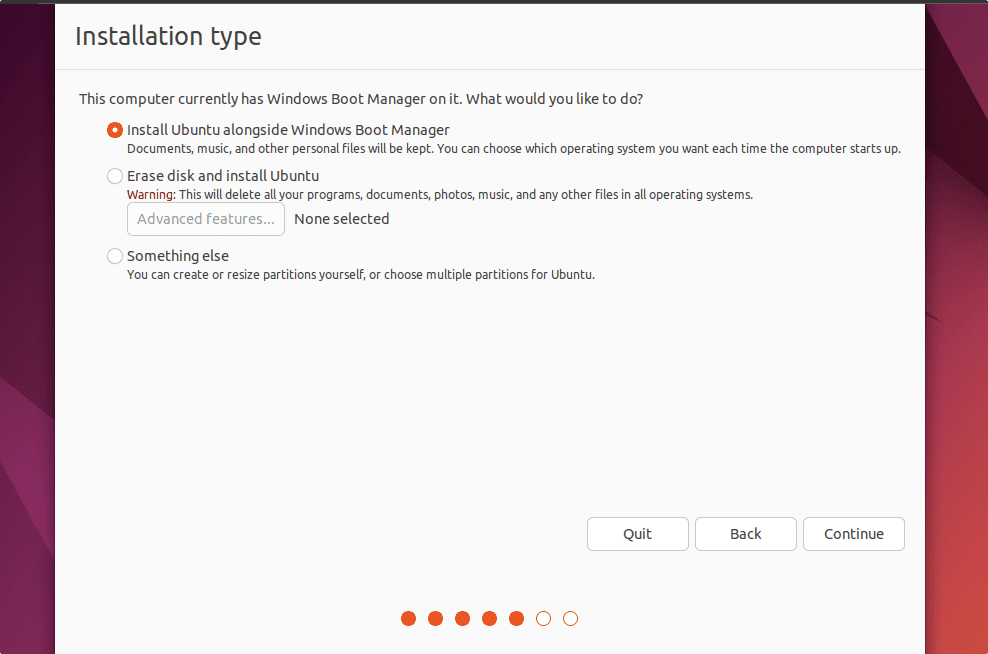
8. Give Ubuntu 22.04 Drive space
In the next step, the setup wizard will ask you for allocating the Hard drive space to Ubuntu. You can increase or decrease the space by dragging the divider of the box showing the Ubuntu logo. Apart from it, if you have multiple partitions and want to install it in your desired one, then it is also possible using the drop-box given for “Select drive”.
Once you are done with this part, click on the “Install Now” button.
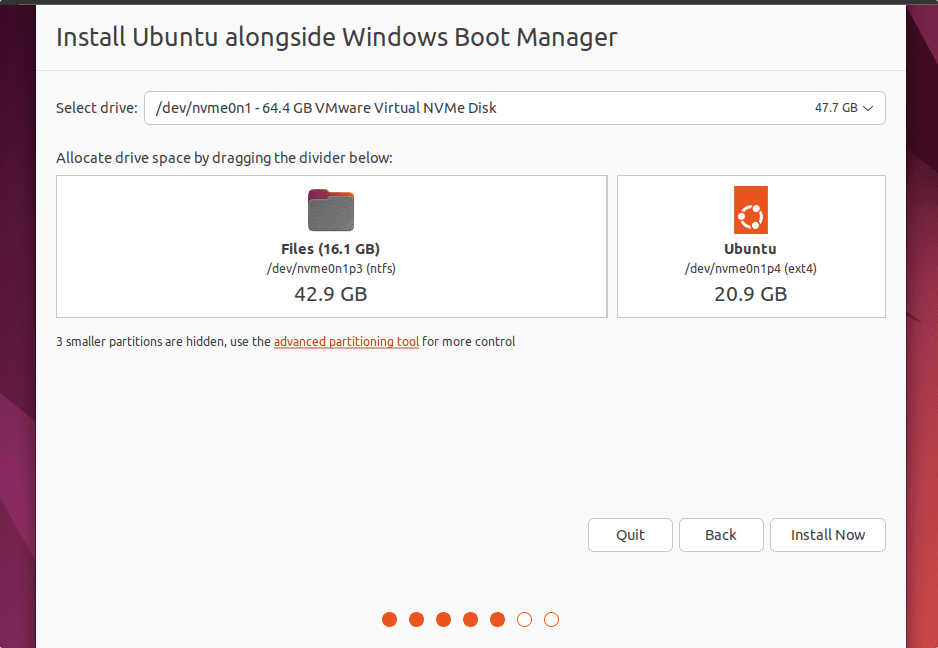
Finally, click on the Continue button to give your permission to the system for creating a new pariton size.
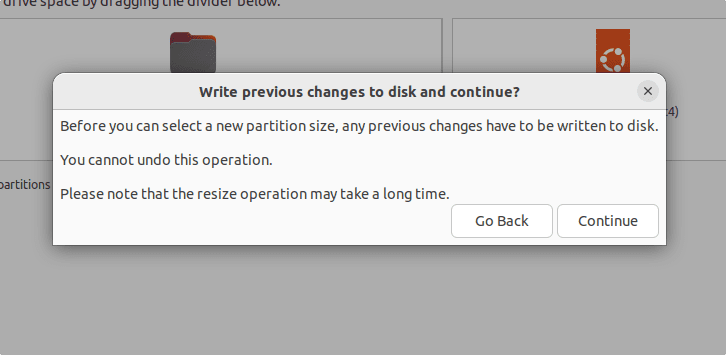
9. Create User
While going through the installation wizard one option will be to create a local user account with sudo access. Assign whatever name you want to use along with the password. After that hit the Continue button.
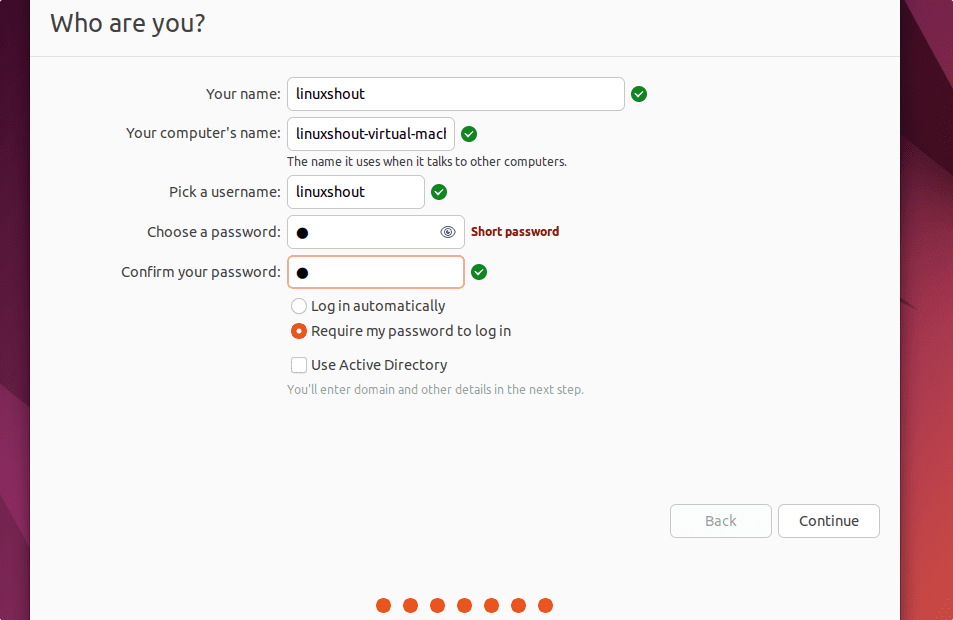
When the installation is finished, the system will ask you to “Restart” your PC or laptop. Eject your bootable USB drive from the system and reboot it.
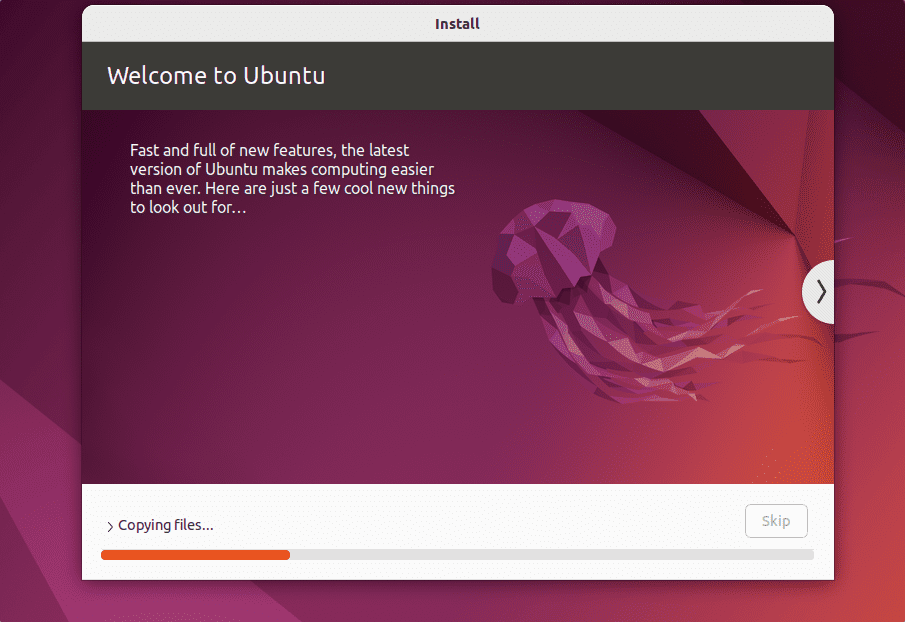
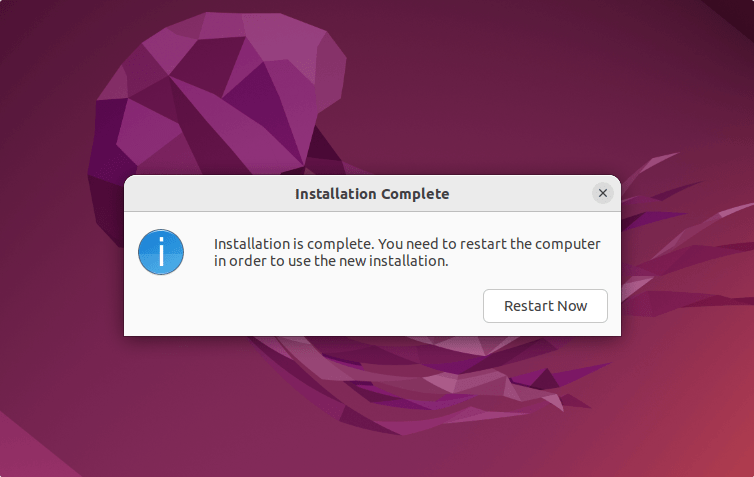
After restarting, this time instead of directly booting into Windows 11, there will be a Grub menu. From where we can select the OS which we want to use. For example- to get Ubuntu 22.04, select it otherwise go for Windows Boot manager for Windows 11 OS.
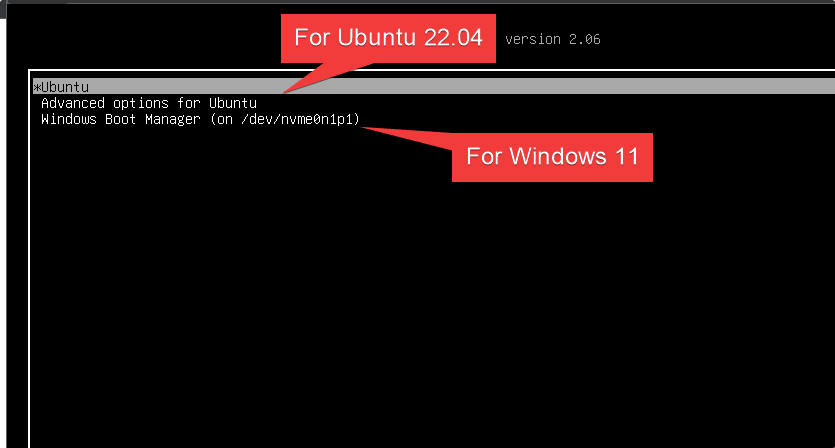
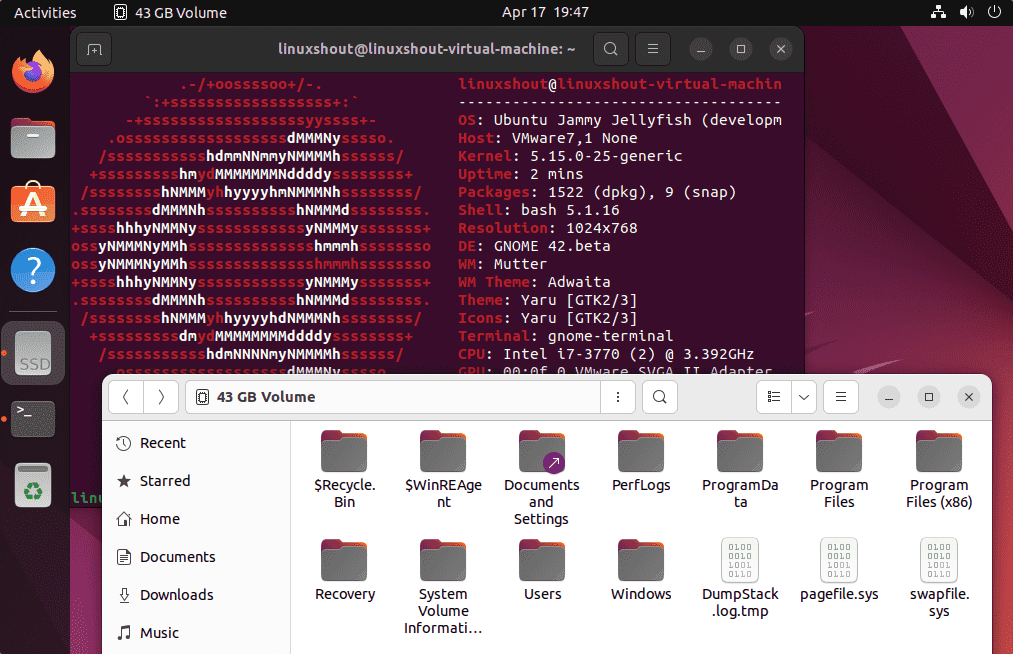
Other Articles:
• Install Ubuntu 22.04 Jammy alongside Windows 10 (Dual Boot)
• Customize Ubuntu 22.04 Jammy JellyFish Dock Panel
• How to install Steam on Ubuntu 22.04 LTS
• Install and setup Plex Media Server on Ubuntu 22.04






‘Disable fast boot’, how do you do that? You have written for people who are well versed with installing the OSs. Can you write for dummies/ idiots, explaining each step and how to execute it?