Steps to install Dropbox client on Ubuntu 20.04 LTS Linux headless server or Desktop GUI to access this cloud storage files and folders directly on your PC and laptop.
Dropbox is a popular public cloud platform available as a client application for PCs to sync files from the local devices to cloud storage. We can use it on Windows, macOS, Linux, Android, and iOS. Therefore, if you have just installed the latest Ubuntu 20.04 LTS or 20.10 on your PC and want to know how to install Dropbox client on it, here are the steps.
What do we learn here?
- The process to install Dropbox on Linux using command line terminal
- Installation of Dropbox Headless on CLI server
Install Dropbox on Ubuntu 20.04 using command line terminal
The steps given here will also work on previous versions that are Ubuntu 19.04/18.04/16.04… including Linux Mint, Debian, Elementary OS, and other similar Linux distros.
- Open the command terminal, the shortcut for the same is [Alt] + [Ctrl] + [T].
- Run system update command first-
sudo apt update - Now, install Dropbox client for the Nautilus file manager using the command
sudo apt-get install nautilus-dropbox
The best thing is for this we don’t need to add any third-party repo, everything is already there on the Ubuntu official package source. - Once done, it will pop-up a window to start the installation. Click on the Start Dropbox button.
- Now, the setup will redirect and open the Dropbox login page in the browser, enter your account credentials.
- Finally, in the Ubuntu taskbar, you will see the Dropbox icon, click that to access the folder that will sync all cloud files on PC and vice-versa.
We can also install this cloud service by downloading its Debian packages directly from the website.
For the simple, open browser on your Linux system and use this link to get the Dropbox Client download page.
You will see two versions there 32-bit and 64-bit. As most of the systems are 64-bit now, therefore, click that to download the same.
- Open command Terminal now.
- Type
cd Downloads - To see all files type-
ls - Now, use the Deb package installer command i.e-
sudo dpkg -i package-name - Replace the package-name in the above with the downloaded dropbox package file name. For example, the one we have downloaded was – dropbox_2020.03.04_amd64.deb
- Therefore, the installation command will be-
sudo dpkg -i dropbox_2020.03.04_amd64.deb
Headless DropBox installation on Ubuntu
If you are using the Ubuntu 20.04 or 18.04 Server Command line version without any graphical user interface, still we can have this public cloud using its headless version.
For that on your server’s command-line interface type:
If you are on 32-bit Ubuntu version:
cd ~ && wget -O - "https://www.dropbox.com/download?plat=lnx.x86" | tar xzf -
And for all modern system running on the 64-bit version:
cd ~ && wget -O - "https://www.dropbox.com/download?plat=lnx.x86_64" | tar xzf -
Now, run the Dropbox Deamon from the newly created folder i.e .dropbox-dist
~/.dropbox-dist/dropboxd
The above command will show a link to login in DropBox account. As we are on the command line interface, thus, copy that link and open it either on your smartphone or in other system’s browser.
Enter your credentials of Dropbox and log in. This will automatically add your account in the server running headless dropbox including a home directory to sync files and folders with the cloud.
Now, Create a DropBox Service file to autostart it.
For that, a systemd service file available on GitHub.
Run the below command to download and copy the Service file in the Systemd directory to create a system service for Dropbox.
sudo wget -O /etc/systemd/system/[email protected] https://raw.githubusercontent.com/joeroback/dropbox/master/dropbox%40.service
The content of the service file we have downloaded is:
[Unit] Description=Dropbox as a system service After=local-fs.target network.target [Service] Type=simple ExecStart=/usr/bin/env "/home/%i/.dropbox-dist/dropboxd" Restart=on-failure RestartSec=1 User=%i [Install] WantedBy=multi-user.target
Now, Enable its service to start with boot
sudo systemctl enable dropbox@$(whoami)
Finally, start the service
sudo systemctl start dropbox@$(whoami)
To see the service status:
sudo systemctl status dropbox@$(whoami)
Output:
Use Python Script to Manage Command-line headless Dropbox
As the service has been started, now, the next thing is how to manage dropbox commands on the server? For that, the developers of this cloud have created a python script that can be used to perform various tasks.
To get that, run
curl -LO https://www.dropbox.com/download?dl=packages/dropbox.py
sudo mv dropbox.py /opt/
Now, create a symbolic link for the downloaded python script to your User path, so that we can use it from anywhere regardless of the directory.
sudo ln -s /opt/dropbox.py /usr/bin/dropbox
Now, type:
dropbox
You will see this:
autostart automatically start Dropbox at login exclude ignores/excludes a directory from syncing filestatus get current sync status of one or more files help provide help lansync enables or disables LAN sync ls list directory contents with current sync status proxy set proxy settings for Dropbox puburl get public url of a file in your Dropbox's public folder running return whether Dropbox is running sharelink get a shared link for a file in your Dropbox start start dropboxd status get current status of the dropboxd stop stop dropboxd throttle set bandwidth limits for Dropbox update download latest version of Dropbox version print version information for Dropbox
To use any of the above commands use dropbox <command>
For example, I want to update the Headless Dropbox, then the command will be:
dropbox update
So, these are the simple ways to use the Dropbox service on Ubuntu 20.04 LTS Server (headless) and Desktop with GUI.
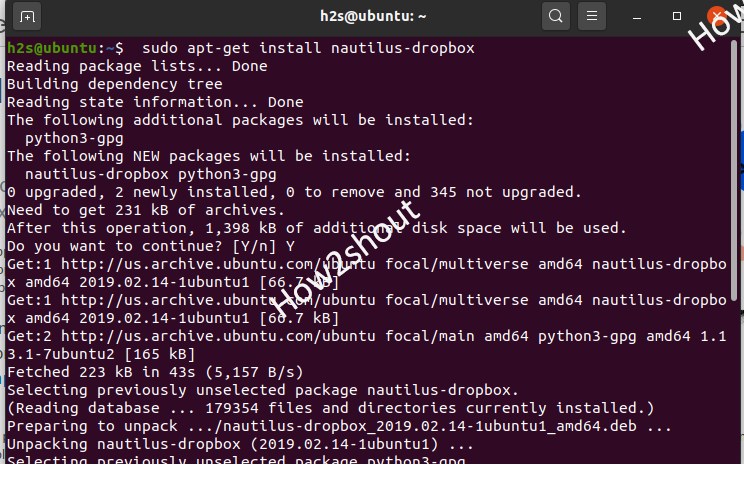
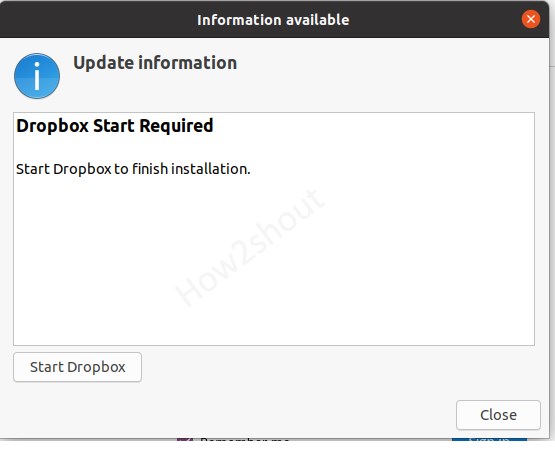
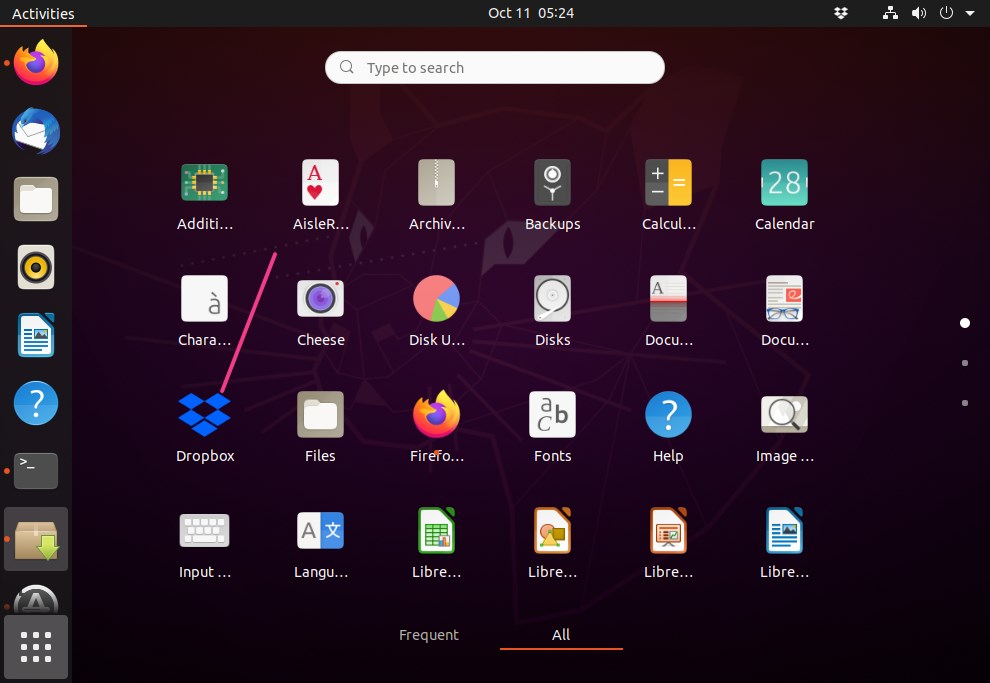
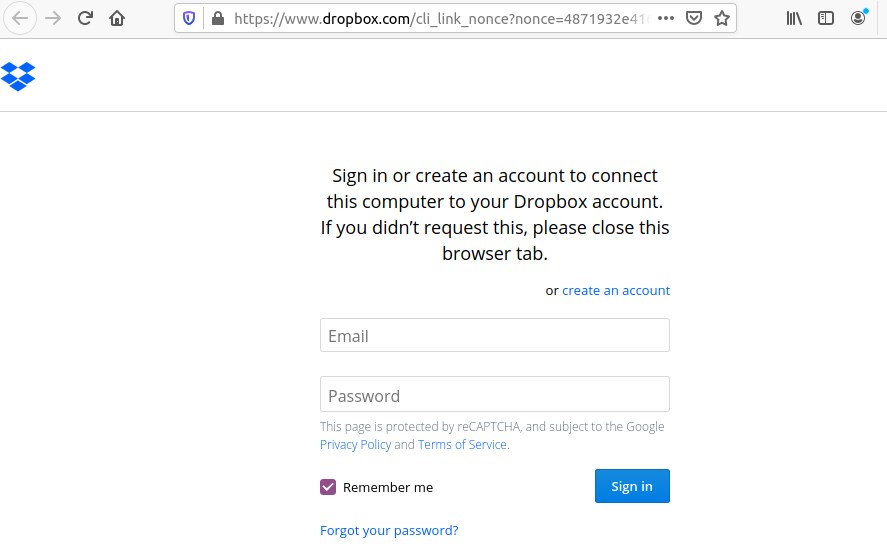
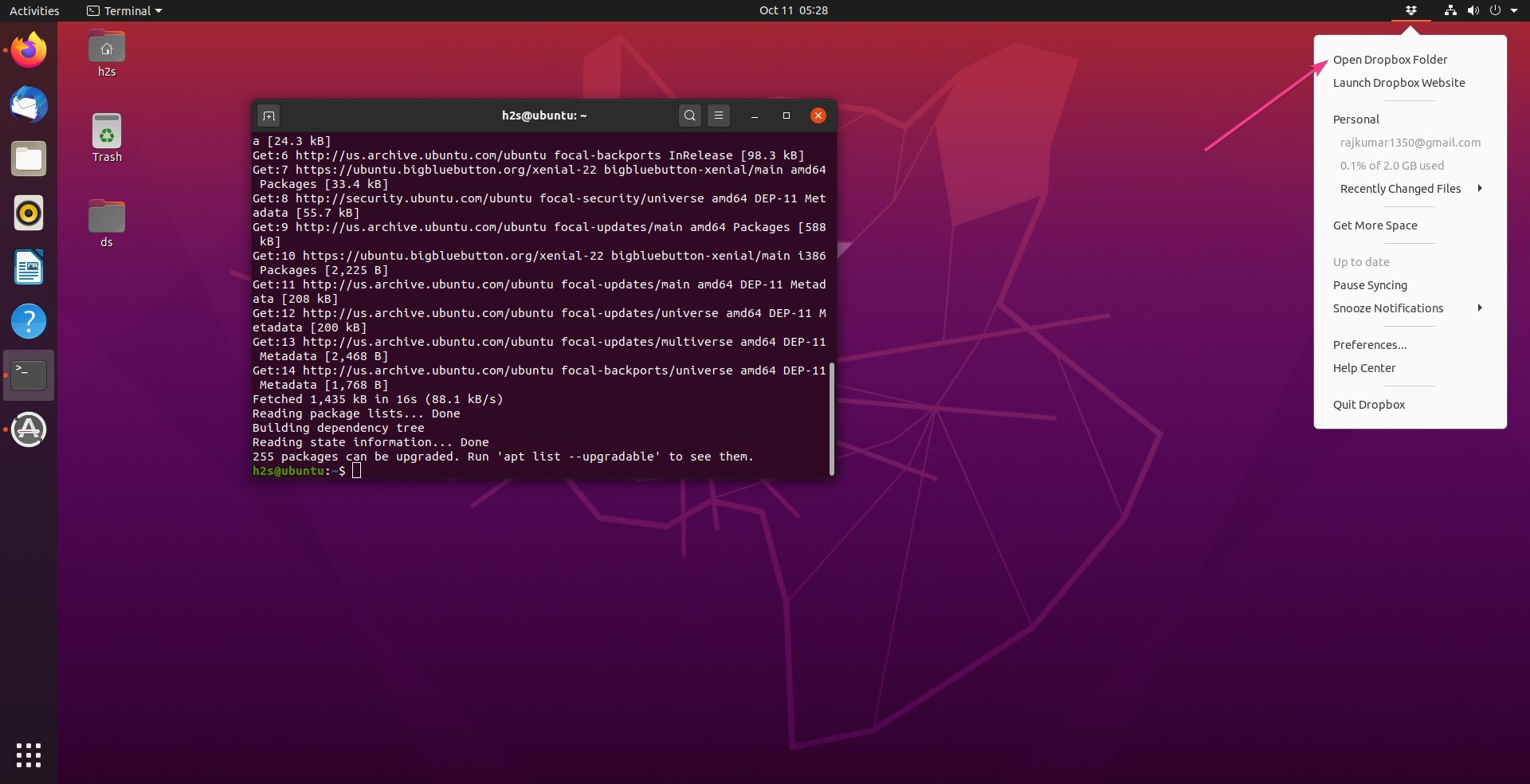
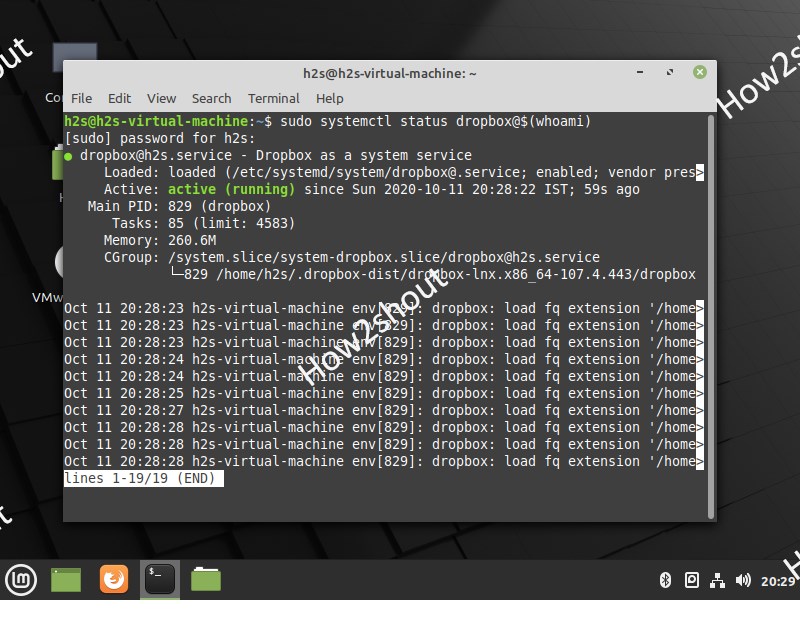






As of December 8th, 2020, this no longer works as advertised. Entering the account credentials in the URL provided in the terminal now creates a “link code”, for which I do not see any way to add the headless server to my ‘devices’ list…
One thing you forgot: you need to make the dropbox.py script executable with chmod.