Transfer or exchange files between two client or server computers via SSH connection by installing WinSCP on Ubuntu 22.04 LTS Jammy JellyFish Linux.
WinSCP is an application that system administrators, developers, or common users can use to connect to a remote computer from a client via SSH, for transferring files. WinSCP supports SSH1 and the newer standard SSH2, the authentication of the user takes place either via ID and password or via an RSA or DSA key. The tool also offers FTP support. It supports FTP, FTPS, SCP, SFTP, WebDAV, or S3 file transfer protocols.
Users can save frequently used connections in a session list. This includes host and user names, the port number, the private key as well as the compression rate, the SSH version, the encryption algorithm, and some special parameters. The tool also offers FTP support.
Steps to install WinSCP on Ubuntu 22.04 Linux
Well, there is one problem – WinSCP is not available for Linux systems. It is only available for Microsoft Windows systems, therefore to install this SFTP client and FTP client on Ubuntu Linux, we have to use Wine HQ.
The steps given in this tutorial are also can be used for other Linux distros based on Ubuntu such as Linux Mint, POP OS, Elementry OS, Zorin OS, and more…
1. Perform a system update
We have to ensure our system is up to date before installing some applications. It will also update the system’s APT package manager cache.
sudo apt update && sudo apt upgrade2. Install Wine on Ubuntu 22.04
To install WinSCP, we need Wine on our system, therefore, if your system already has it then you can go ahead with the next step. However, those who have not can look at our tutorial- How to install Wine HQ on Ubuntu 22.04.
3. Download the WinSCP FTP client
As there is no official version of WinSCP for Linux, thus, we download the Windows version available on its website page. After that, will use the Wine in the next step to install it. Therefore, open your browser and use this link to get this tool.
4. Install WinSCP on Ubuntu 22.04
Now, get back to Terminal, and as we know whatever we download from the browser, by default goes to the Downloads folder. Therefore, first, switch to that. The command is:
cd Downloads5. Run WinSCP executable file with Wine
To see all the files type:
lsNow, you will see the available WinSCP executable file, use that with the Wine command to install it on your Linux OS.
Here is the command to run.
wine WinSCP-*-Setup.exeWhen the Wine asks you to install “Wine Mono Installer” click on the Install button.
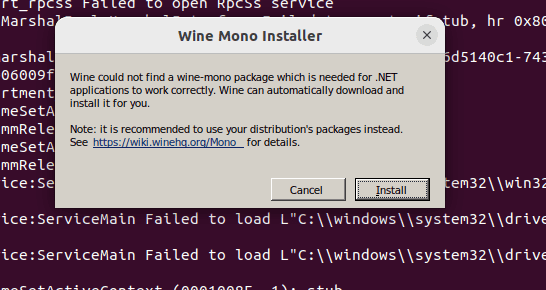
6. Winscp Installation Wizard
Select Install mode
The software installation wizard will open, select the “Install for all users” options and move forward.
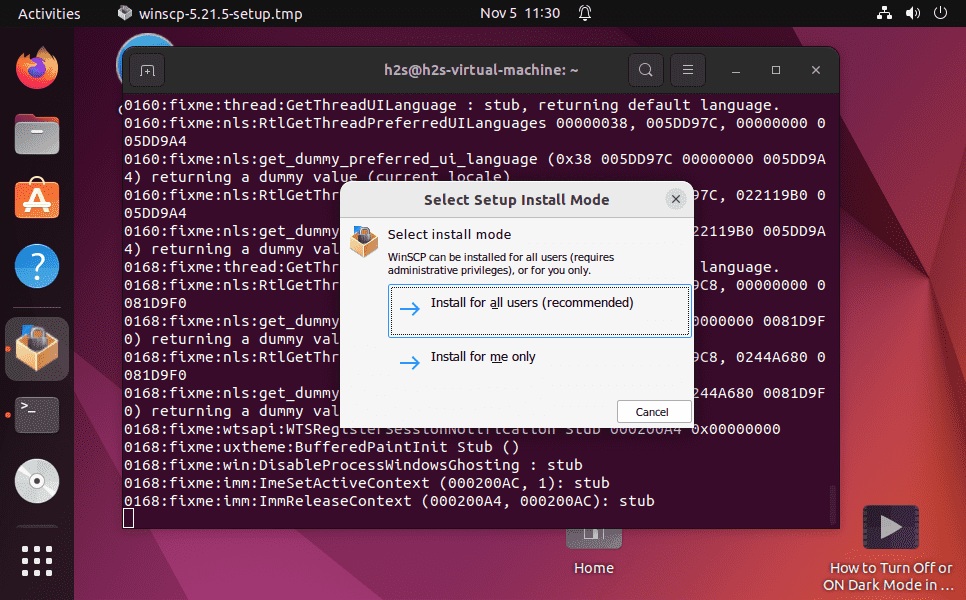
Setup WinSCP
Click on the Accept button to agree with the terms and conditions.
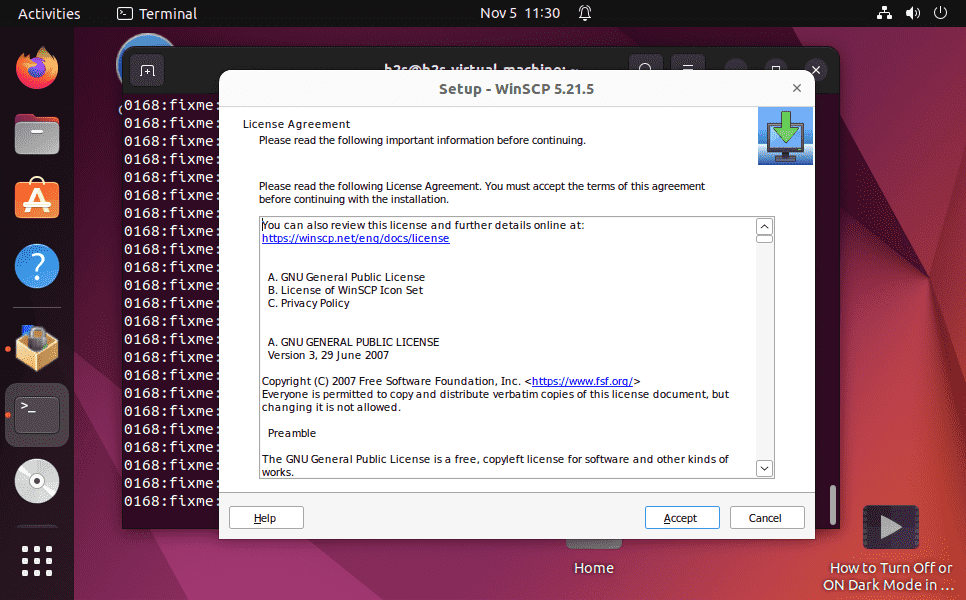
Typical installation
Select the Recommended typical install that will automatically configure the destination folder to set up WinSCP and all other components.
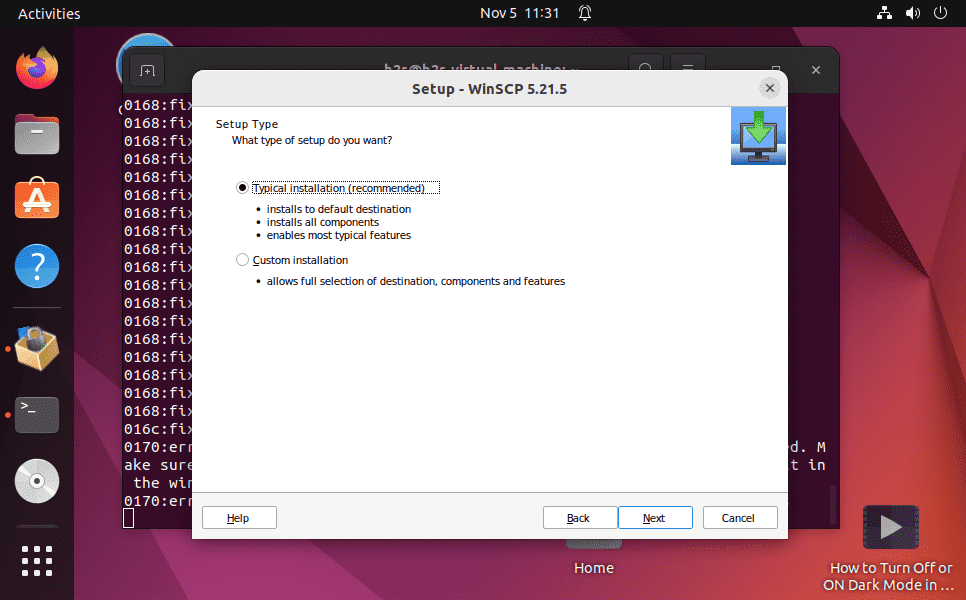
7. Interface selection
If you want FileZilla like a two-panel interface for getting both local and remote directories at one screen, the default one is selected i.e “commander“.
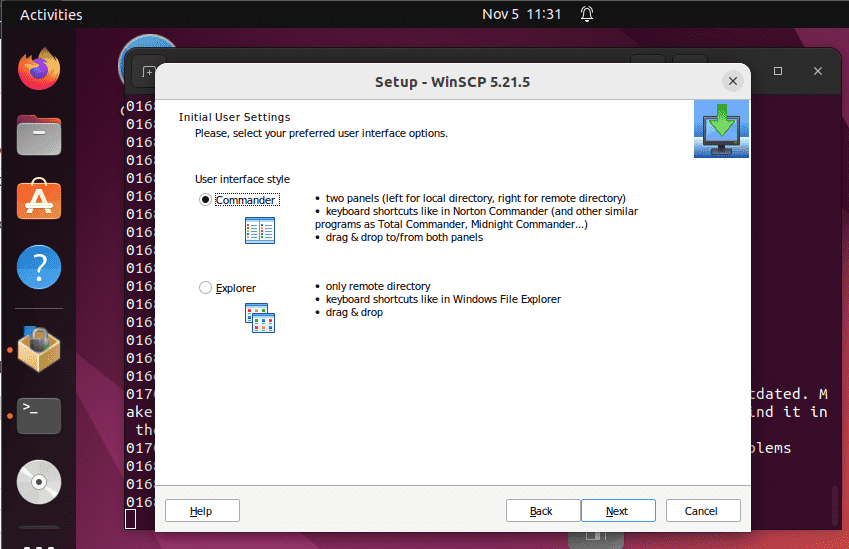
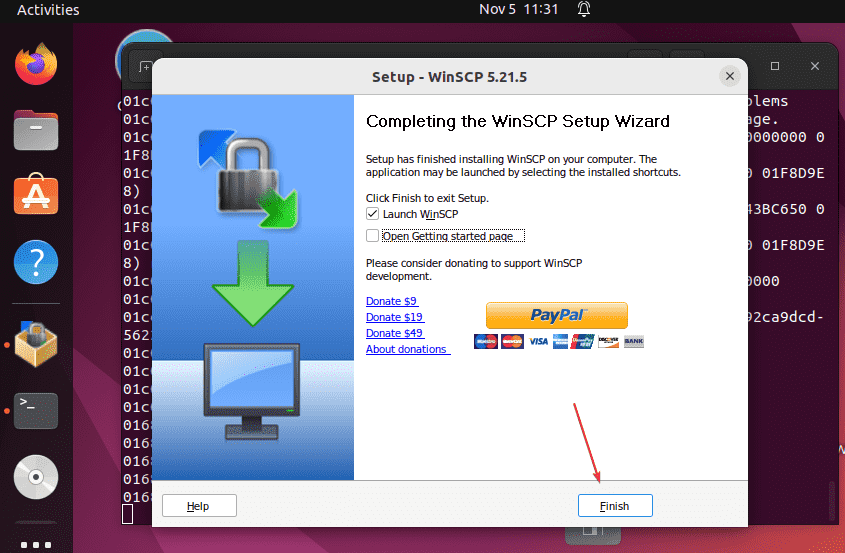
8. WinSCP for Linux Desktop shortcut
Once the installation is completed. Go to All Applications and search for “WinSCP” on Ubuntu Linux. As you find it, simply double-click on it to run. You will also have the Desktop shortcut, however, by default you cannot execute it. To make it executable, right-click on the Desktop shortcut and select “Allow Launching“.
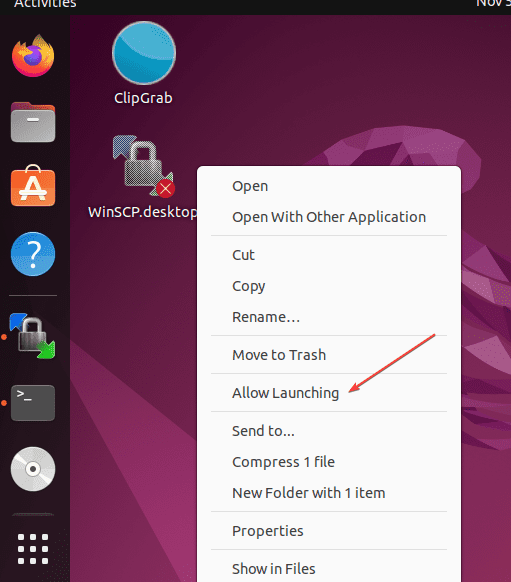
9. Run the SFTP or FTP client
Finally, use the shortcut and you will have the WinSCP on Ubuntu 22.04 to start transferring files just like we do in Windows.
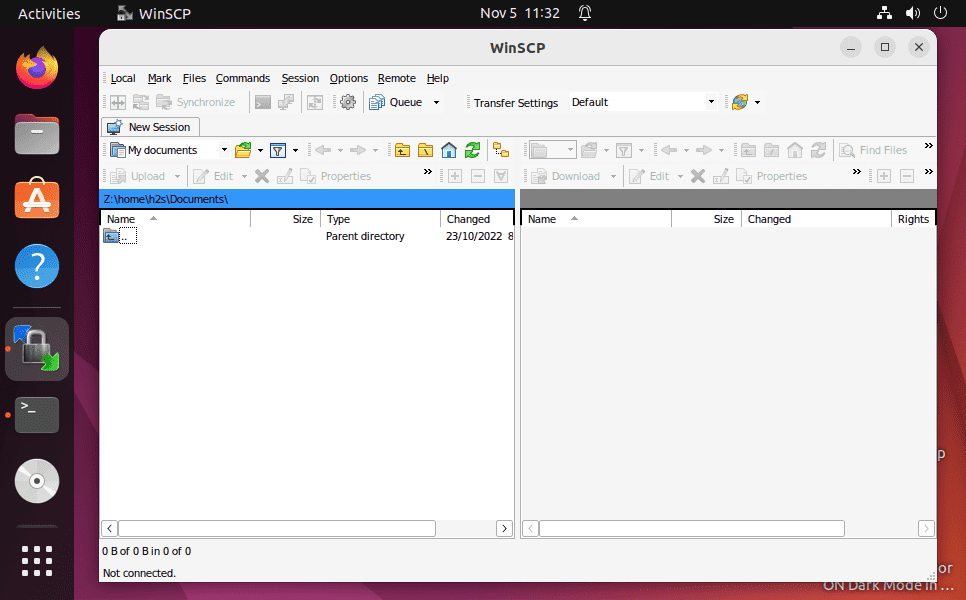
10. How to update
If you want to update the WinSCP to its latest version then open it and click on the Help option given in the Menu. And there select Check for Updates.
11. Uninstall WinSCP from Ubuntu 22.04
Finally, if you think the application is not working as per your requirements then uninstall WinSCP completely from your Ubuntu 22.04. Then
- Open Command Terminal
- Type
wine uninstallerfor 32-bit orwine64 uninstallerfor a 64-bit environment. - Select WinSCP
- You will see the Wine’s Modify /Remove programs button to uninstall WinSCP.
- Select it and then hit the Remove button.
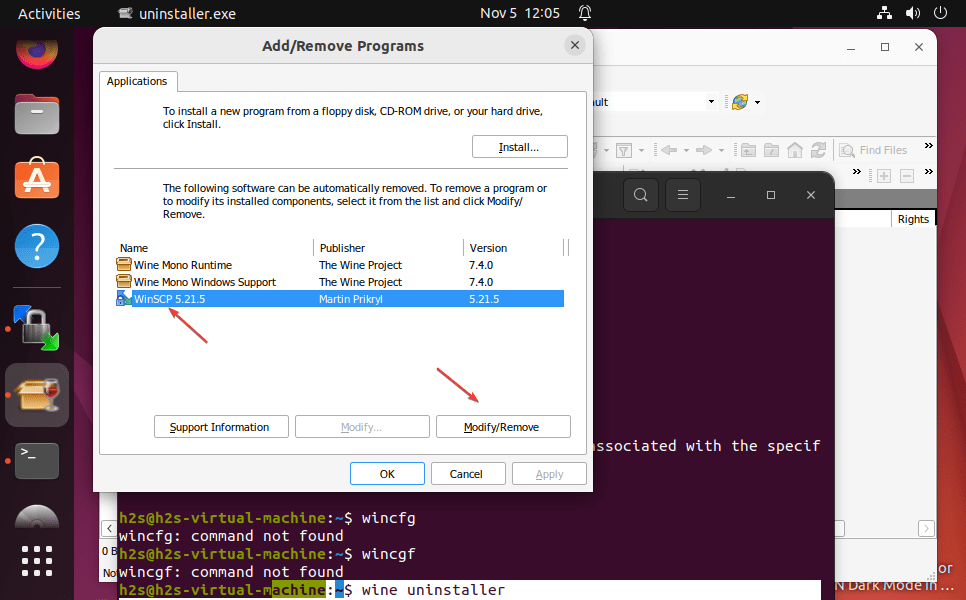
Other Articles:
⇒ How to Install FileZilla FTP Client on Ubuntu 22.04 LTS Jammy
⇒ How to install FileZilla Server on Ubuntu 20.04/18.04 Linux
⇒ Install Clipgrab on Ubuntu 22.04 LTS Linux to download youtube videos
⇒ How to install FileZilla Client on Ubuntu 20.04 LTS Linux





