Restore the Trash can or Recycle bin icon if missing on your Ubuntu 22.04 LTS Jammy JellyFish Desktop using the command terminal.
In Windows, the deleted files go in to Recycle bin in case later you want o restore them. Similarly, we have a bin in Ubuntu Linux known as a Trash can. The purpose of it is also the same, whenever we delete some files, it moved to this Trash can.
Well, we are not comparing the Recycle bin and Trash can to each other instead we are here to know the command to restore the icon of it in Ubuntu 22.04.
On this Linux instead of on the Desktop, you will have the Trash can icon again on the Dock only. However all users won’t like it, some of us might want it again on the right-side bottom.
Well, there is an option in the Dock settings to show or hide the Trash can icon from the Dock but not for the Desktop.
Hence, if you are not finding an option to show the Trash can icon on Ubuntu Desktop, then here is the tutorial for that.
Show or Restore Trash can icon in Ubuntu 22.04
Open Command Terminal
To open the Terminal app on Ubuntu, you can visit the Applications and there search for it. Or else just type the shortcut command that is Ctrl+Alt+T.
Show the Trash icon on the Ubuntu desktop
Now, in your terminal run the given command. It will instantly restore or put back the Trash can icon on the right bottom side of your Ubuntu 22.04 LTS Linux.
gsettings set org.gnome.shell.extensions.ding show-trash trueHide the Trash icon again
If after some time, you want to remove the Trash icon from the Ubuntu 22.04 Desktop, then run this command:
gsettings set org.gnome.shell.extensions.ding show-trash falseLet’s know a few more settings:
Automatically Delete Trash content
If you want your system to be cleaned the deleted files automatically after some time then we can enable an option called ” Automatically Delete Trash content“.
To get it, open the Trash can and click on the Settings button.
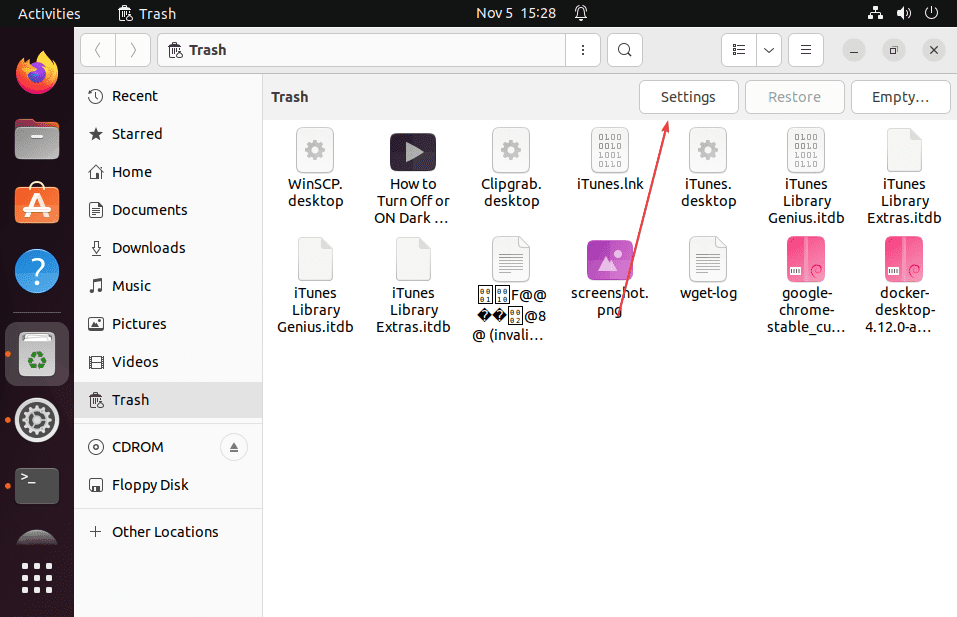
After that, enable the Toggle button as shown in the following screenshot.
Automatically delete Temporary Files
Those who also want to delete the Temporary files gathered in their Ubuntu Linux can enable the Toggle button given for it.
Automatically Delete Period
Further, you can also set the time or days after which the Trash can must empty itself automatically. By default, it will be set for 30 days.
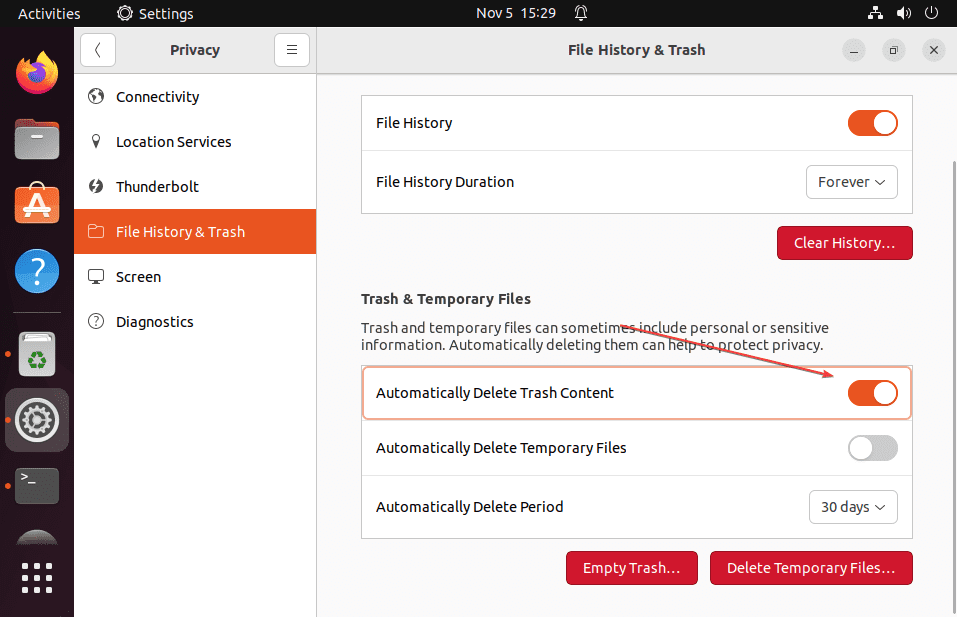
How to restore Trash files in Ubuntu 22.04
Now, if you want some files from the Ubuntu Trash can back then open it, and find the file or folder that you want to restore. After that right click on that file to select Restore from Trash option. Whereas, if you want to delete it permanently then select Delete from Trash.
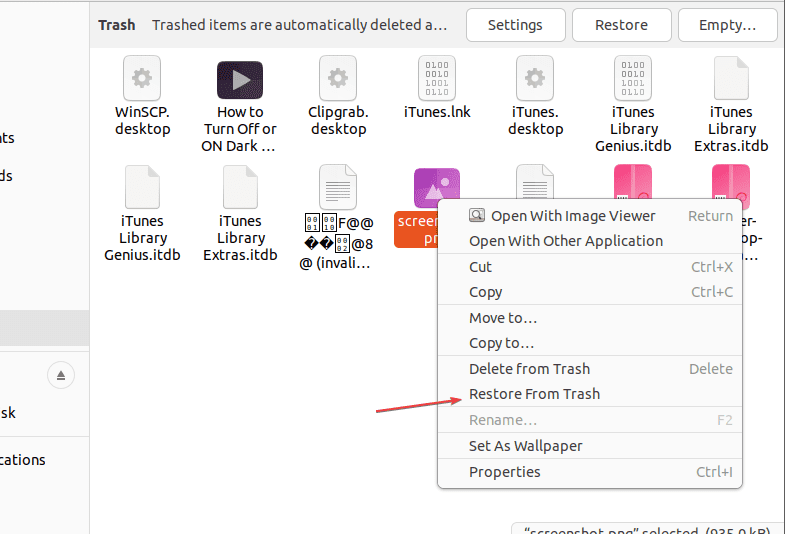
Empty Trash
Well, if there is a scenario where you want to delete all the content of the Trash Can on Linux without going one by one to individual files. Then, simply right-click on the Trash can icon and select the option given for it.
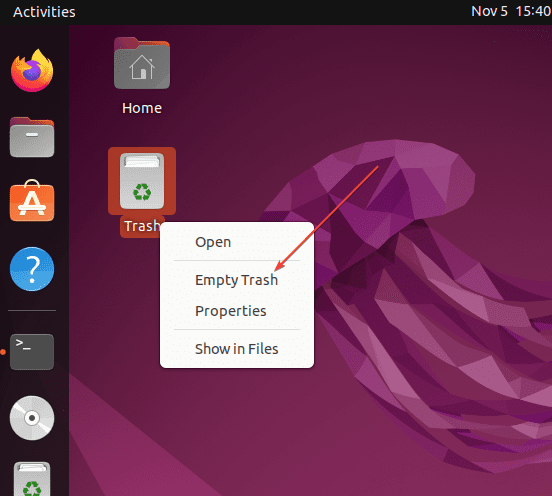
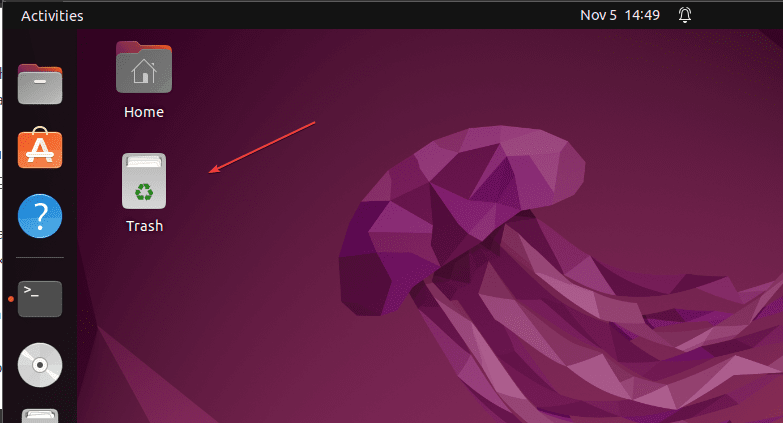
Other Articles:
⇒ Linux: Delete files & folders using the command line terminal
⇒ How to hide folders and files in Linux using a text file
⇒ How to run Unetbootin on Debian 11 Bullseye
⇒ Install and use WinSCP on Ubuntu 22.04 LTS Linux






Works in ubuntu 23.10 too