Are you looking for steps to install free Office Suite WPS Office on Ubuntu 22.04 LTS Jammy JellyFish Linux using the command terminal? Here is the tutorial for it.
There is easy to use, free alternative to Microsoft Office known as the WPS office suite by Kingsoft, fulfilling the users’ need of handling popular document formats for a very long time.
WPS Writer, Presentation, Spreadsheet, and PDF are the main tools that come in this Office suite. WPS Office is offered free of charge in the basic version. Full compatibility with Microsoft Office, PDF support, encryption, and advanced tools are only available when you pay for the software. An overview of the extent to which the WPS Office differs from that of the paid Premium Edition can be found on the Homepage of its developer.
“WPS Office” also offers a Cloud feature, for which you can register for free with a Google, Twitter, or Facebook account. Documents from the word processor Writer, the spreadsheet spreadsheets, and the presentation software Presentation can be stored online and retrieved from all devices. The “Document Roaming” function also gives you access to older versions of your documents.
The WPS office package supports and opens all documents saved in Microsoft file types such as DOC, DOCX, XLS, XLSX, PPT, and PPTX. Functionally, the three modules offer a professional range of services: from the spell checker, thesaurus and mail merge function via formula editor, WordArt function, and target value search for tables to saving presentations as MPEG videos.
Steps to install WPS Office on Ubuntu 22.04 LTS
Installation of WPS Office on Linux is not a difficult task. you just need to follow the given steps, which are not only applicable for Ubuntu 22.04 jammy but even for its earlier version as well such as Ubuntu 20.04/18.04 including Linux Mint, Debian, Zorin OS, MX Linux, POP_OS, Elementary OS, and more…
1. Open Browser
Of course on your Ubuntu 22.04, first, click to open the Firefox or any other browser you are using. It is because the package to install WPS Office is not available via the standard repository of Ubuntu.
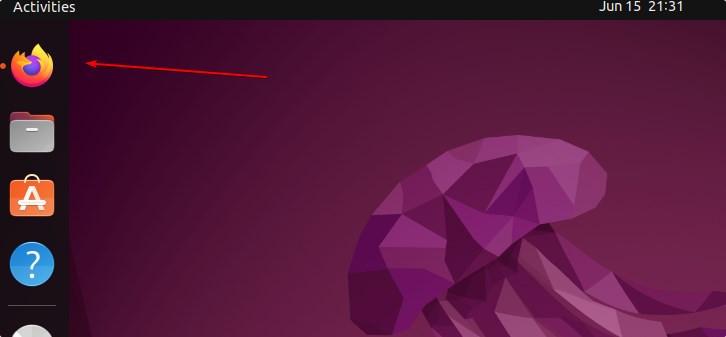
2. Download WPS Office Free on Ubuntu 22.04
Next, visit the official download page of WPS Office using the given link. After that click on the “Deb Package” button. The Debian binary of WPS will be saved on your system.
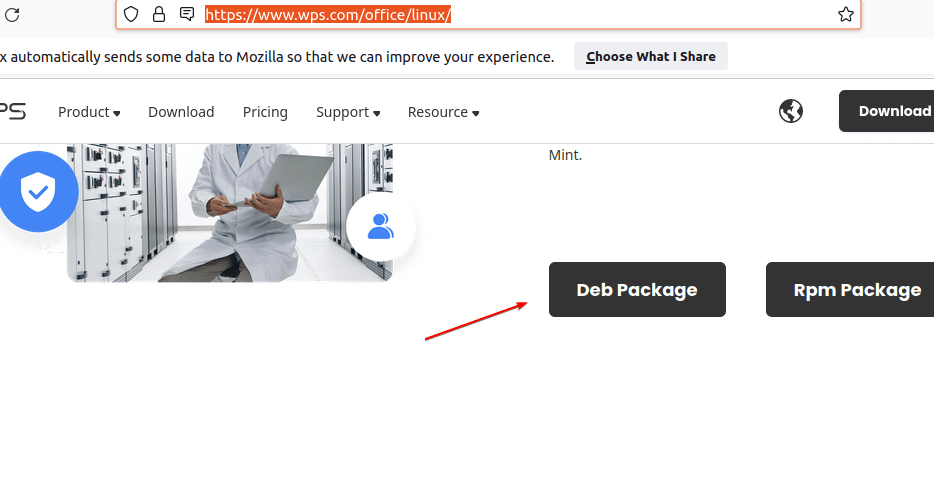
3. Install WPS Office Ubuntu 22.04 Linux
Well, now you would have already the Debian binary of WPS Office on our Linux. However, whatever we download using a browser by default goes into the system’s Downloads folder. Hence, first, switch to that:
cd Downloads
To check the file is there
ls
Now, either uses the DPKG command tool or APT package manager to install the downloaded binary.
sudo dpkg -i wps-office_*_amd64.deb
or
sudo apt install ./wps-office_*_amd64.deb
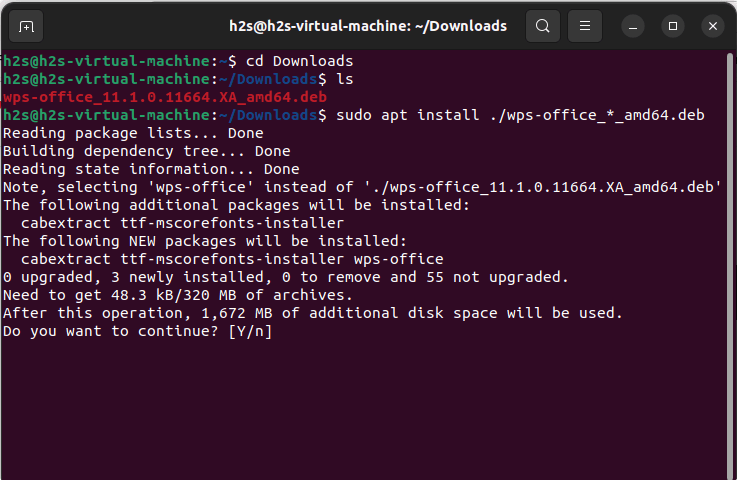
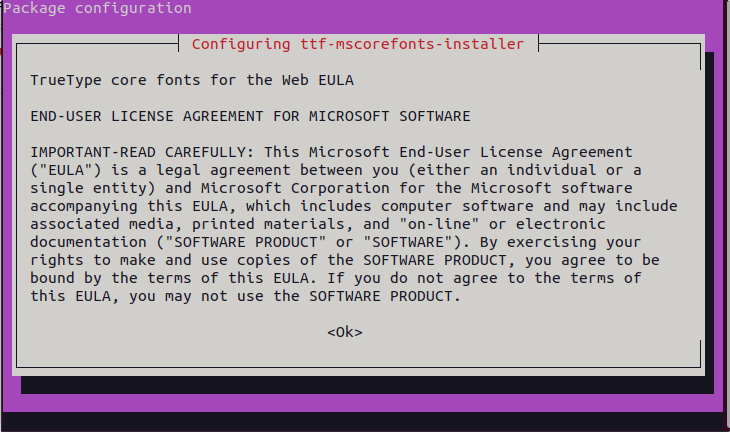
4. Run the Free Office suite on Linux
Go to Application launcher search for WPS office and as its icon appears, click to run the same. Check the box to comply with their terms.
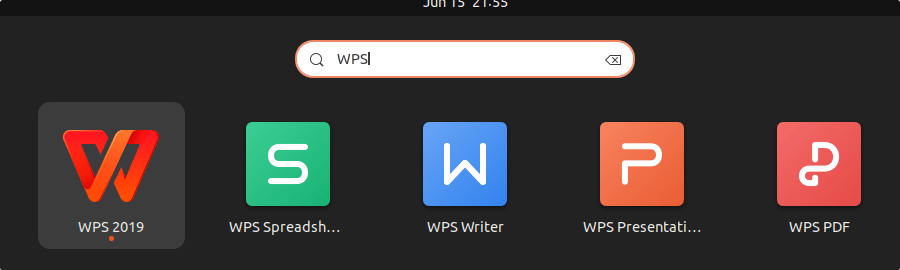
Soon you will have the beautiful interface of this free WPS office suite on your Ubuntu 22.04 LTS Jammy.
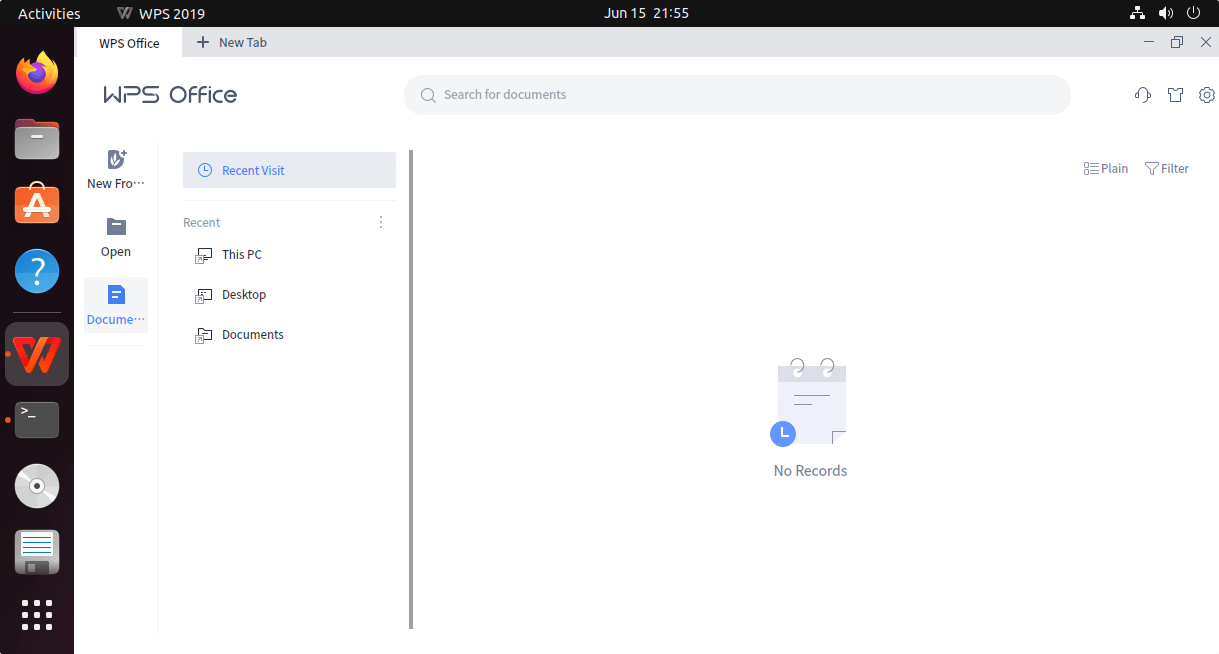
How to update to the latest version
Well, there is no Ubuntu repository of WPS while writing this article. Hence, to get the latest version of the WPS office the user has to download it manually and install it in the similar way we did here.
Uninstall WPS Office Linux
Those who have installed the WPS just to try or due to any reason don’t want it anymore on their system are completely free to uninstall it. Here is the command to do the same.
sudo apt autoremove --purge wps-office
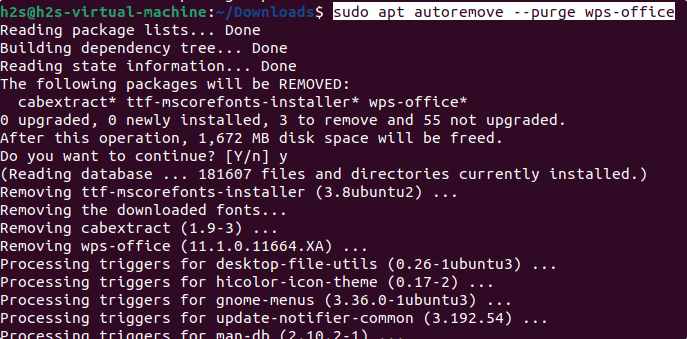
Other Articles:
♦ How to use the free Microsoft 365 office Lite online version on Linux
♦ How to install Microsoft Office 2007 on Ubuntu 20.04 LTS
♦ Install Pale Moon Browser on Debian 11
♦ How to install Softmaker FreeOffice on Ubuntu 20.04






I get the same “configuring ttf-ms/..” screen as above, but what do you do then? Clicking OK nor scrolling to bottom of purple window don’t do anything