Learn the steps to install Tor Browser on Ubuntu 22.04 LTS Jammy Linux using the command terminal to surf anonymously and securely.
Tor uses the principle of onion routing to encrypt the connection and transfer data of users on the Internet. It allows anonymous, secure surfing on the Internet.
It also offers its browser (Tor Browser Bundle), which already contains the appropriate Tor configurations and other modified scripts – it is based on Mozilla Firefox ESR. The official Tor Messenger has also existed since 2015, which uses Instantbird as a basis but encrypts information via off-the-record (OTR) messaging – the Tor network anonymization is also already integrated.
Tor enables completely two-way anonymization; a randomly chosen route takes place through Tor servers. The network itself therefore not only uses one server but usually connects to at least three servers to increase the quality of the anonymization.
Steps to install the Tor browser on Ubuntu 22.04 LTS
#1st method using manual Tarball file
1. Download the Tor browser
In this method, we will manually download the latest version of the Tor browser from its website. Here is the link to visit. On the page click on the Linux edition.
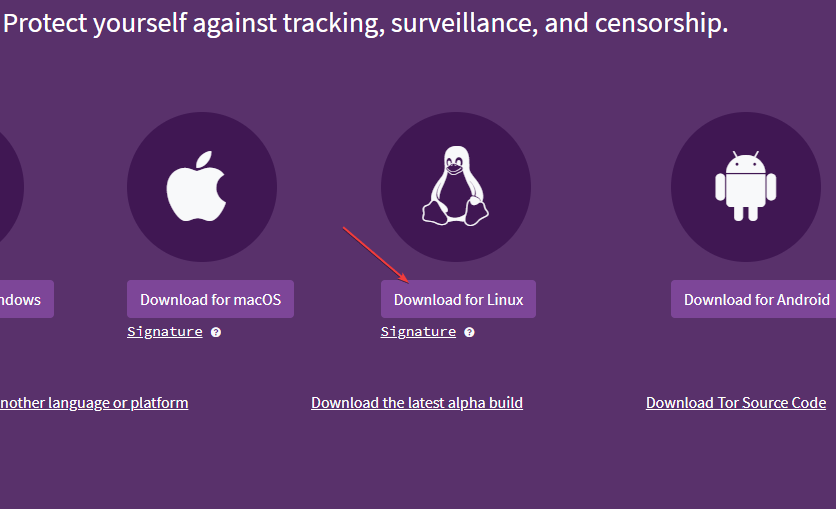
2. Install Tor browser on Ubuntu 22.04
Generally what we download using the browser on Linux goes by default into its Download directory. Hence, open your command terminal and switch to the Downloads folder.
cd Downloads
Now extract the downloaded file:
tar -xvf your-file-name
Replace the “your-file-name” with the one you have downloaded in the first step. For example, in our case, the name of the file was- “tor-browser-linux-x86_64-13.0.10.tar.xz“, so the command will be:
tar -xvf tor-browser-linux-x86_64-13.0.10.tar.xz
Create Desktop and Launcher shortcuts:
Switch to extracted the folder
cd tor-browser
For Application launcher shortcut:
./start-tor-browser.desktop --register-app
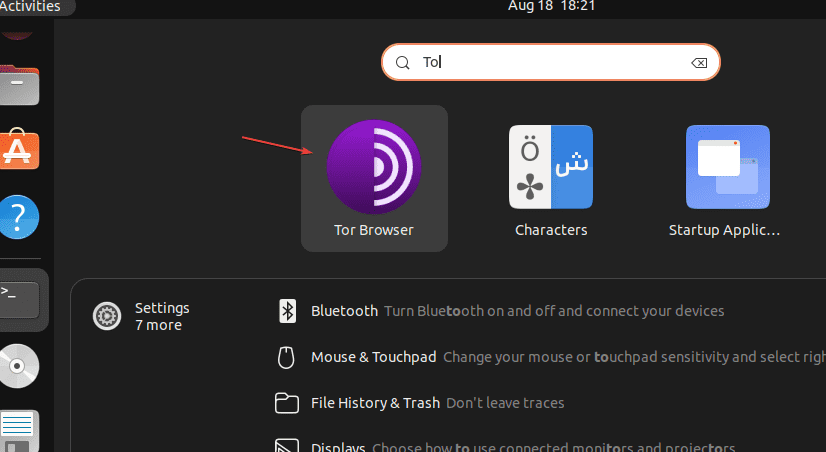
For Desktop shortcut:
Copy Browser shortcut to Desktop
cp start-tor-browser.desktop ~/Desktop
Switch to Desktop
cd ~/Desktop
Allow the system to launch the desktop shortcut
gio set ~/Desktop/start-tor-browser.desktop metadata::trusted true
Permit to execute
chmod a+x ~/Desktop/start-tor-browser.desktop
Now you will have a To browser Desktop shortcut to use.
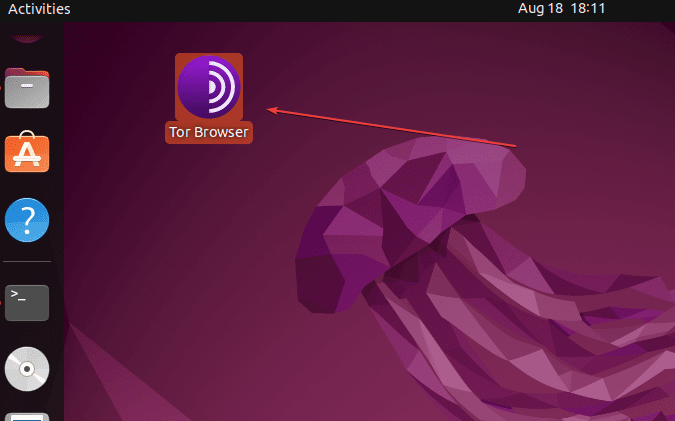
#2nd method using APT Repository
3. Update Ubuntu 22.04
Well, Tor packages are available through the default Ubuntu repository, therefore, before moving forward let’s once run the system update command.
sudo apt update && sudo apt upgrade4. Install Tor Browser in Ubuntu 22.04
Tor Browser is available through the official repository of Ubuntu 22.04 as “torbrowser-launcher”. Therefore, we don’t need to add any third-party repository to it. Simply use the APT package manager command given as follows.
sudo apt install torbrowser-launcher
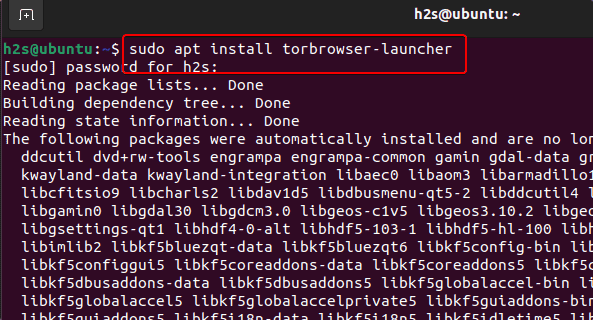
5. Run Tor Browser Launcher
Once the installation is completed using the command given in the previous step, we can go for the final step to install the Tor Browser. For that click on the button given for the same on the launcher settings.
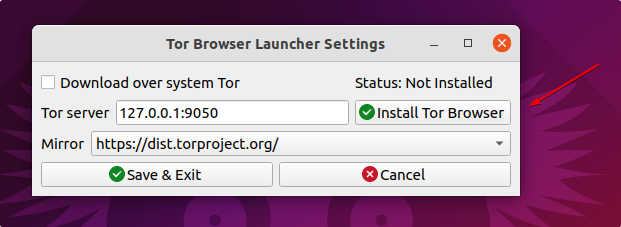
6. Start using the Secure browser
Well, after going through all the previous steps you will have the TOR browser on your system. Although, it will start automatically, if not, then go to the Application launcher and there search for “Tor Browser”, when its icon appears, click to run the same.
After that click on the “Connect” button to establish a connection through Tor Network. Now, you can start surfing.
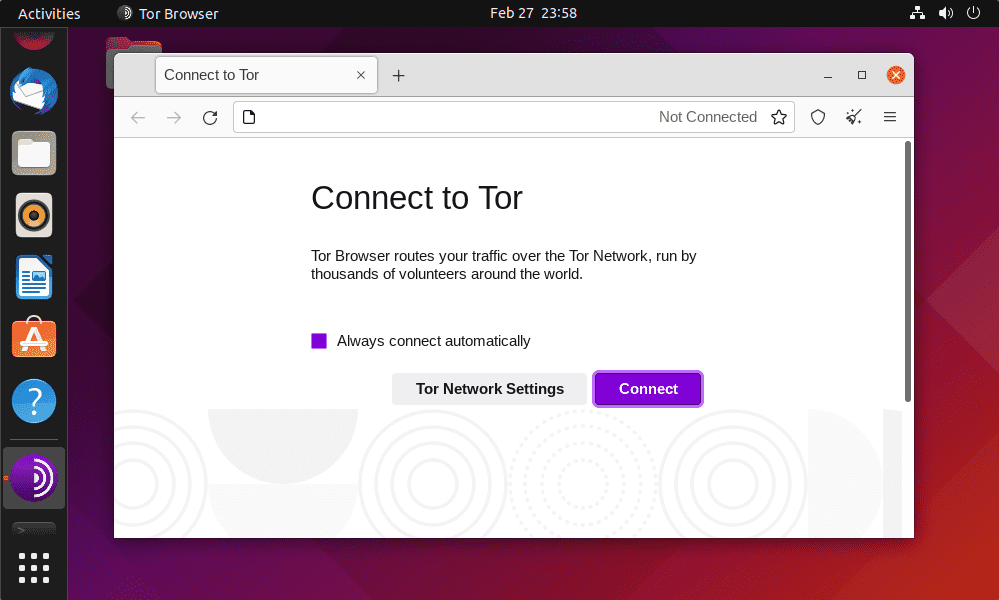
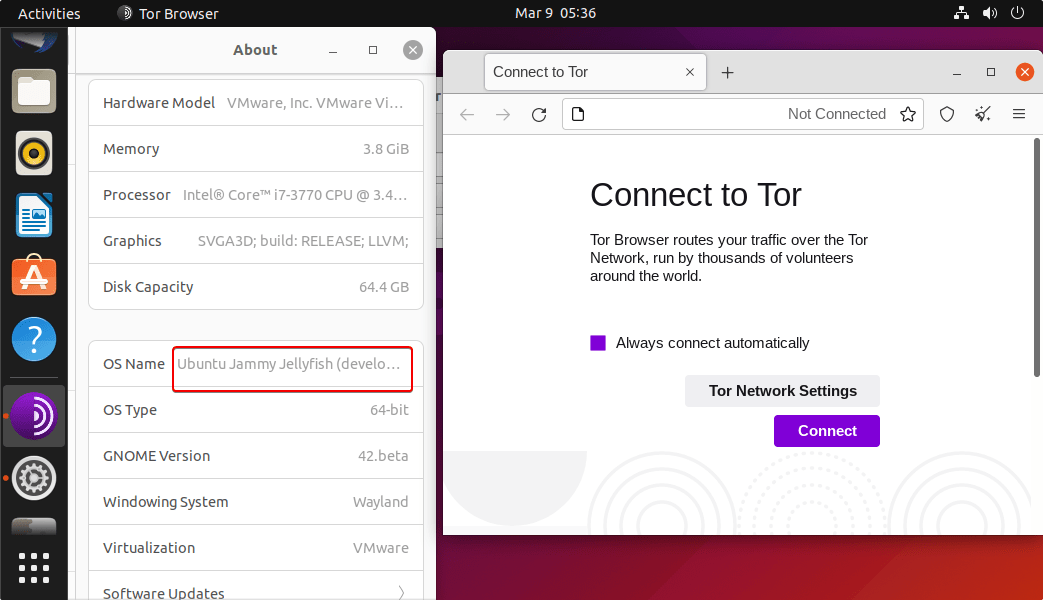
#3rd Method using Flatpak
If the above two methods are not working for you then here is another one using the Flatpak and Flathub repository.
7. Install Flatpak
Unlike SNAP, Flatpak is not part of Ubuntu systems by default. Therefore, we have to install it manually. Here is the command to do that.
sudo apt install flatpak -y
Also, add the Flatpak repository called Flathub to get the software packages.
sudo flatpak remote-add --if-not-exists flathub https://flathub.org/repo/flathub.flatpakrepo
Reboot your system:
To properly integrate the Flatpak, reboot your system
sudo reboot
8. Install the Tor browser using Flatpak
Once your system is rebooted, open the command terminal again and run the following Flatpak command to install the Tor Browser.
flatpak install flathub com.github.micahflee.torbrowser-launcher -y
9. How to update the browser
Run the Tor browser and click on the burger icon given on the top right side. After that go to Help.
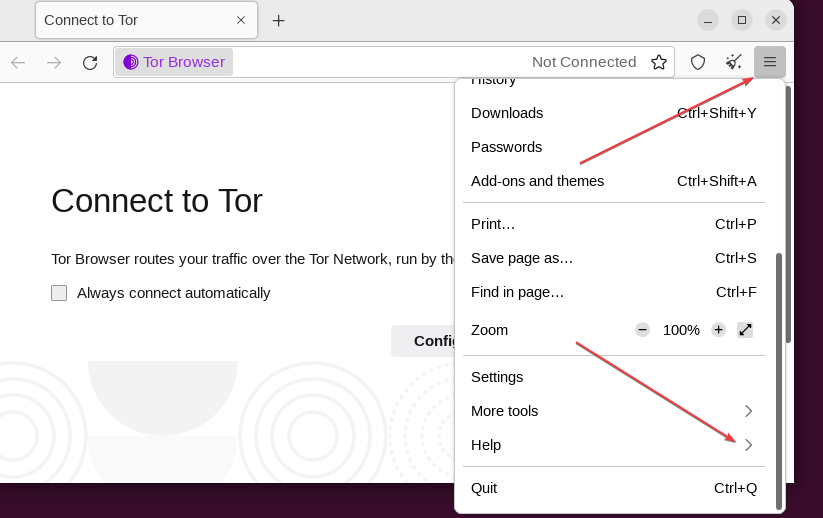
Select About Tor Browser. The browser will automatically notify you if any update is available to install.
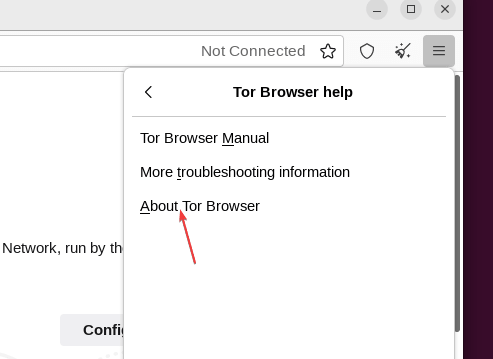
10. Remove or uninstall the Tor browser
If for any reason, you don’t want this browser on your system anymore, then we can remove it using the same command used to install it. However, with different arguments i.e. – remove.
For Manual Method:
Simply delete the folder that we have extracted to run the browser. Those who also want to delete the App launcher icon as well can use:
rm ~/.local/share/applications/start-tor-browser.desktop
For Flatpak:
flatpak remove --delete-data com.github.micahflee.torbrowser-launcher -y
For APT Method:
sudo apt autoremove --purge torbrowser-launcher
Other Articles:
• How to install Tor Browser on Ubuntu 20.04 or 18.04 LTS
• Install Tor Browser in Elementary OS Linux distro
• How to install and use Tor Browser on Linux Mint 20
• Whonix vs Tails Linux- Difference between the two Incognito






sryan@odroid-h2-u20:~$ torbrowser-launcher
Tor Browser Launcher
By Micah Lee, licensed under MIT
version 0.3.3
https://github.com/micahflee/torbrowser-launcher
Creating GnuPG homedir /home/sryan/.local/share/torbrowser/gnupg_homedir
Downloading Tor Browser for the first time.
Downloading https://aus1.torproject.org/torbrowser/update_3/release/Linux_x86_64-gcc3/x/en-US
Traceback (most recent call last):
File “/usr/bin/torbrowser-launcher”, line 30, in
torbrowser_launcher.main()
File “/usr/lib/python3/dist-packages/torbrowser_launcher/__init__.py”, line 98, in main
gui.move(
TypeError: arguments did not match any overloaded call:
move(self, QPoint): argument 1 has unexpected type ‘float’
move(self, int, int): argument 1 has unexpected type ‘float’
sryan@odroid-h2-u20:~$
When I go through step 3, nothing happens. The box closes down, but Tor is not installed. It has never been a problem before. But I have just recently “upgraded” (if one can call it that) to 22.04. I think there are many things that aren’t right.
I was having so much trouble with Tor Browser – followed method one – smashed it – Thanks so much.
Thank you, copied and pasted the commands into a terminal and I have the tor icon on my desktop.
Wonderful post, fantastic job!