Get the simple steps in this tutorial to install Thunderbird on Debian 11 Bullseye Linux using GUI and command terminal.
Thunderbird is Mozilla’s developed open-source email client available for Windows, macOS, Linux, and other popular operating systems. The secure and free e-mail client “Mozilla Thunderbird” supports all common e-mail accounts, can encrypt outgoing messages on request, offers an integrated RSS reader, and is highly expandable. If you want, you can even use Thunderbird as a Twitter client.
The Mozilla e-mail client is easy to use and offers a tabs view, so you can, for example, cleanly separate emails from chats. By clicking “Compose” you can write new emails and add appointments and addresses optionally. For large mail stocks, there are practical tools for a better overview. So you can highlight important messages, hide read ones, or sort the mail into different folders. Very cool are the virtual folders, where you can automatically sort mails with certain criteria.
Steps to install Thunderbird on Debian 11 Linux
There are multiple ways to install Thunderbird on Debian Linux 11, here we will discuss the best possible ones…
#1st way: Using command terminal:
1. Open Command terminal
The best way to install applications on Linux is using the command line, for that run the Terminal app on your Debian 11. To open it, go to Application launcher and search for – Terminal.
2. Update Debian 11
Next, start with executing a system update and upgrade command this will install all the latest available updates on your Debian 11. Also, refresh the APT package cache.
sudo apt update && sudo apt upgrade
3. Install Thunderbird on Debian 11
Packages to install Thunderbird are by default available through the Debian 11 official repository, hence we don’t have to add any third-party repo. Just use the APT package manager to install it. However, the version available through it would not be the latest one.
sudo apt install thunderbird
#2nd way: Using the Tarball file for the latest version
4. Download the latest version
The version available through the default repository of Debian 11 is not the latest one, hence to get the most recent stable version of Thunderbird, visit its official website (link) and click on the Free Download button.
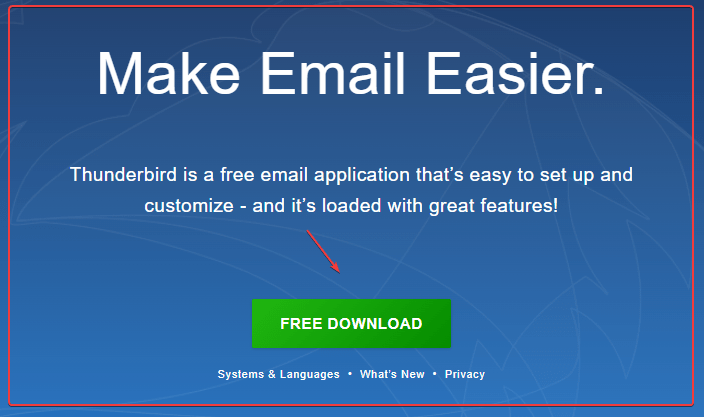
5. Extract the file
Once you have downloaded the Thunderbird on your system, open the terminal, extract and move the file to some safe place.
First switch to the Downloads directory:
cd Downloads
Now, extract the file:
tar -xvf thunderbird-*.tar.bz2
Move to /opt directory:
sudo mv thunderbird /opt
6. Create Desktop and Application Shortcut
Now, manually create the Thunderbird Desktop and Application launcher shortcuts.
nano ~/Desktop/thunderbird.desktop
Copy-Paste the following code in the file:
[Desktop Entry] Version=1.0 Type=Application Name=Thunderbird Comment=Mail Exec=/opt/thunderbird/./thunderbird Icon=/opt/thunderbird/chrome/icons/default128.png Terminal=false StartupNotify=false
Save the file by pressing Ctrl+O and then exit it Ctrl+X.
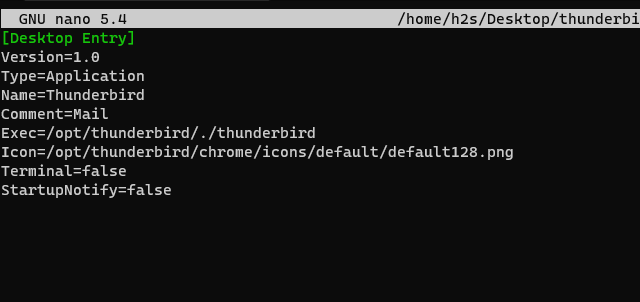
Also, create an Application launcher shortcut for the same:
sudo cp ~/Desktop/thunderbird.desktop /usr/share/applications/
#3rd way using SNAP
7. Enable Snap
Unlike Ubuntu systems, Snap is not available on Debian Linux out of the box. We have to install it manually. It is a universal package manager that installs the application in an isolated space, hence can work on almost all operating systems.
sudo apt install snapd
sudo snap install core
8. Use Snap to install Thunderbird
After installing the Snap, we can use it further to get Mozilla’s open-source mail client on our Debian 11 system.
sudo snap install thunderbird
Once the installation is completed, reboot your system.
sudo reboot
#4th way – Using GUI Software Center
9. Open Gnome Software
Click on the Activities link given on the left top side of the default Gnome interface of Debian 11 Linux. And from the Dock, click on the Software App icon. Alternatively, you can search for it as well.
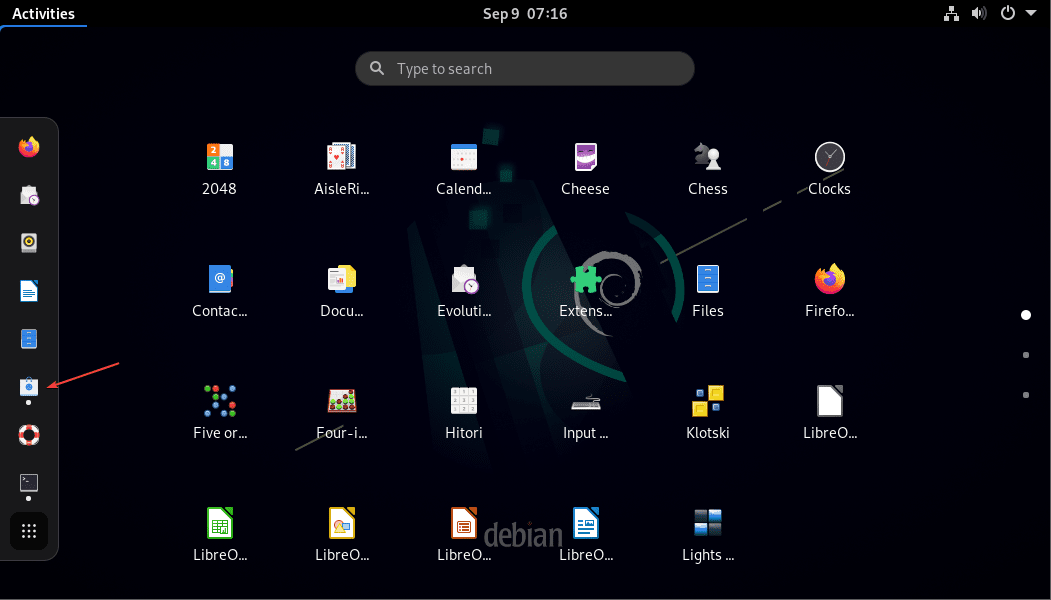
10. Search and Install Mozilla Mail client
Click on the Search icon, their type- Thunderbird, as its icon appears, click on the Install button.
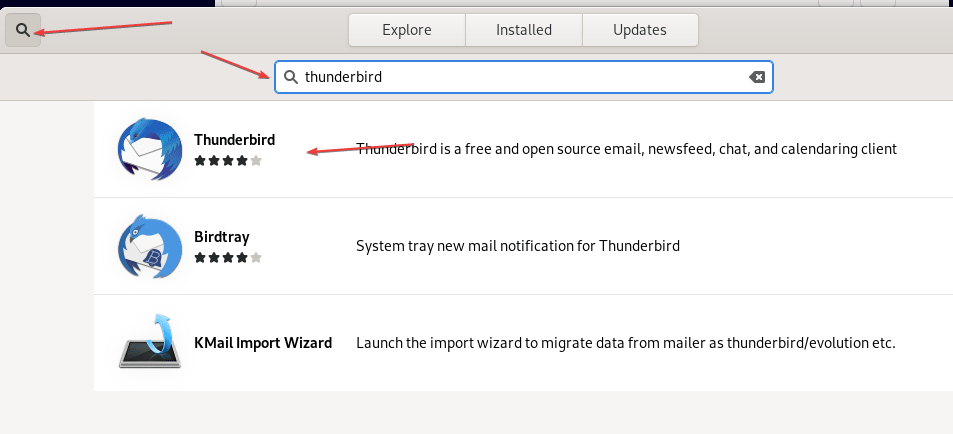
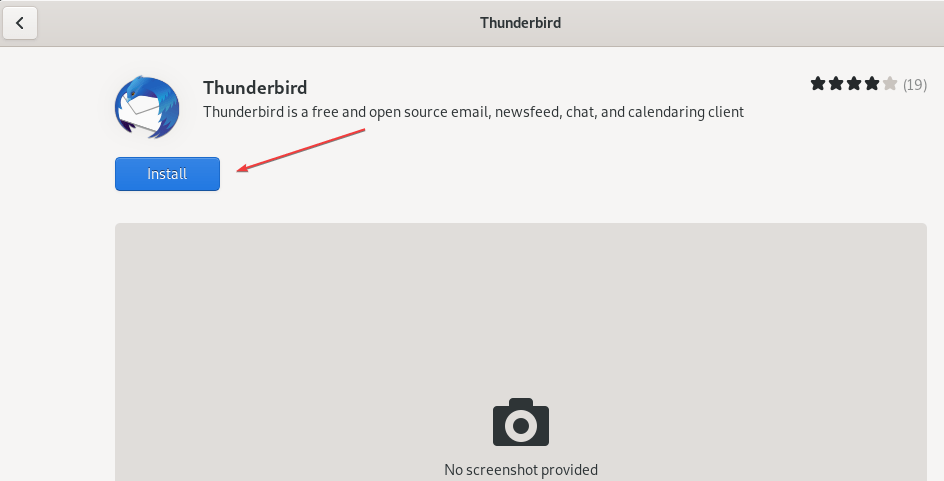
11. Launch the Mail client
Launching Thunderbird after the installation is not a big task, just like any other application, go to the Application launcher and there search for it. As it appears in the search results, click to run the same.
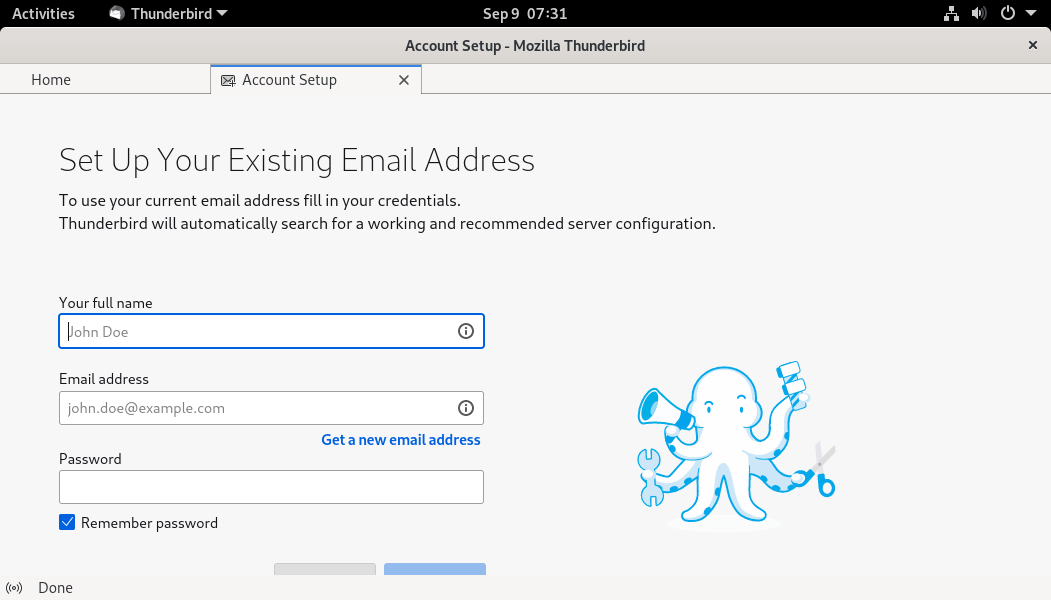
Enter the email address you want to access on Thunderbird along with other details, if the Domain settings are available in Mozilla, the same will be displayed to configure it further automatically. However, you can also configure your email account manually, using the option given for it.
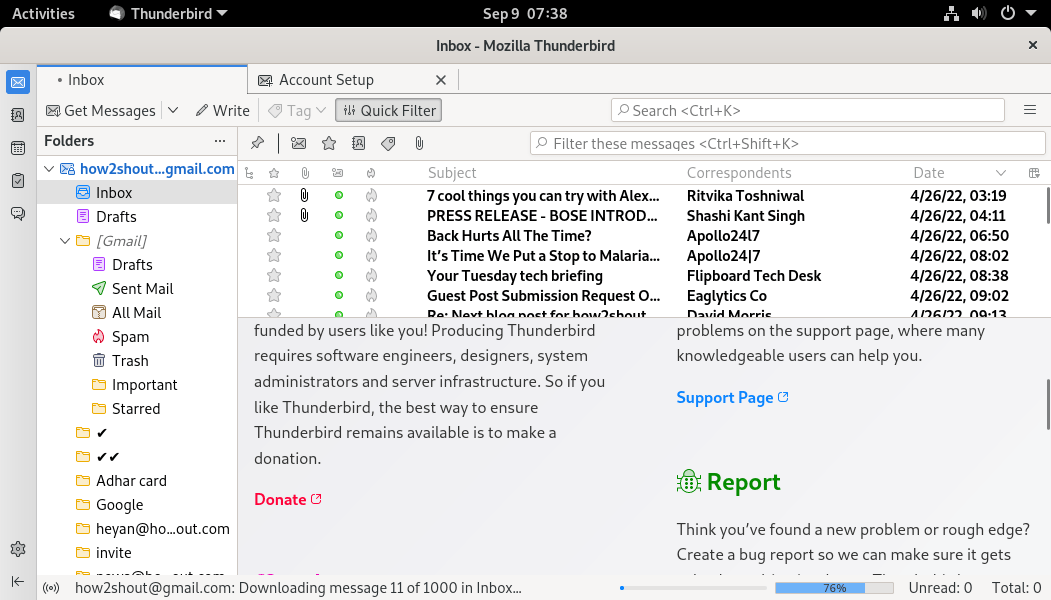
12. How to Update
Here we have used various ways to install the Thunderbird mail client on Debian 11 Bullseye. However, the way to update will depend upon the method you have used to install it.
For APT:
If an update is available then run the given command:
sudo apt update && sudo apt upgrade
For Snap:
sudo snap refresh thunderbird
13. Uninstall Thunderbird from Debian 11
Maybe after some time, you don’t require the Thunderbird mail client on your system. If that is the situation, we can easily remove it from our system. Here are the commands to follow:
For APT users:
sudo apt autoremove --purge thunderbird
For Snap users:
sudo snap remove thunderbird
For GUI Software center:
Users need to open the Software app again and there search for the Thunderbird app. As it appears, click to open it, and you will find the Bin icon or Remove button to uninstall this mail client app from your system.
For Tar file users:
If you have used the Tar archive file to install Thunderbird on your system then you just need to remove the folder extracted and moved under /opt directory along with the shortcuts.
sudo rm /opt/thunderbird
sudo rm ~/Desktop/thunderbird.desktop /usr/share/applications/thunderbird.desktop
FAQ
Yes, we can easily install Thunderbird on Linux because it is an open-source, cross-platform, software available for Linux, Windows, and macOS.
Installing Thunderbird using the Terminal is effortless because it is available in most of the Linux distros’ repositories. For example on Debian or Ubuntu simply run – sudo apt install thunderbird is enough.
Thunderbird is present in the Ubuntu repository, therefore the command to install it will be: sudo apt install thunderbird
To remove the Thunderbird from Ubuntu Linux run sudo apt remove thunderbird in your command terminal.
Yet, while writing this article Thunderbird was not available for Android systems. However, the company has revealed its plan (in a blog) to provide its mail client as a smartphone app in the future, by collaborating with K9-mail app developers.
Other Articles:
⇒ How to install Thunderbird on Ubuntu 22.04 LTS Jammy Linux
⇒ 9 Best Email Client Apps for Linux distros such as Ubuntu
⇒ 3 ways to install MailSpring on Ubuntu 22.04 LTS
⇒ How to reset root password in Debian 11 Bullseye
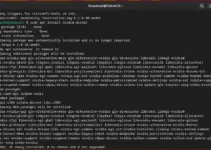
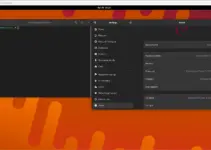
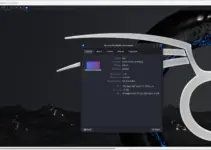
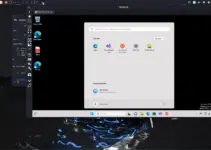
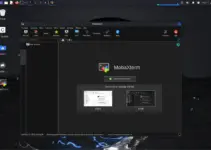
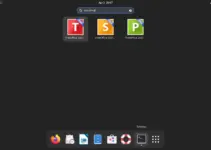
I copy and pasted as shown here, but there is no Thunderbird icon.
This only works with Firefox, not with Thunderbird. No Thunderbird icon and when added to the panel as favorite, no icon and when I close Thunderbird, it’s not on the panel anymore. Debian Gnome with Dash to panel extension.