TeamSpeak is a free voice conferencing software available to install on Linux, Windows, macOS, FreeBSD, and Android. It is the pioneer in its areas of other platforms such as Discord. TeamSpeak allows free of cost access to around 1000 public TeamSpeak servers or even your own private one. In parallel to online games, you can use the current TeamSpeak to communicate with friends via speech and text.
Steps to install Teamspeak on Ubuntu and Debian-based Linux
If you also want to install TeamSpeak 3 on Linux such as Ubuntu 20.04/18.04/21.04, Linux Mint 19/20.1, CentOS, Fedora, Elementary, AlmaLinux, MX Linux, Manjro, etc. then it is really easy. And the same we’ll show here in this article. We show the installation process for two of the most popular Linux distros (Debian & Arch-based) step-by-step to get the benefit from TeamSpeak. However, you can use the given commands for any other popular Linux distro.
1. Download TeamSpeak Linux version
The first step is to download the TeamSpeak 3 official client as per your Linux distro architecture – 32- or 64-bit. If you don’t know which architecture you are using then run uname -m command in the terminal to find out. However, all the modern systems are 64-bit including Ubuntu 18.04/20.04/21.04.
So, open your browser and visit the TeamSpeak official download web page and click the Download button given for the Linux file.
2. Make the file executable
As whatever we download using the browser, by default it goes into the system’s Downloads folder. Thus, open the command terminal and switch to the Downloads directory.
cd ~/Downloads/
See available files
ls
Now, the downloaded Teamspeak file must now be made executable to run on the system. For that use the below command-
chmod u+x TeamSpeak3-Client-linux_*.run
3. Install TeamSpeak Client on Ubuntu and other Linux
Finally, we have an executable file of the TeamSpeak client, now let’s run it to install this voice-over-Internet Protocol application for audio communication on our Linux distro.
./TeamSpeak3-Client-linux_*.run
As the TeamSpeak 3 client installation started, you will ask to read the license. To do this, proceed as follows:
- Hit the [Enter] key to first see the license text
- To navigate down use the down arrow key.
- If you don’t want to read it then simply exit the display of the license text by pressing q key on the keyboard.
- To proceed further with the installation you get a text -” Please type y to accept, n otherwise ” answer with ” y “.
4. Create Desktop shortcut & launcher for Linux
TeamSpeak has now been installed under the following path ” /home/$USER/Downloads/TeamSpeak3-Client-linux_amd64 ” if you have also installed it from the download directory as we did. Well, to make sure we don’t delete it accidentally let’s move it to some safe place.
sudo mv ~/Downloads/TeamSpeak3-Client-linux_amd64/ /usr/local
Now, to add its shortcut to the launcher, so that we don’t always have to start it from the folder. Create a file:
sudo nano ~/.local/share/applications/teamspeak3-client.desktop
Copy-paste the following lines:
[Desktop Entry] Name=Teamspeak 3 Client GenericName=Teamspeak Comment=Speak with friends Comment=Speak with friends Exec=/usr/local/TeamSpeak3-Client-linux_amd64/ts3client_runscript.sh Terminal => X-MultipleArgs=false Type=Application Icon=/usr/local/TeamSpeak3-Client-linux_amd64/styles/default/logo-128x128.png StartupWMClass=TeamSpeak 3 StartupNotify=true
Save the file with Ctrl + O and Enter and close editor with Ctrl + X.
Now, go to all applications and search for TeamSpeak:
If you also want a desktop shortcut for the TeamSpeak client on your Linux then simply copy the above-created shortcut file there-
cp ~/.local/share/applications/teamspeak3-client.desktop ~/Desktop
You will see a shortcut icon on your Desktop, right-click, and select the “Allow Launching” option.
Finally, here is the Voice chatting application on your Ubuntu or other Linux OS.
5. Installation of Teamspeak on Arch Linux such as Manjaro
As compared to CentOS, Linux Mint, RHEL, Ubuntu, Debian, and other similar OS, the install installation of TeamSpeak client is much easier under Arch Linux such as Manjaro, since it is available as teamspeak3 package in the community and can be easily installed using Pacman. Hence, simply run-
pacman -S teamspeak3
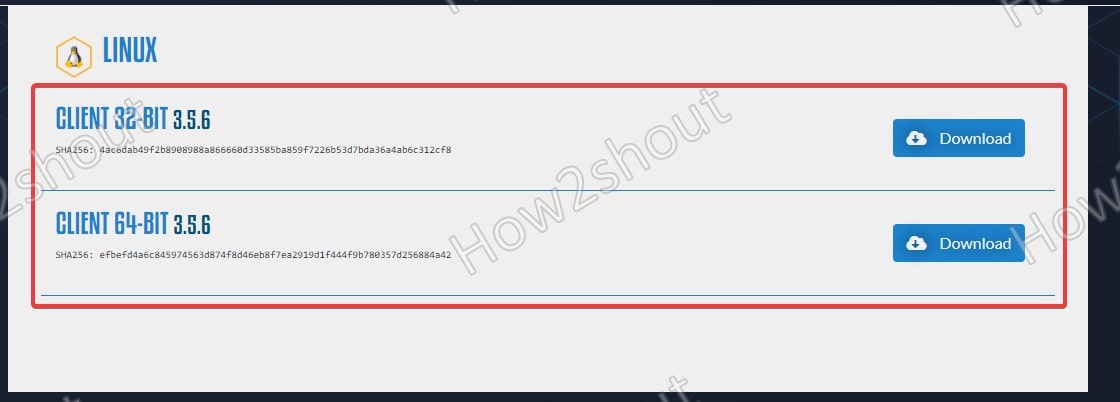
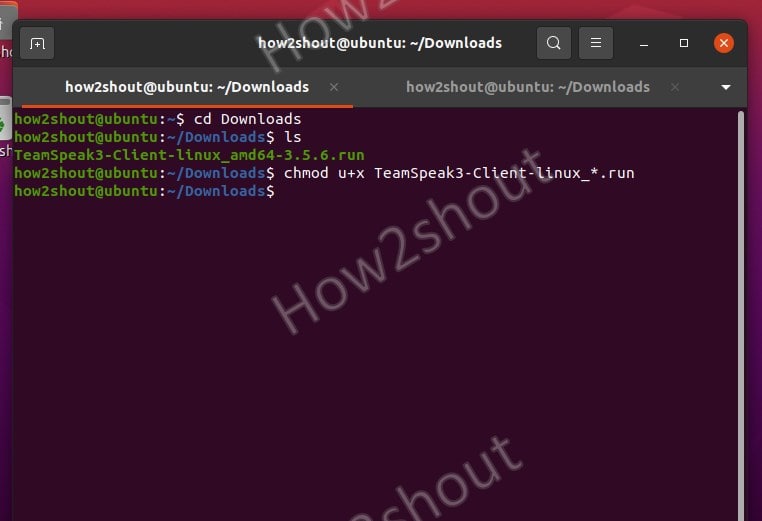
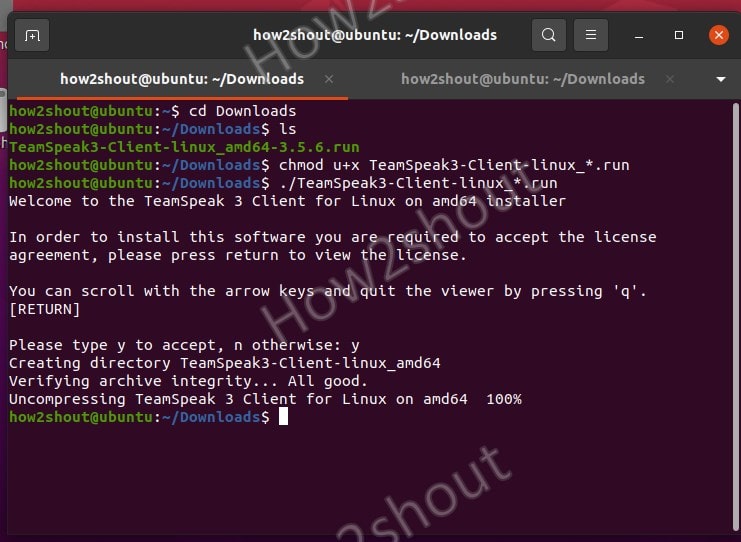
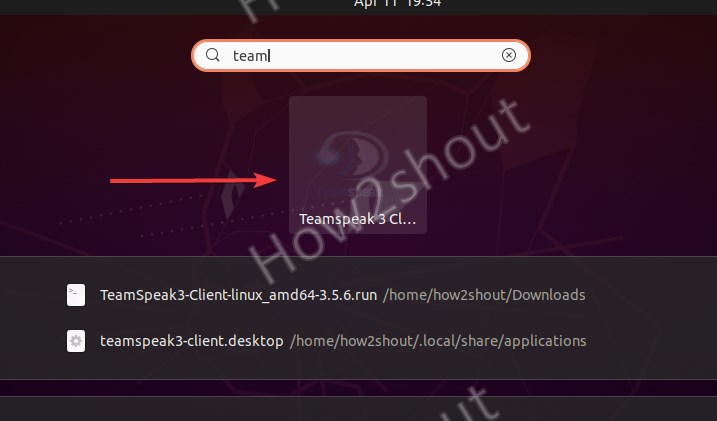
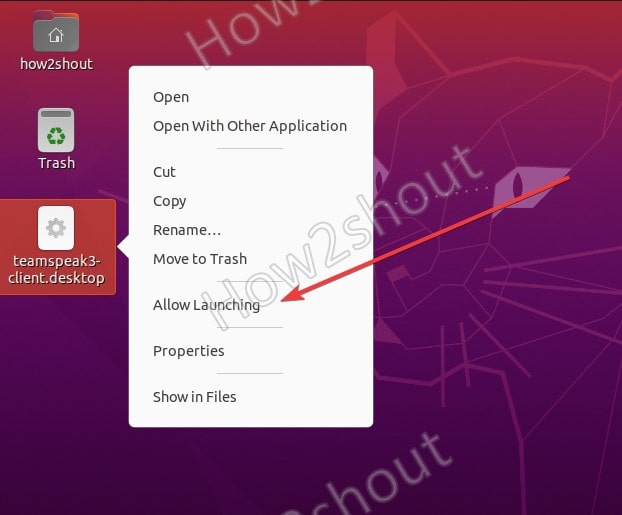
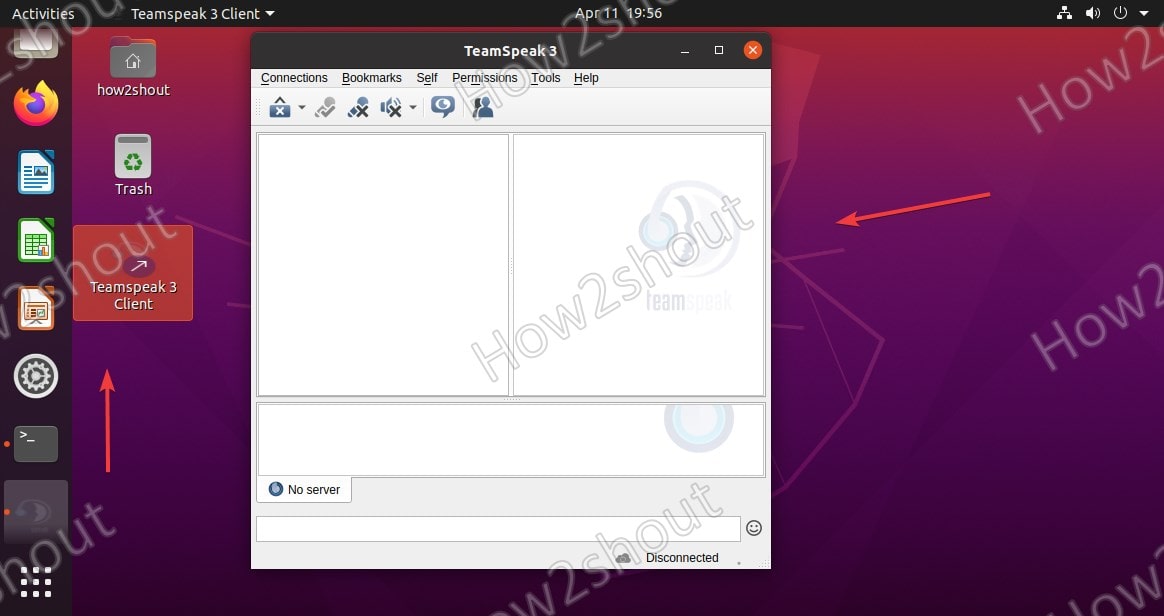
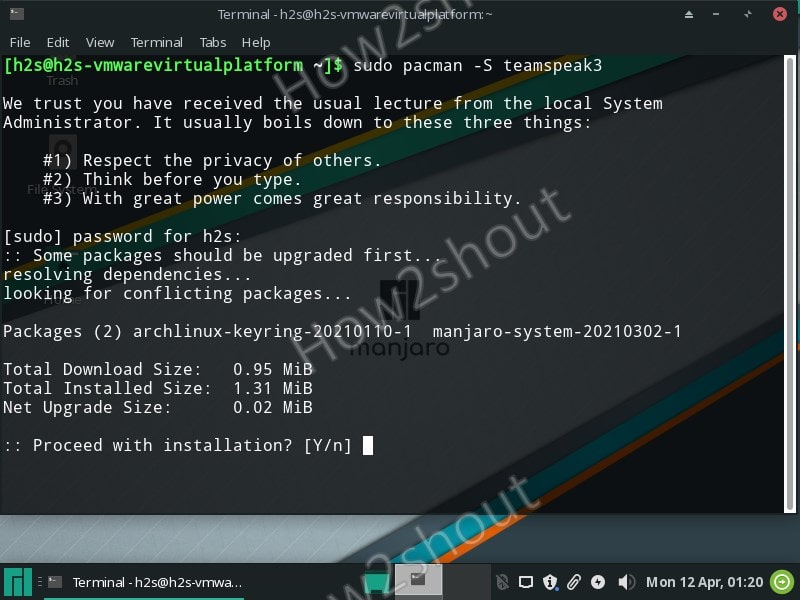






thanks perfect in ubuntu