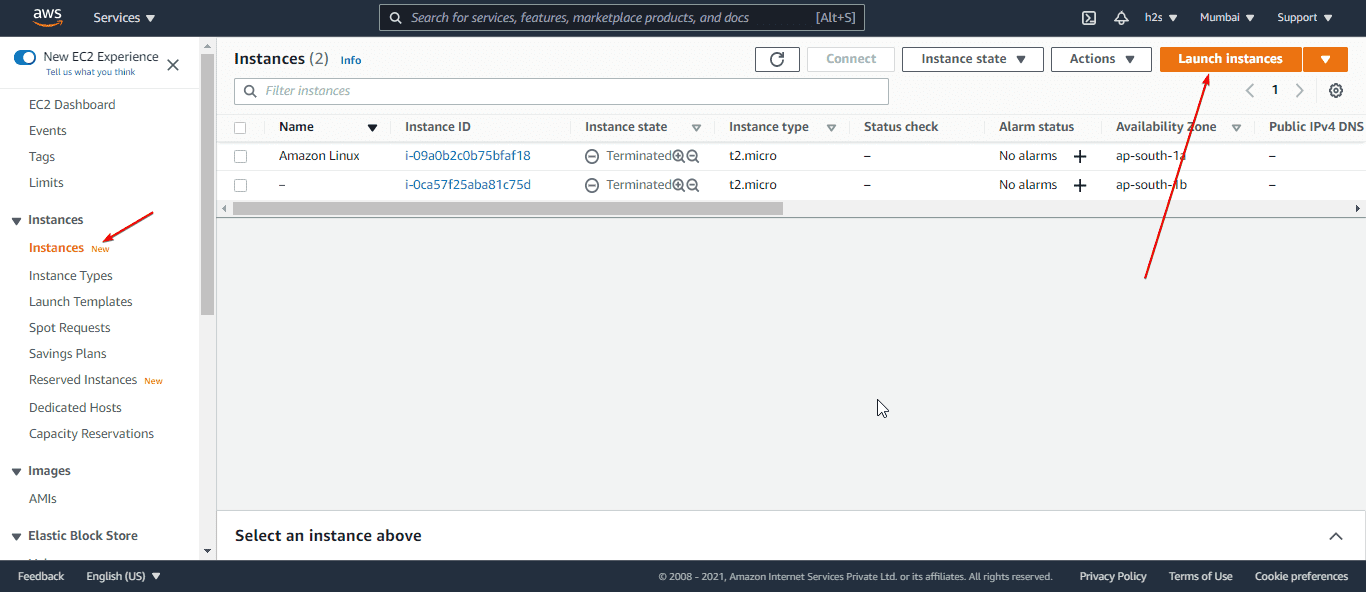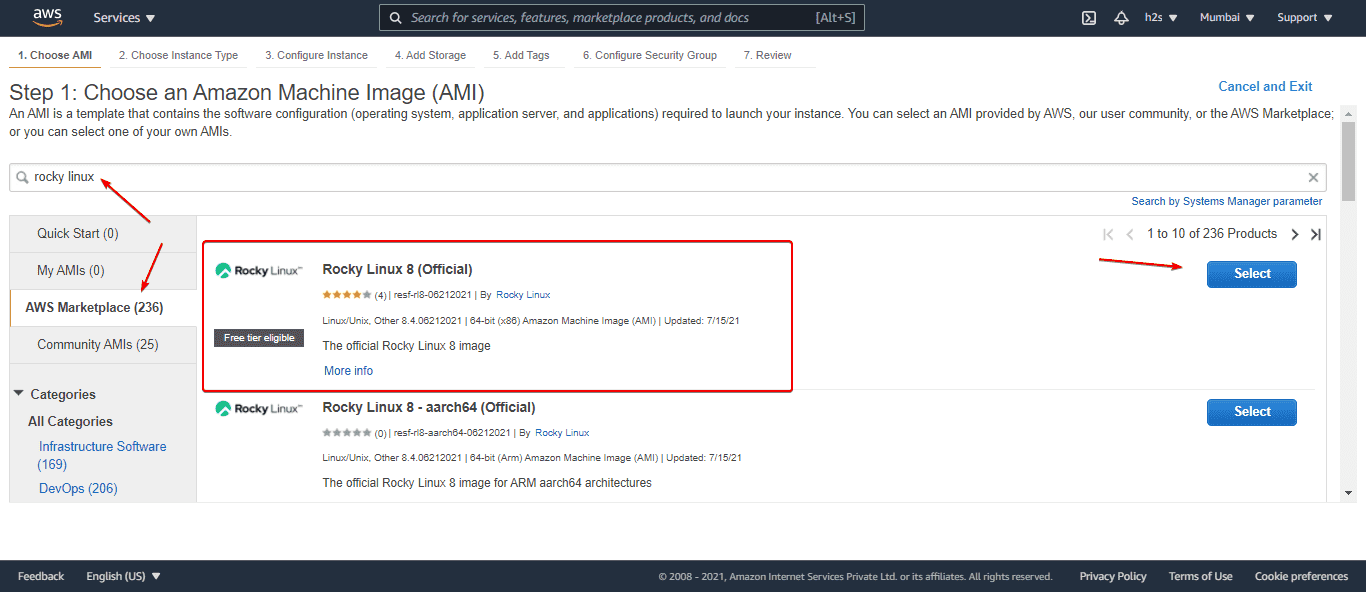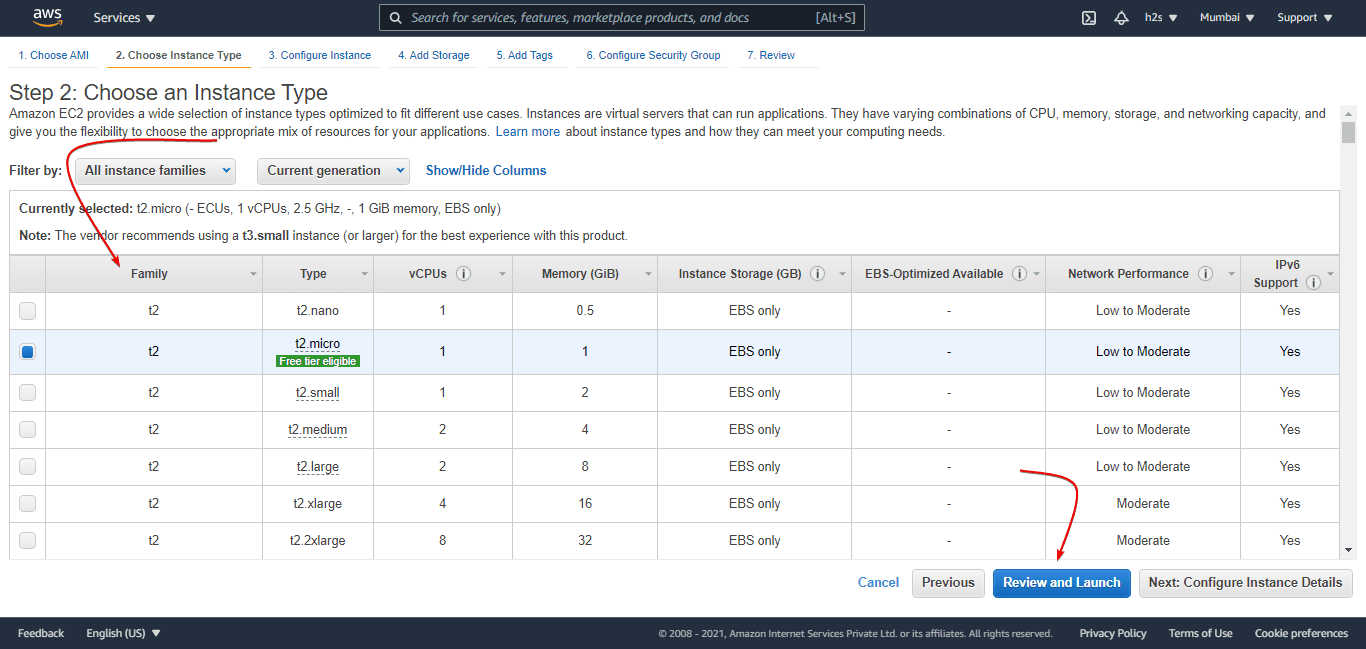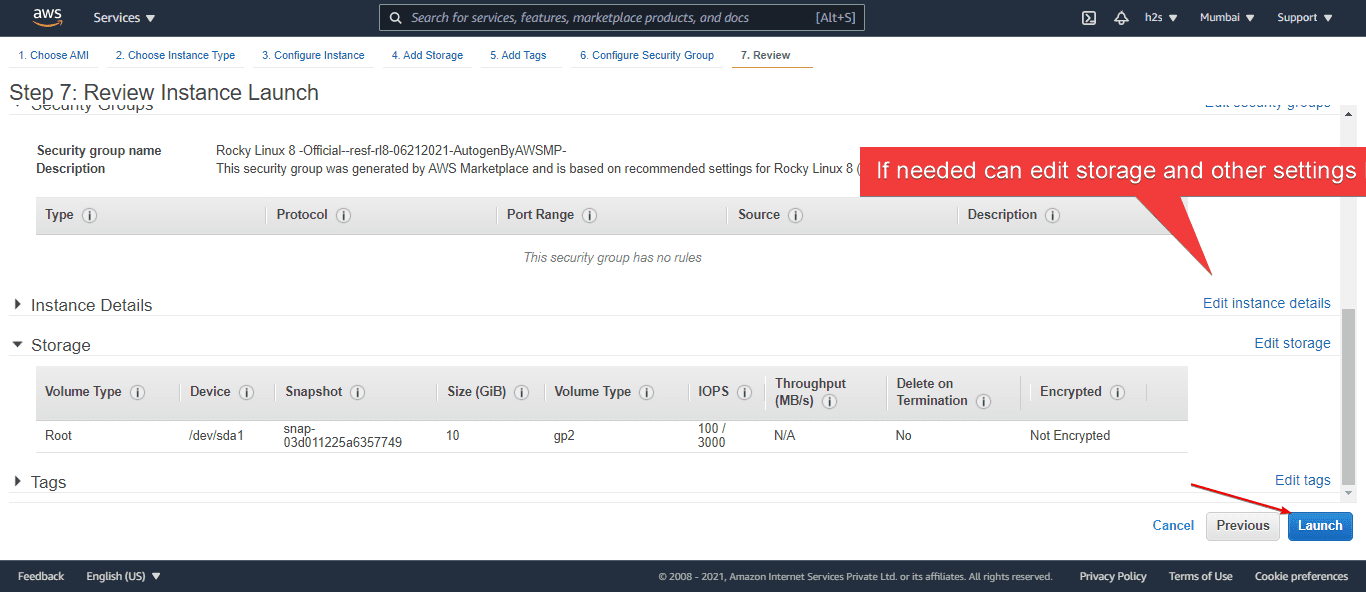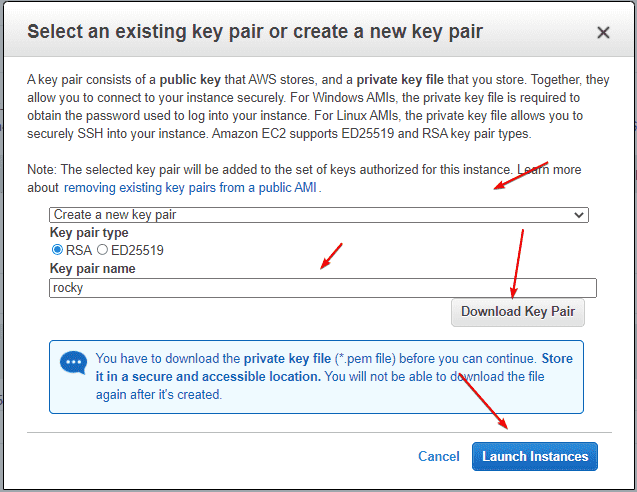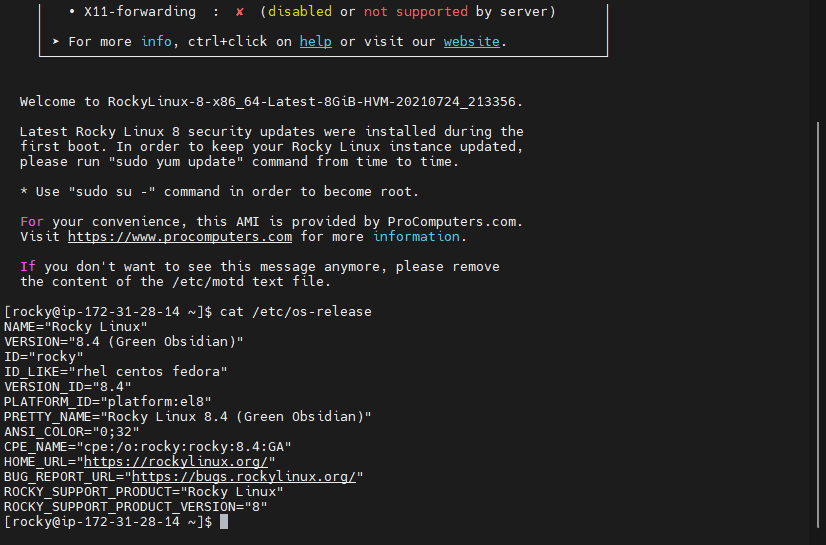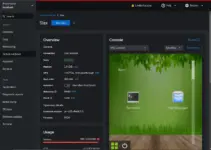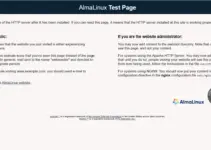Rocky Linux 8 is the latest Linux operating system to replace CentOS 8 but with long-term support that has been dropped by its parent company RedHat. Hence, if you are an Amazon cloud user and want to start with Rocky Linux then here are the steps to install it on AWS Ec2 Instance.
Requirements:
- AWS account
- Internet connection
Rocky Linux 8 Installation on AWS EC2 Instance
The steps given here are simple, however, you must have an AWS account, without it, we won’t be able to install anything on this cloud computing service.
1. Login AWS and access EC2 Dashboard
Here I am assuming that you already have created an account on Amazon Web services, hence now go to Ec2 Dashboard. Alternatively, you can use this link. https://ap-south-1.console.aws.amazon.com/ec2/v2/home.
2. Launch a New Instance
Once you are on the AWS Ec2 Dashboard, click on the Instances option from the left side given menu, and then hit the “Launch Instances” button.
3. Choose Rocky Linux 8 Amazon Machine Image
Now, select “AWS Marketplace” and then in the search box type – Rocky Linux. Soon, you will see the official Rocky Linux 8 Amazon Machine Image to select.
Note: In case you face any problem while connecting official Rocky Linux AMI then go for the “Rocky Linux 8 w/Latest Updates” Image offered by procomputers on the same page.
This AMI is also eligible to run on the Free tier of AWS, hence just click on the “Select” button.
After that hit the “Continue” button.
4. Choose Ec2 Instance Type
In this step, we will select the hardware resources we want to assign to our Rocky Linux Instance. You can go for the free trial for the initial start and later scale the resource. However, if you want this Linux to start providing commercial services then select the resources- CPU, RAM, and other things as per the requirements. Here we are going for the Free Trail one.
Once you have selected, click on the “Review and Launch“.
5. Review Rocky Linux Instance Launch
Here we can edit any present hardware resources, we want. Such as those who want to increase the Storage space that is by default will be – 10 GB, need to hit the Edit button given in front of it. However, if you are already satisfied with the default settings then simply click on the “Launch” button.
6. Download an existing key pair or create a new one
To connect the created Rocky Linux Ec2 Instance remotely via SSH, we need a Key Pair. So, for that either use the existing one or simply select “Create a new key pair” and then give some name to your key, for example here we are giving “Rocky”. After that click on the “Download Key Pair” and then the “Launch Instances” button.
Note: Save the Key pair somewhere safe…
7. Connect to Rocky Linux Instance
Open your local system command terminal or prompt and use the following command syntax:
ssh -i "path-to-downloaded-keypair" rocky@server-public-ip-address
Replace path-to-downloaded-keypair with the path where your actual key is located.
Or else you can use the SSH client such as MobaXterm. For more detail, you can see our article- How to SSH AWS ec2 Linux Instances remotely
Note: rocky is the default username, not ec2-user or root because the image is not provided by Amazon itself. However, in the future, it would be.