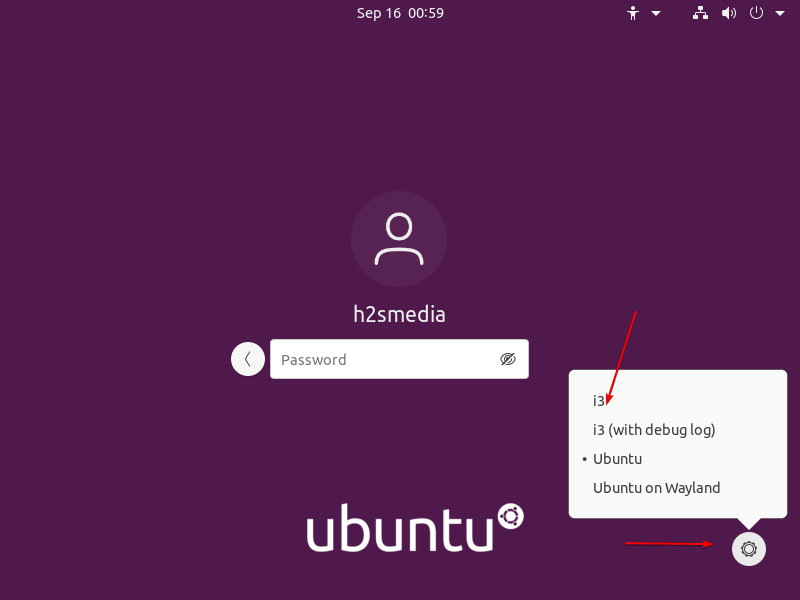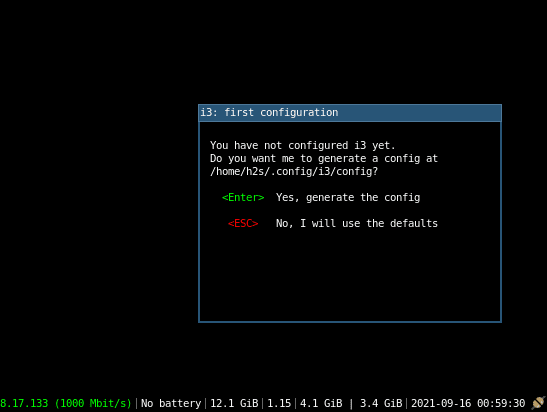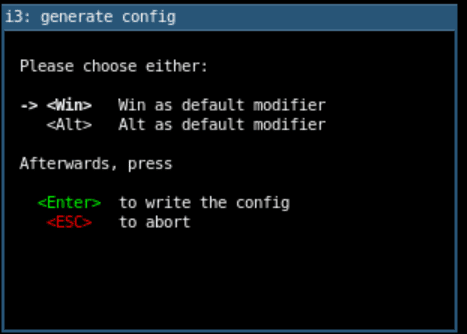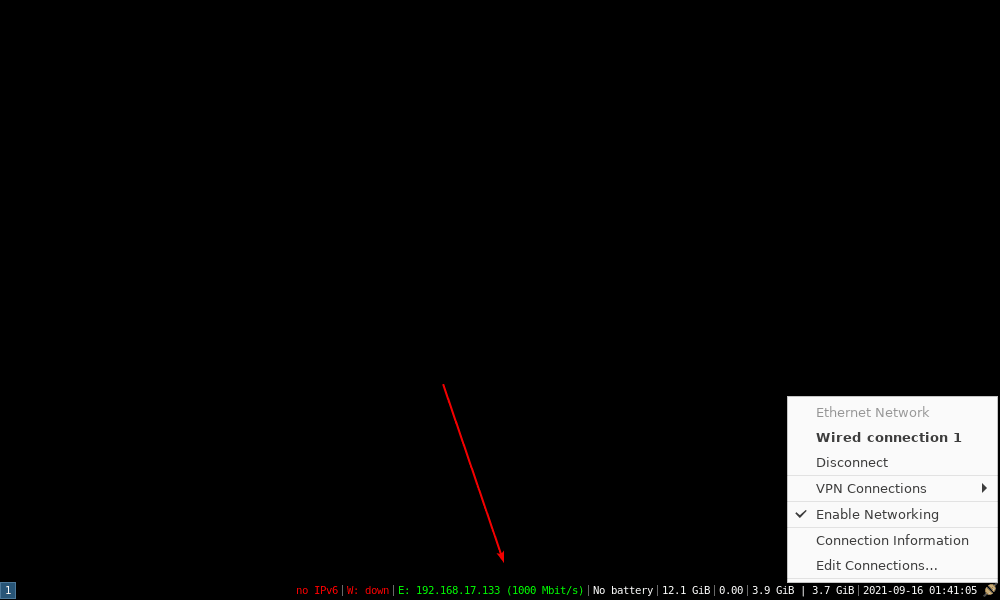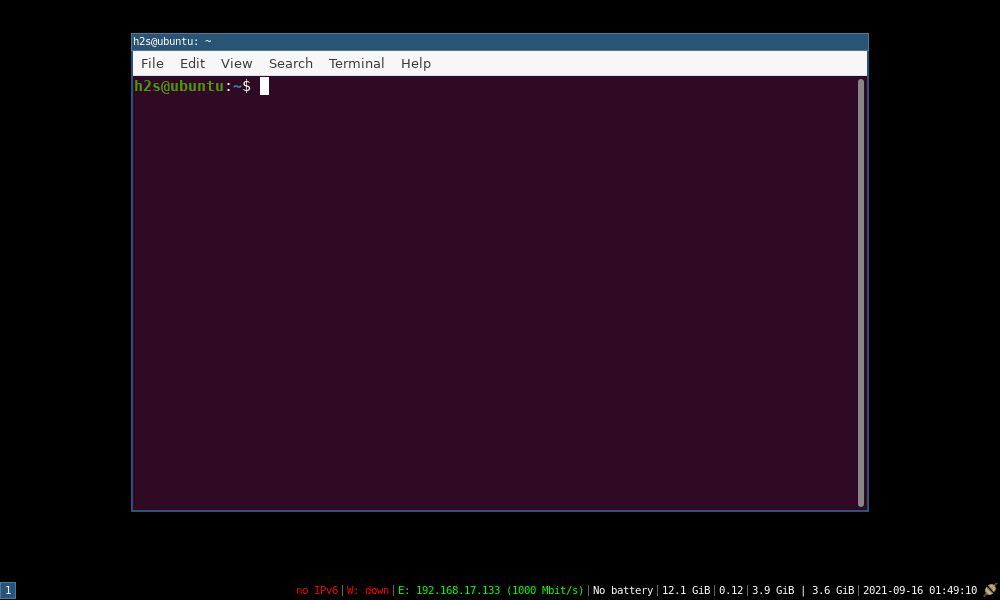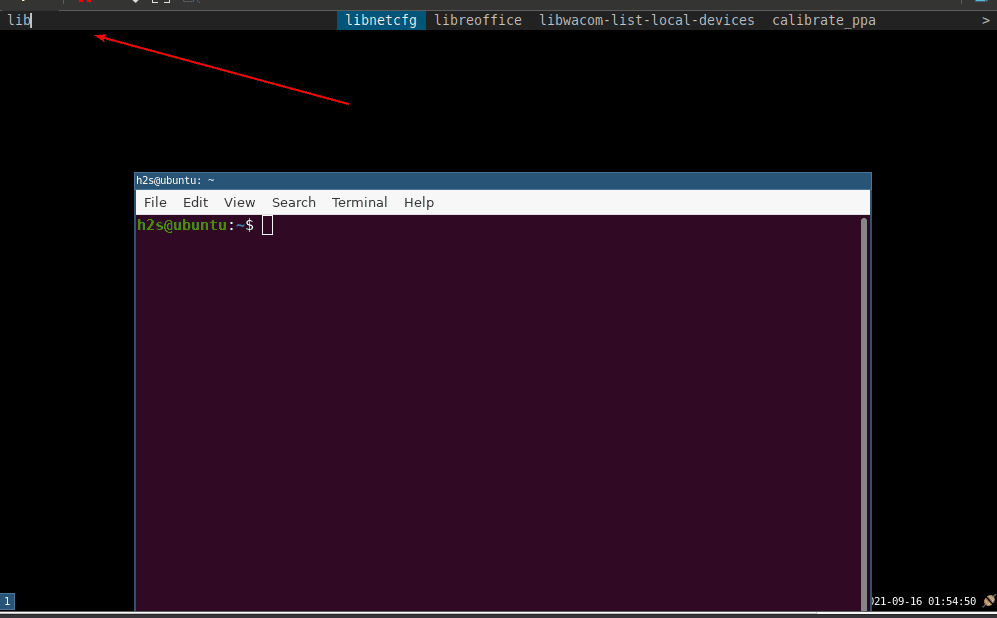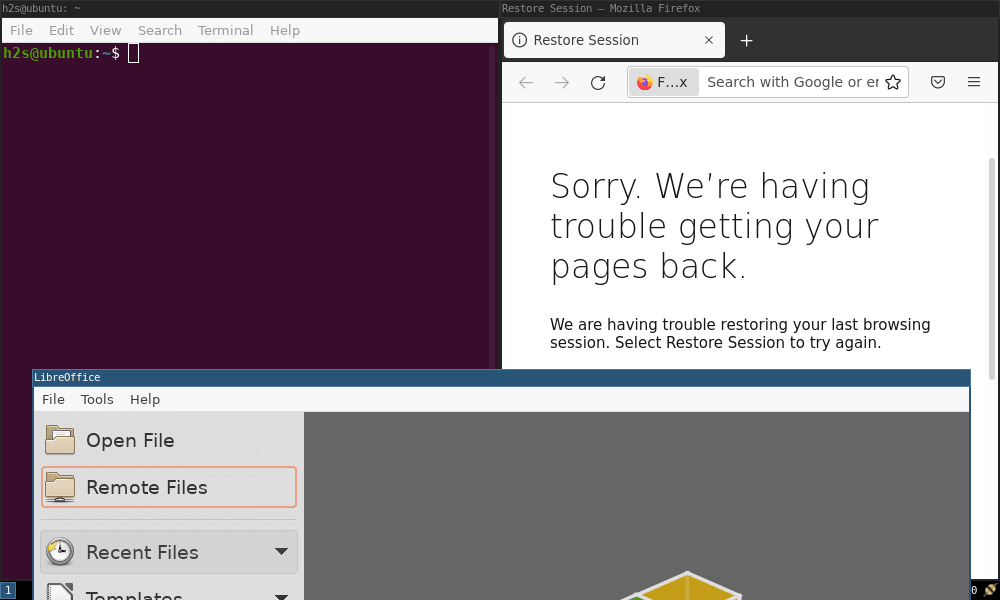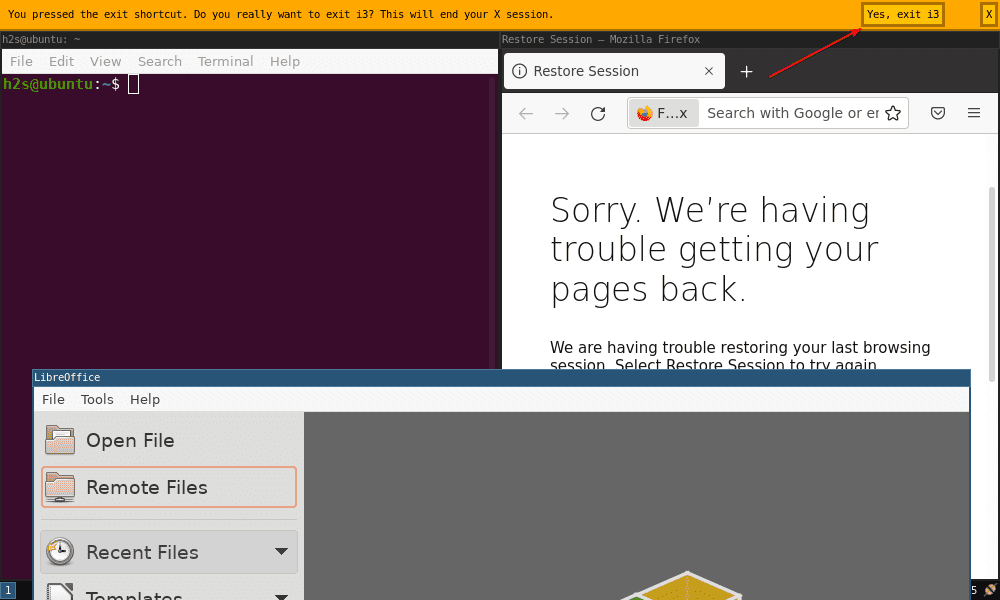i3 is a tiling window manager developed from scratch and written in C. It is available under a BSD license, is primarily aimed at professionals and programmers, and has several special features. This slim window manager also supports window stacks, which it stacks in a tab structure similar to a web browser. Here we learn how to install i3 Window manager on Ubuntu 18.04 or 20.04 LTS to get a slim and lightweight interface on this Linux.
Well, Linux operating systems are known for their low resource consumption, however, due to the latest highly graphical desktops, many distros now become extensive resource guzzling OS. Nevertheless, there are many lightweight Desktop Window Managers and i3 is one of them. This Tiling Window Manager i3 brings particularly a slim interface to your Linux screen.
Furthermore, even if you are using multiple monitors, i3 can be used without any problems while getting the full potential of your system. Virtual Desktop surfaces are also available, although you do not have to define the number of them as is the case with other window managers.
A new work area can be opened at any time at the push of a button; but if there are no more open windows on it and you switch to another virtual desktop, i3 deactivates them again. As a result, the number of open virtual work surfaces remains manageable, which saves system resources. As a window manager for Unix-like operating systems, i3 is in direct competition with countless other window managers.
Steps to install i3 Window Manager on Ubuntu 20.04 or Debian
The steps are given below to set up i3 Window Manager can be used on all Debian or Ubuntu-based systems such as Elementary OS, MX Linux, Linux Mint, and others…
Update System
Run the system update command to install the latest available versions of system and app packages; including refreshing of repository cache.
sudo apt update
Install i3 Window manager on Ubuntu or Debian
The packages we need to set up i3 are already available via the default base repository of Ubuntu. Hence, just run the given single command, and you are done.
sudo apt install i3
Switch to i3 Window manager
Once the installation is completed log out of your current session whether it is Ubuntu 20.04, Debian, or any other. After that click on your Username to log in but before that click on the “Gear” icon. And select “i3“.
Set i3 Configuration file
The first screen you will see may not appear much interactive to users who like high graphical desktops. However, for those who want to try i3, once logged in, a text-based option to generate a configuration for i3 will appear. By default, you just need to press the Enter key, and the file will save in your home directory ~/.config/i3/config.
This file is situated under- /etc/i3/config if you want then later can copy it manually.
Choose Modifier Key
Next, you will get an option to select the default modifier key also known as the $mod key, use it to handle apps and other settings in i3. There are two keys to select and set as default ones- Win and Alt key. By Default, the Win key will be set to be selected, to go with that just hit the Enter key. Alternatively, you can select Alt key, if you want.
How to Use i3 Window Manager in Ubuntu or Debian Linux
There is nothing much available to do after the above steps. All the core settings have been done, now we can start using i3 Desktop on our Ubuntu or Debian.
The only thing which appears on the i3 tiling manager is a small strip with different system information such as Battery, disk space, IP address, and more…
Launch Applications
Now, how to open applications and other settings on the i3 tiling manager. Well, this can be done using a keyboard key in combination with a mod key that we have set during the setting of this Window manager. For example, you have set the Modifier key to Win key then to open command Terminal on i3, the shortcut will be- win+Enter keys.
Shortcut to Search Applications
Well, if you want to launch any other Application installed on your Ubuntu or Debian systems. Then open the Search bar to launch various programs.
win + d
A bar will appear on the top of the Desktop screen, type the application that you want to search in the Search box, and hit the Enter key.
Detach Apps
Well, you will not be able to move full-screen apps once you open them on the i3 tilling manager. But if you want to tile the multiples apps to move using a mouse pointer then use the below shortcut:
Win+Shift+Space
Enter a fullscreen mode
If you have unmaximized the size of App windows using the above-given shortcut key and want again to maximize or use the apps in full-screen mode then use this shortcut. Using the same will also revert maximized window to unmaximized.
win + f
Close opened application
You will not have a close (x) button on the applications running on i3 Window Manager, for that there is also a shortcut:
win + Shift + q
Refresh i3
For refreshing or restarting the i3 manager:
win + Shift + r
Exit i3 windows manager
Win key + Shift + e
The functional concept of i3 corresponds to a tree structure, the individual nodes of which the window manager treats as containers.
Starting from the X11 root window, which as the primary container forms the background for all other levels, the following hierarchies branch up to the X11 window container, which represents a single window as the endpoint.
The containers represent a wide variety of functions: They can consist of an empty work surface or a work surface with only one open window, and as a split container contain several application windows. The layout of the tree is therefore not static but changes constantly.
Learn more about i3 keyboard shortcuts or cheat sheets from the official documentation.