Do you want to customize your existing Ubuntu 20.04 LTS focal fossa or 19.10,19.04,18.04 LTS? Then install beautiful Deepin DDE ( Desktop Environment) which definitely turns the existing Ubuntu GNOME into something eyecatching with its themes and effects…
Deepin Desktop Environment (DDE) is one of the best Linux desktop graphical interface environments available out there. By default, it is a part of a Linux Dristo called Deepin. However, being open source it is not limited to some particular Linux distro and can be installed and free to use with others such as Ubuntu.
The main idea behind developing this desktop environment is to provide light, beautiful, and stable design. The new desktop environment uses Compiz as the default window manager.
It is one the best available Linux distro that comes with its own developed music player, screenshot tool, and other product applications, even Deepin has its own app center to easily download the various open-source application with just one click.
Deepin desktop environment supports both Dock and Windows-like start menu, thus you will get not only Win but also macOS like feel in a single Linux.
The latest version while writing this tutorial of Deepin was 20.04, it is based on Debian. However, if you really want a Deepin Desktop environment with Ubuntu without touching your existing OS, then I will recommend you to download pre-build UbuntuDDE Linux distro. It comes with Deepin DDE as its default graphical user interface. But make a note that UbuntuDDE is not the official version of Canonical instead developed by some other independent developers. Although you can also remove the GNOME of Ubuntu however those want dual Desktop environment, keep them both so that you can easily switch whenever you want.
Deepin DDE (Desktop Environment) Installation on Ubuntu 20.04 Focal Fossa Linux
The commands we are going to show here do not only work for Ubuntu 20.04 LTS Desktops and Servers but also on the previous version such as Ubuntu 19.04, 19.10, 18.04 LTS including Linux Mint and Elementary OS.
Update and Upgrade
Before we perform the installation of Linux Deepin Desktop on Ubuntu, the first thing we should do is the updating and upgrading of existing packages. This will make sure there would not be any problem while setting up the new desktop environment.
sudo apt update sudo apt upgrade
Add UbuntuDDE Deepin repository to Ubuntu 20.04
As I mentioned above there is already a Deepin UI Ubuntu Flavor Linux that exists online to download. However, those want to download and install Deepin Desktop manually on their existing Ubuntu 20.4/19.10/19.04/18.04 Linux systems or server without UI, they can add its repository.
Yes, the developers of UbuntuDDE desktop also offers a PPA repository that can be used on any existing systems of Ubuntu systems to easily get the Deepin Desktop. Nevertheless, if someone wants Deepin apps, he or she needs to install them manually as well.
Here is the command for that:
sudo add-apt-repository ppa:ubuntudde-dev/stable
sudo apt update sudo apt upgrade
Command to install Deepin Desktop on Ubuntu
Finally, everything is ready now what we need to do is running of the command that will download and install the packages of Linux Deepin. Don’t worry this will not remove your existing Ubuntu GNOME DE. Thus, go ahead.
sudo apt install ubuntudde-dde
The command will fetch around 500 MB packages, so you need to wait for a little as per your internet connection speed.
Select the default display manager
While the installation process will be going on, the setup will ask you to choose the default display manager for your system, select the gnome, GDM3.
Restart the system
Once the installation is done. Simply restart the system either using the graphical mode or via the command that is:
reboot
Select Linux Deepin Desktop on Login
As we have multiple desktop environments installed on our Ubuntu system, thus before login the system, we need to tell it in which graphical user interface it should start with. For that click on the username to enter the password, however before that click on the Gear icon given on the right bottom side. You will see all the available Desktop environment on your system, select the “Deepin” this allows users to switch the user interface.
After that enter the system password to log in.
Expert mode or Normal Mode
If your computer is running on low resource or on VirtualMahcine the Desktop environment setup wizard will give you a reminder to select the mode. You are free to select any of them, however for performance you can go for Normal mode, if your computer is low on hardware resource otherwise the Effect Mode will be the best to experience it as a whole.
User interface Switch from Dock launcher to Classic Windows launcher
By default, you will see the Dock launcher on Linux Deepin Ubuntu 20.04 Desktop, this gives a quick feel of macOS on the bottom of the screen to easily access the setting and other pin apps. However, I prefer Windows-like Classic Taskbar to get familiar access to apps. For that, simply right click on the Dock launcher, Select Mode. You will get two options Fashion Mode and Efficient Mode. The Docker one is Fashion Mode and those want Windows-like Taskbar on Deepin they should select Efficient Mode.
This will turn the Dock to Windows 7 or 10 like the launcher.
The traditional bottom Dock quickly opens frequently used programs (the horizontal bar at the bottom of the screen). It includes application launcher (Launcher), display desktop button, common application shortcuts, and system tray. Supports the addition and deletion of application shortcuts, and displays a list of windows of open applications.
Deepin System Settings, using the Deepin UI graphics library, has made a design for each setting module, mainly including display, sound, personalization, power, account, network, and other systems setting modules, which can be easily adjusted to the system modules Make personalized settings.
Remove Deepin Desktop environment from Ubuntu 20.04/18.04 (optional)
This step is optional in case you are not happy or get satisfied with the Linux Deepin Desktop DE, then you can remove or uninstall it from your Ubuntu operating system. For that follow the below steps:
sudo apt remove '~ndde-.*' '~ndeepin-.*' startdde ubuntudde-dde '~nxscreensaver-.*'
sudo apt autoremove
To remove ppa repo:
sudo add-apt-repository --remove ppa:ubuntudde-dev/stable
reboot
-
Support automatic adjustment of screen brightness.
-
Personalized theme and wallpaper settings.
-
Supports the lunar calendar date display.
-
More convenient network settings.
-
Quickly set user avatar: Support Deepin screenshot tool and camera shooting.
Ubuntu Deepin Desktop Screenshots:
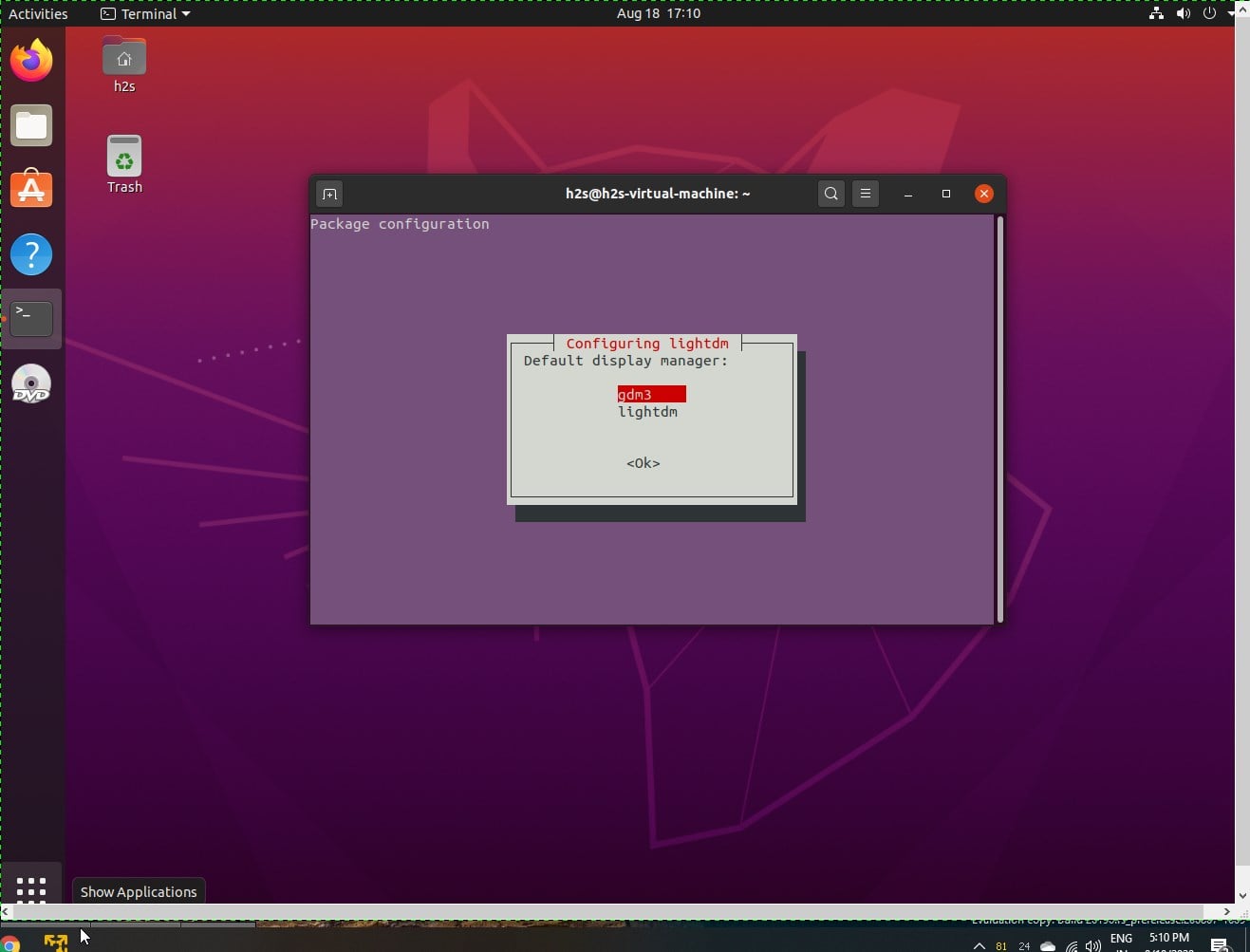
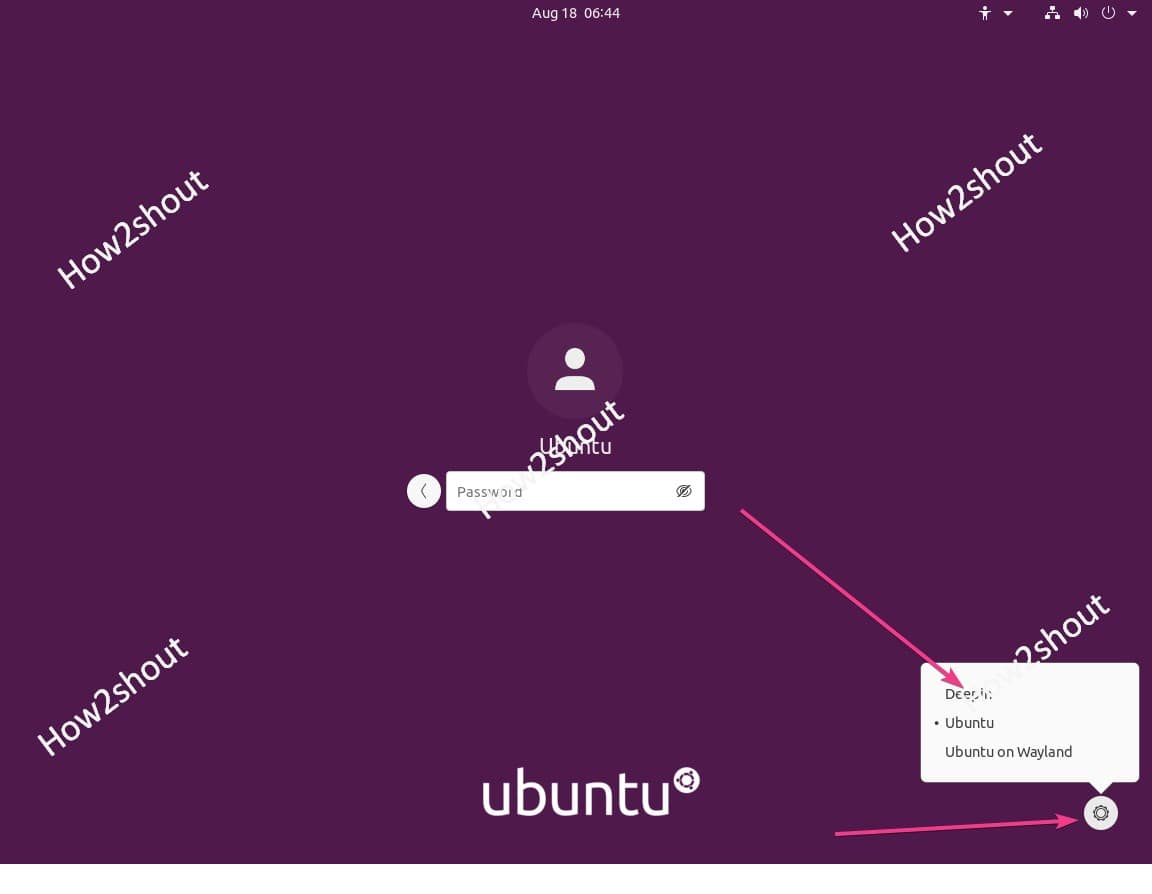
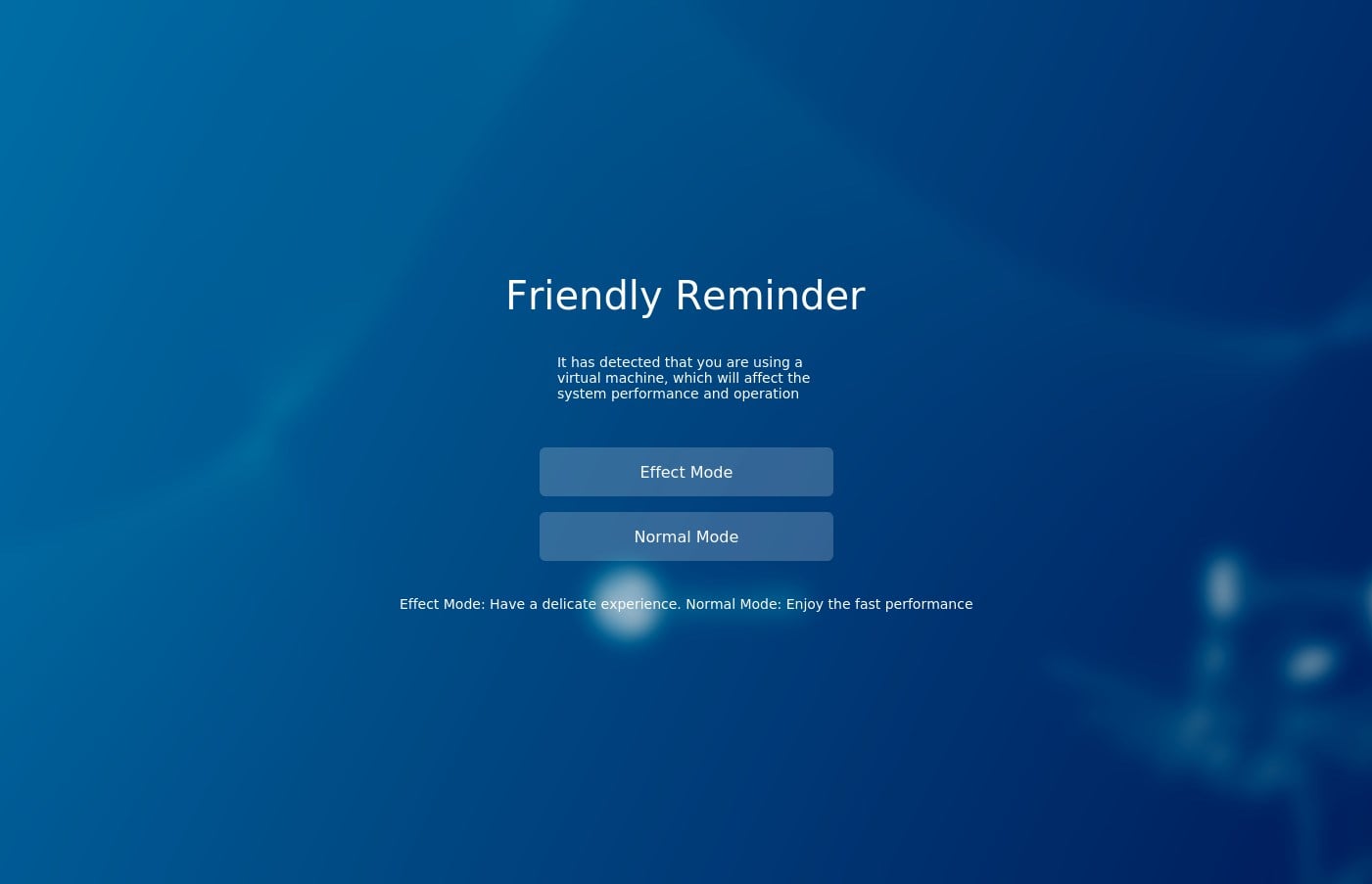
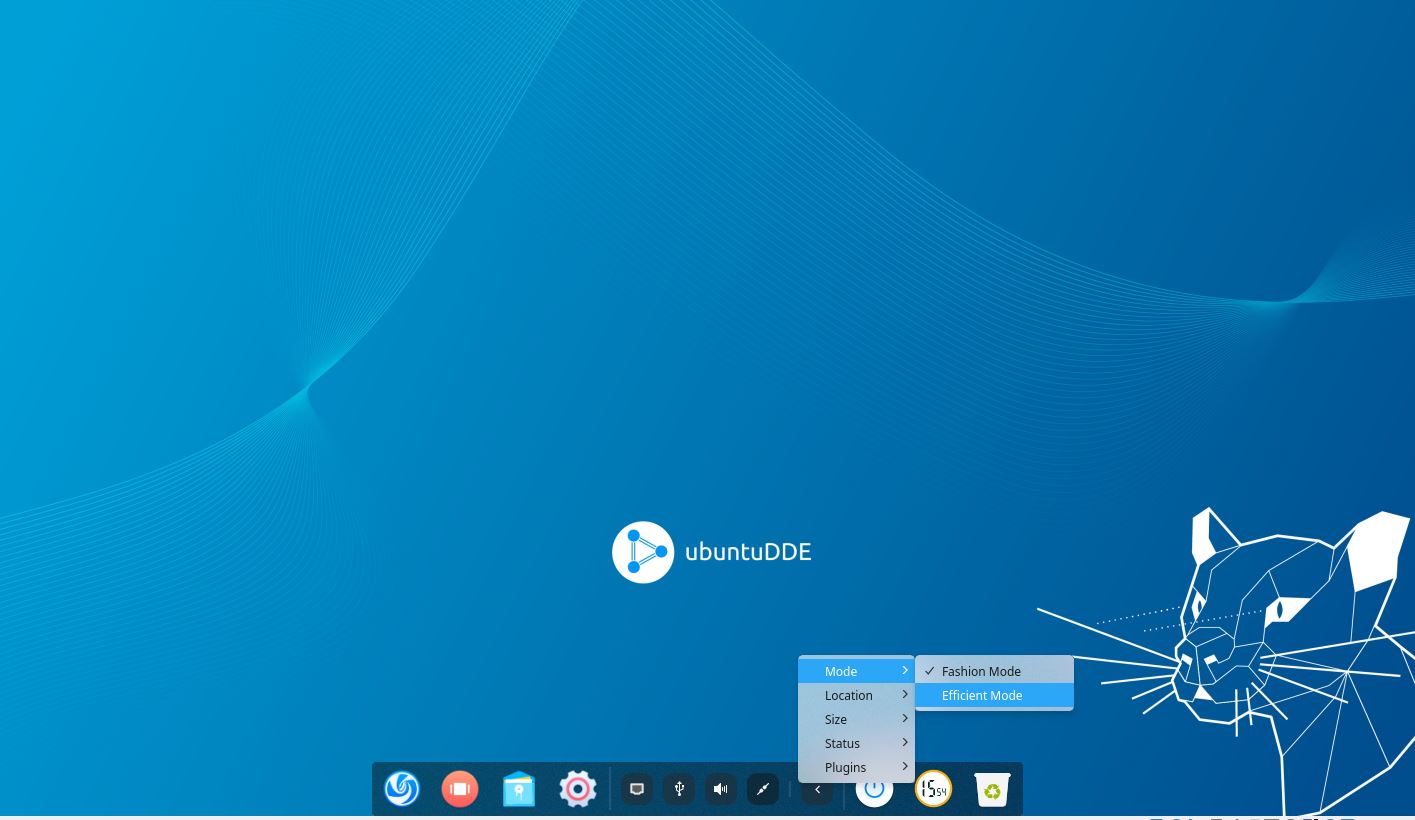
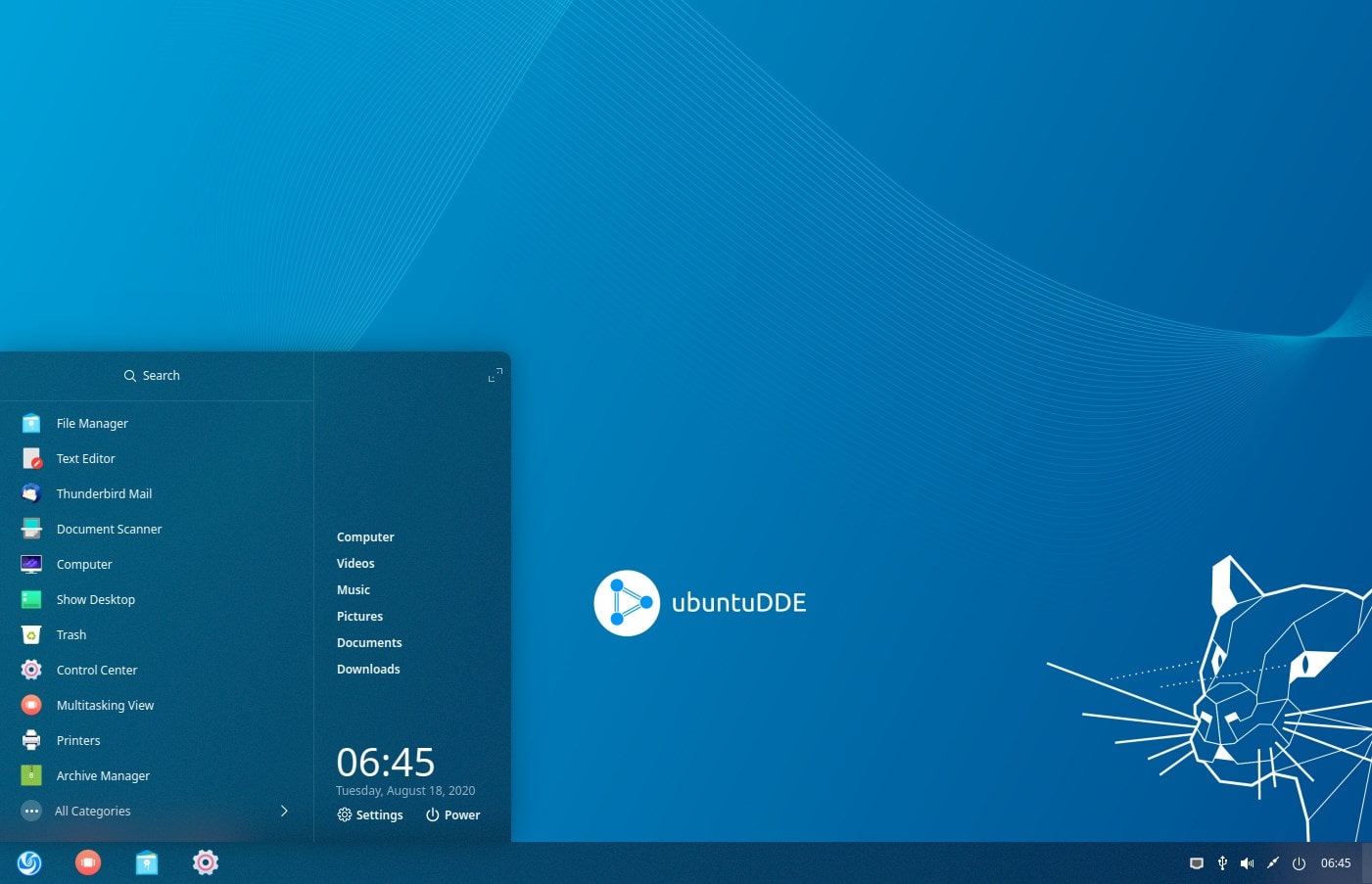
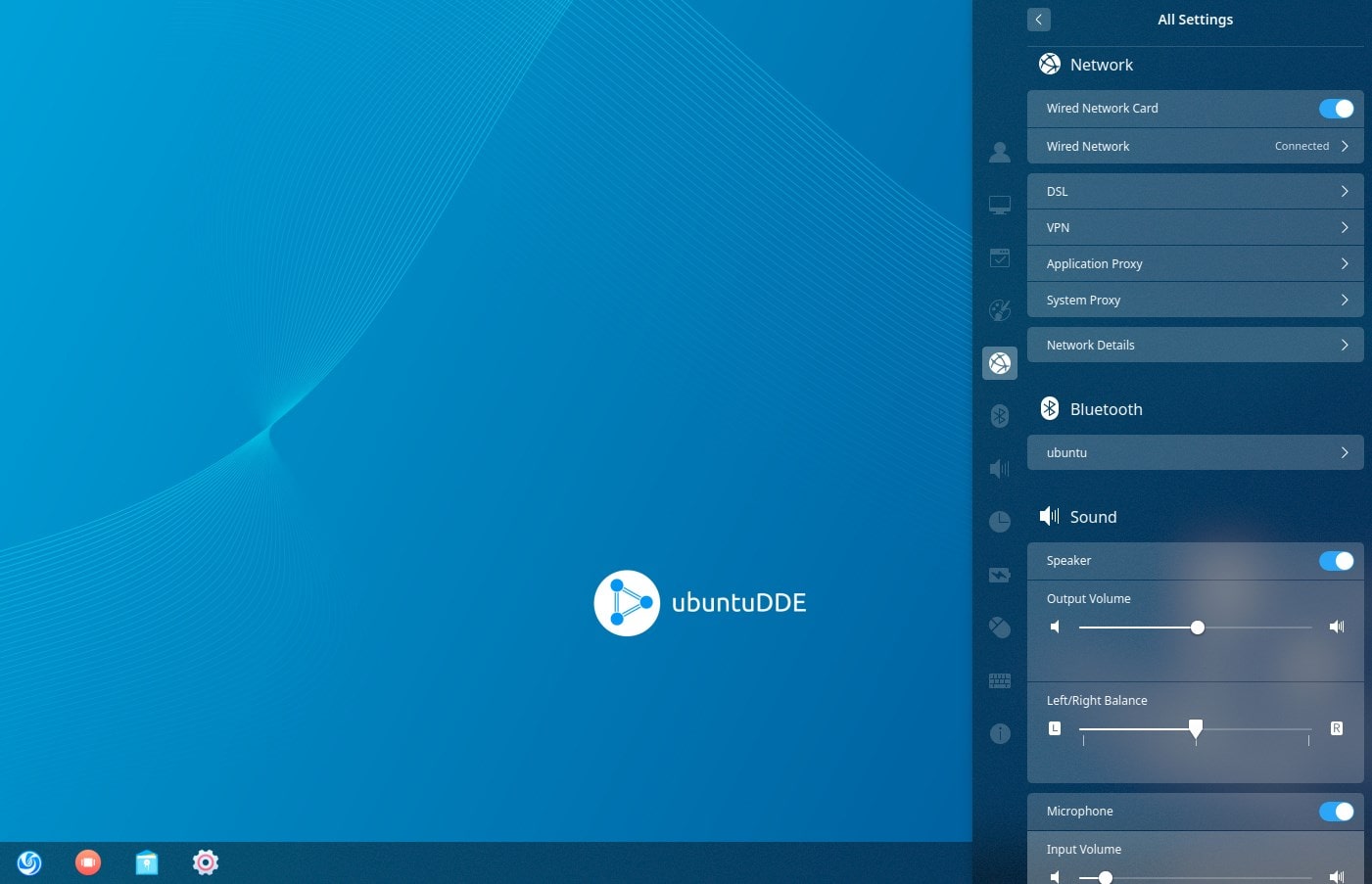
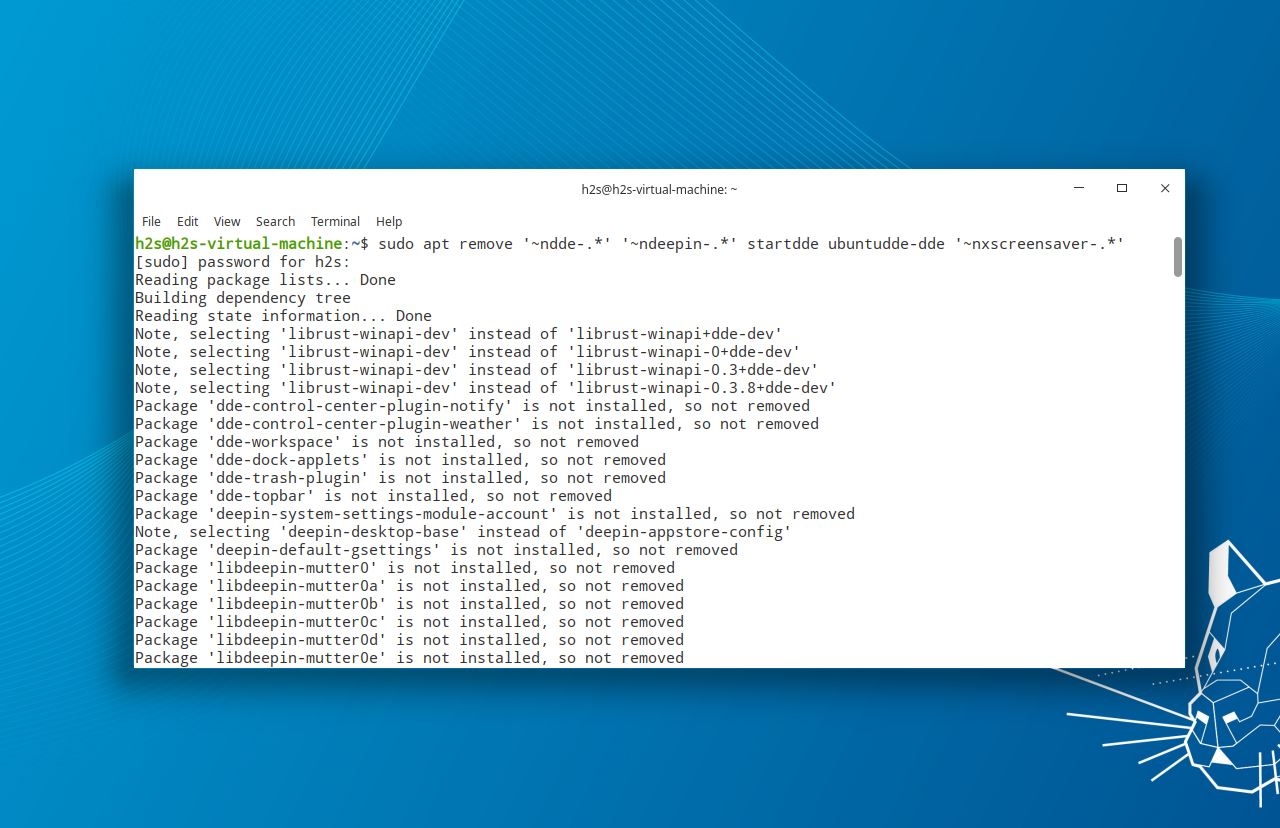
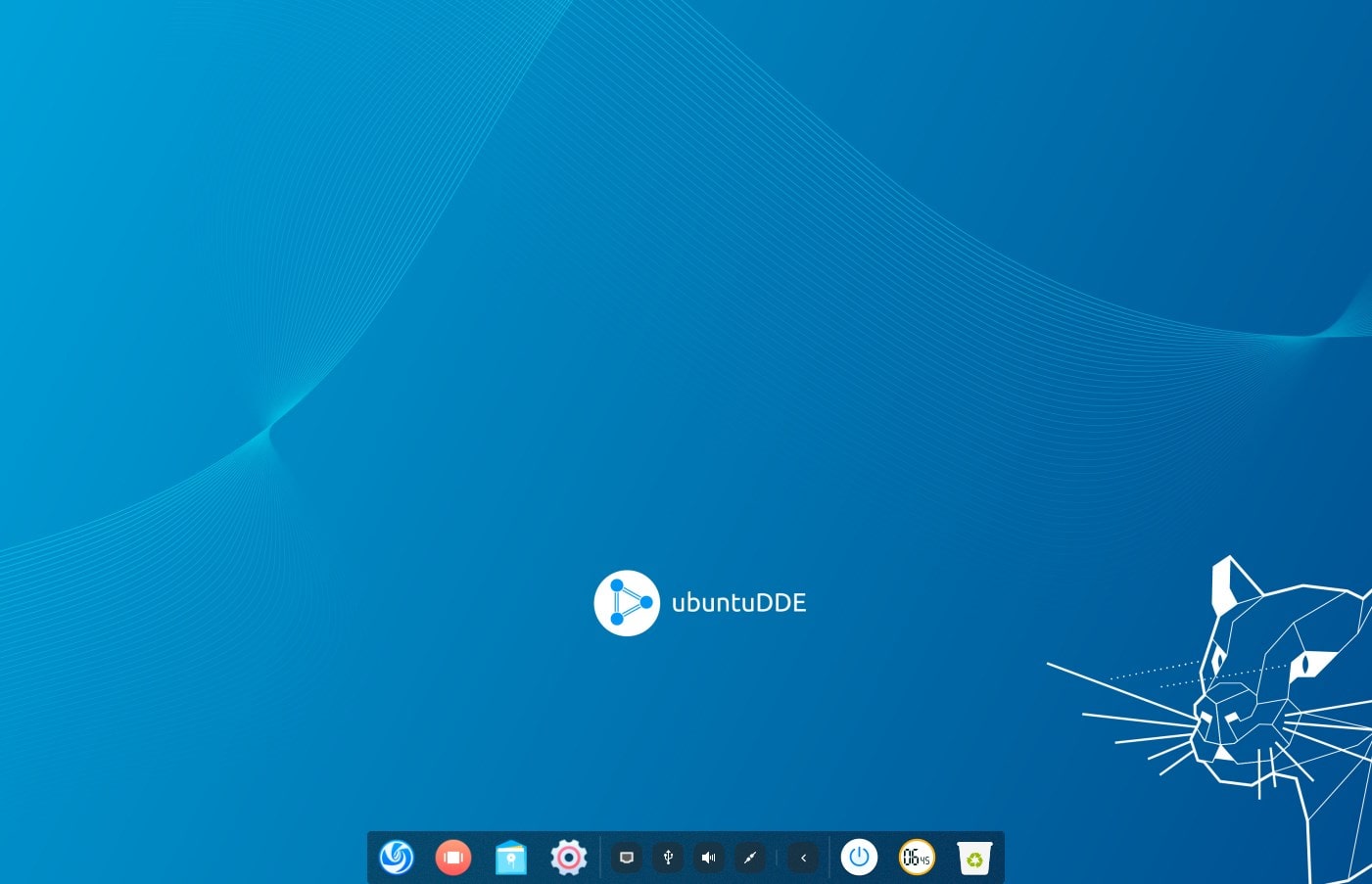
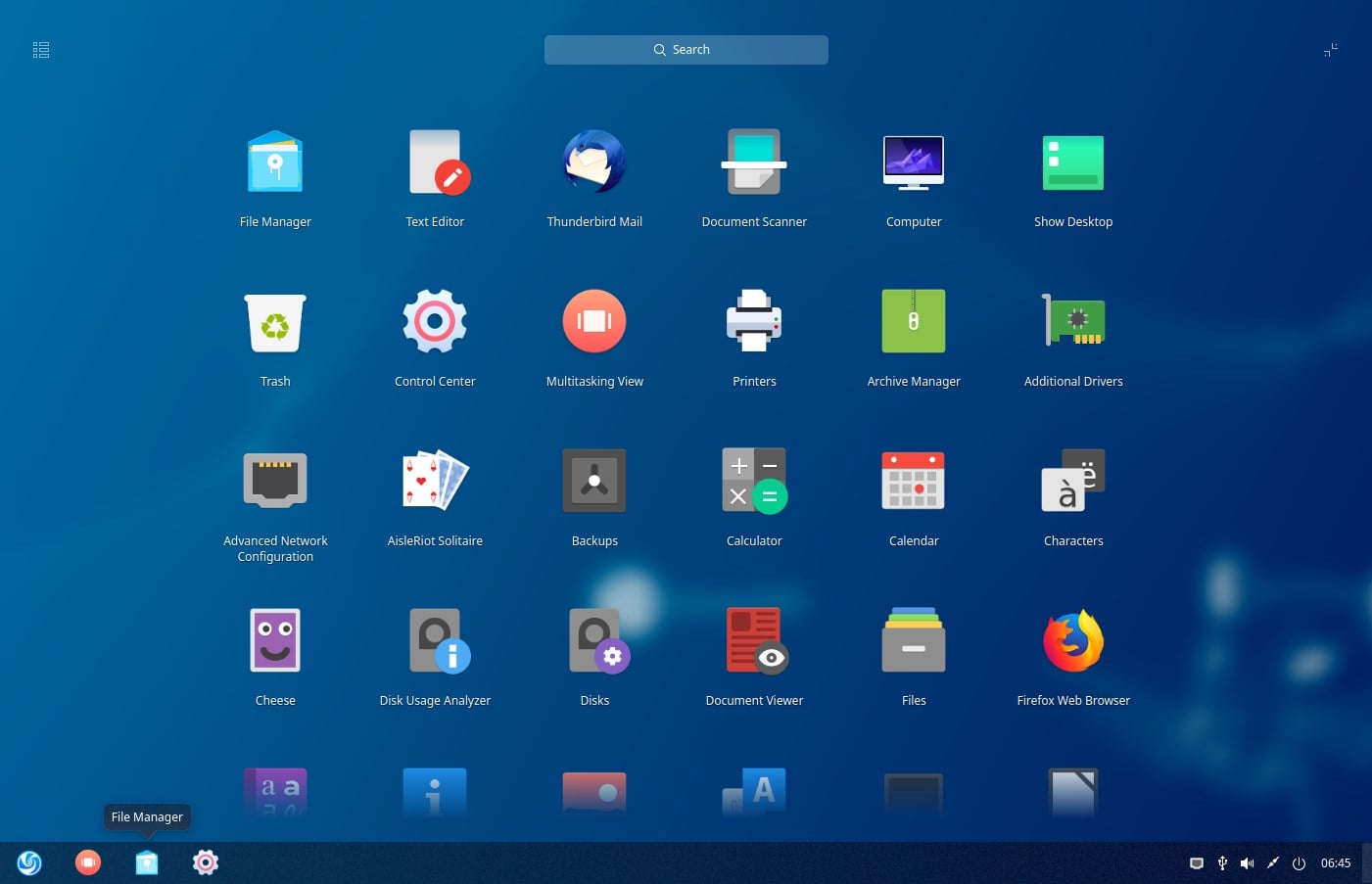






This work on 20.04
we need deepin 20 dde
thanx for the great article
very helpful
thanx again