When it comes to installing Debian server on Window 10 first thing which comes in our mind is Virtual Machne running on VirtualBox or VMware Workstation Player. However, with continuous proliferating love of Microsoft towards the Linux and open-source software, let us do this without any third-party tool.
Yes, with the deployment of Windows subsystem for Linux, it is possible to install Debian, Ubuntu, Kali Linux and OpenSUSE Server or command line edition on Windows 10 in just few click.
Furthermore, with May feature Windows 10 update, the Microsoft has introduced WSL 2 version out of the box for the users. Over WSL 1, the WSL 2 is much reliable because of full fledge implementation of Linux kernel. This let’s run few commands over Windows subsystem for Linux which was not possible earlier.
After installing Debian server command line edition on WSL, you can use it as a standard Linux system. We can configure webserver, Mysql database, PHP etc. type of software over it including third-party server applications such as Nextcloud, PLEX server and more…
Here in this tutorial first we enable WSL on Windows 10 and after that will show how to install and use Debian Linux on that.
requirements
- Windows 10 with admin rights
- WSL
- Internet connection to download Debian Linux App
Step 1: Run Powershell as Admin
There are two easy ways to run Powershell with administrator rights. First is, type “PowerShell” in the search box of Windows 10 and when it appears, click on “Run as Administrator“.
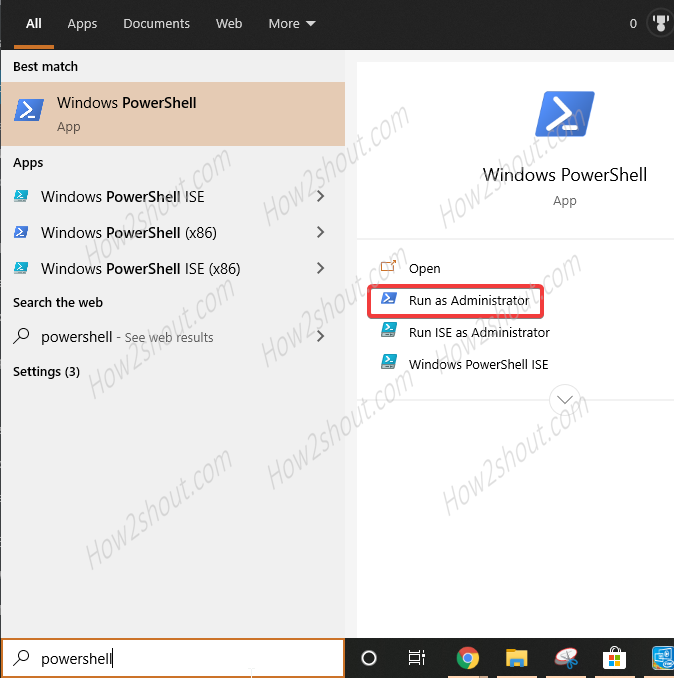
The second way is simply right click on the Windows 10 start button and select Windows Powershell (Admin) option.
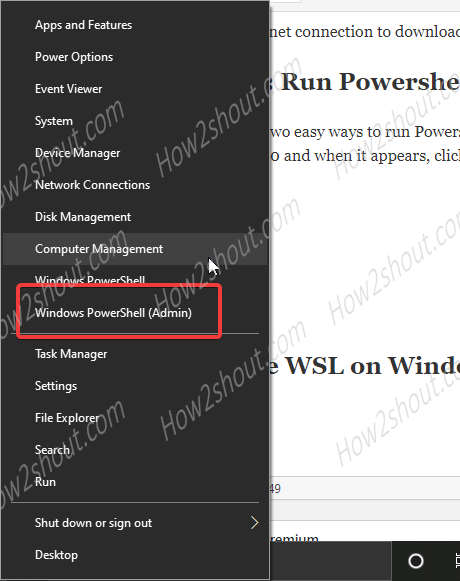
Step 2: Enable WSL on Windows 10
Well, to enable WSL we can use the “Turn Window feature on or off” feature of the Windows 10. However, here we are using the Command Line, thus copy paste the below command in the Powershell open in the above step.
Enable-WindowsOptionalFeature -Online -FeatureName Microsoft-Windows-Subsystem-Linux
After running the above command restart your system.
Step 3: Download and install Debian Linux app on WSL
Now, again in the Windows 10 search type, Microsoft store and open it when appears. There click on the search button and type Debian. When it appears, click on the GET button to install on your system.
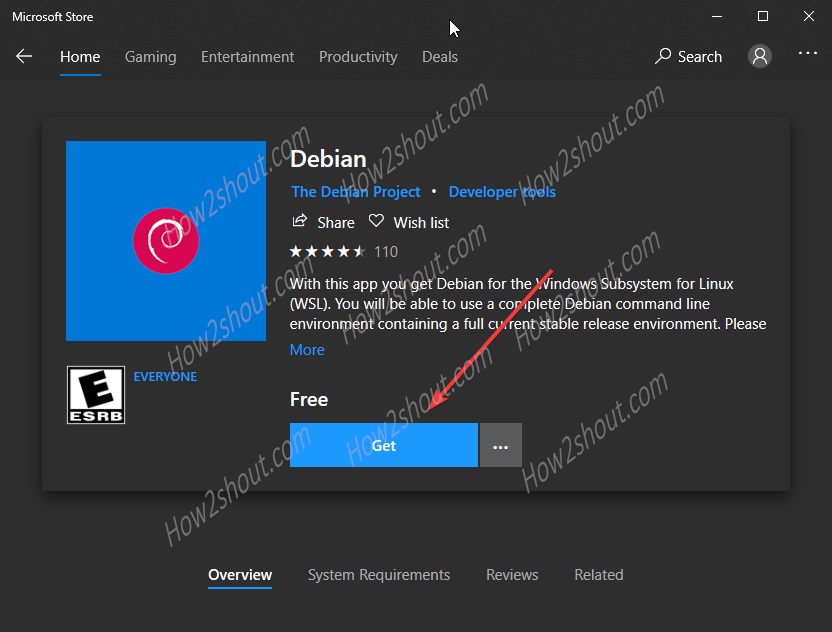
Step 4: Launch Debian App
Once it installed, again in the Windows 10 search box type “Debian“, the logo of its will appear, click to open it.
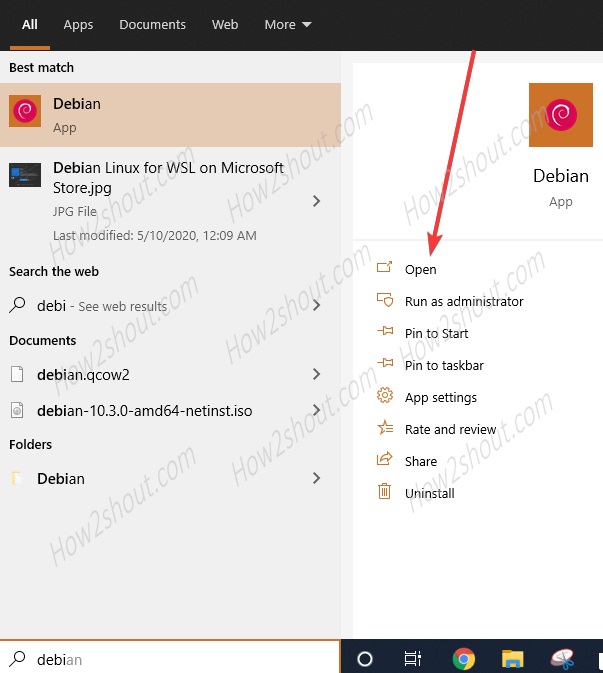
Step 4: Set username and password
Now the WSL app of Debian would be opened, it will take it a few minutes to install the base system. After that, the app will ask you to set the username (with sudo rights) and password for the Linux.
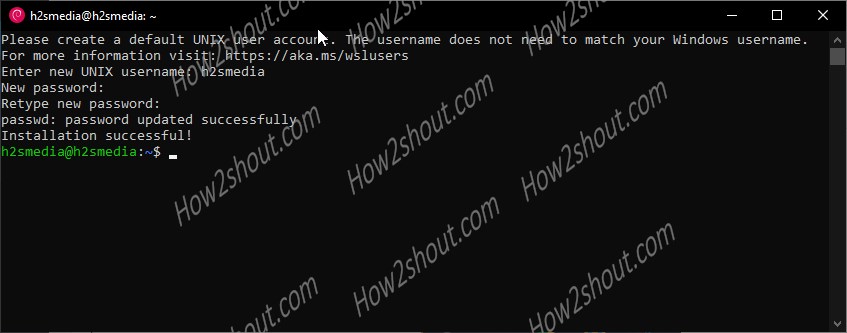
From, here you can run the command to set up different server applications on Debian Linux running on WSL 1 under Windows 10 by default. If you want to run it under WSL2, see this tutorial: How to enable and run Linux on WSL 2 in Windows 10.





