WinSCP is a popular FTP client that is only available for Windows operating systems, however, if you are familiar with it and want to use WinSCP on Linux operating systems such as Ubuntu then Wine is the best option.
This software is popular for its easy-to-use interface and stability with all other features it provides to easily transfer the data to FTP Server and download the same from there.
Although WinSCP also can be used via the command line, however, to make it easy for everyone, this FTP via SSH client comes with a graphical user interface. The drag-and-drop support for files and folders is there which makes the transfer of data simple and for this just like FileZilla, WinSCP also offers a two-windows design. One is for showing all the files available on the computer’s local drive while the other is for the remote server. WinSCP also displays tree structures graphically.
Install and use WinSCP FTP Client on Linux Ubuntu
Although FileZilla is already present natively to install for the Linux operating system, yet, if you want to have a WinSCP FTP client then it’s possible to use it just like any other native Linux application. See: How to install FileZilla Server on Ubuntu 20.04/18.04 Linux
The given steps will be the same for earlier Ubuntu versions such as Ubuntu 224.04/20.04/18.04 LTS/ 16.04 including Linux Mint, Debian, Elementary OS, and MX Linux. If you want to use this tutorial for CentOS & Redhat-based Linux distros, then the only difference will be there in installing Wine.
Open Command Terminal
To install most of the programs on Linux, we have to use the command line, therefore, open a command terminal on your Linux. If you are on Ubuntu then can use the shortcut Ctrl+ALT+T.
Install Wine Windows Program runner
We already have created a detailed tutorial where we have shown how to install and configure Wine on Ubuntu-based Linux systems. Please, first go through this article and set up the Wine using the given link. Once you do that, then start following the further steps given here.
Download the WinSCP FTP client
As there is no official version of WinSCP for Linux, thus, we downloaded the Windows one available on its website page. After that will use the Wine in the next step to install it. Therefore, open your browser and use this link to get this tool.
Install WinSCP on Ubuntu 20.04 or 18.04 LTS Linux
Now, get back to Terminal, and as we know whatever we download from the browser, by default goes to the Downloads folder. Therefore, first, switch to that. The command is:
cd DownloadsRun WinSCP executable file with Wine
To see all the files type:
lsNow, you will see the available WinSCP executable file, use that with the Wine command to install it over your Linux OS.
Here is the command to run.
wine WinSCP-*-Setup.exe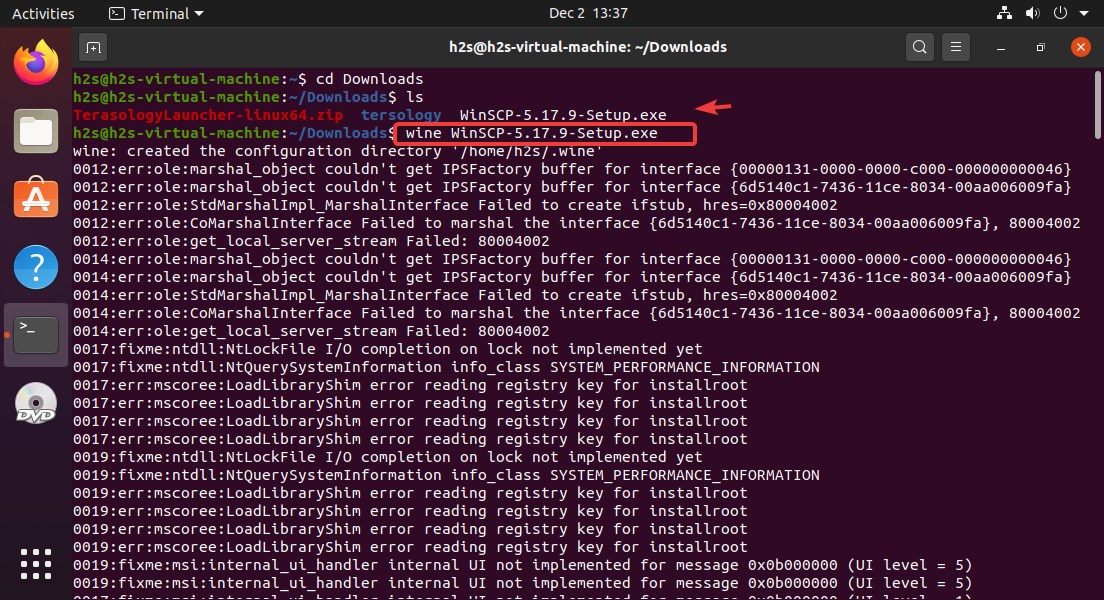
Select Install mode
The software installation wizard will open, select the “Install for all users” options and move forward.
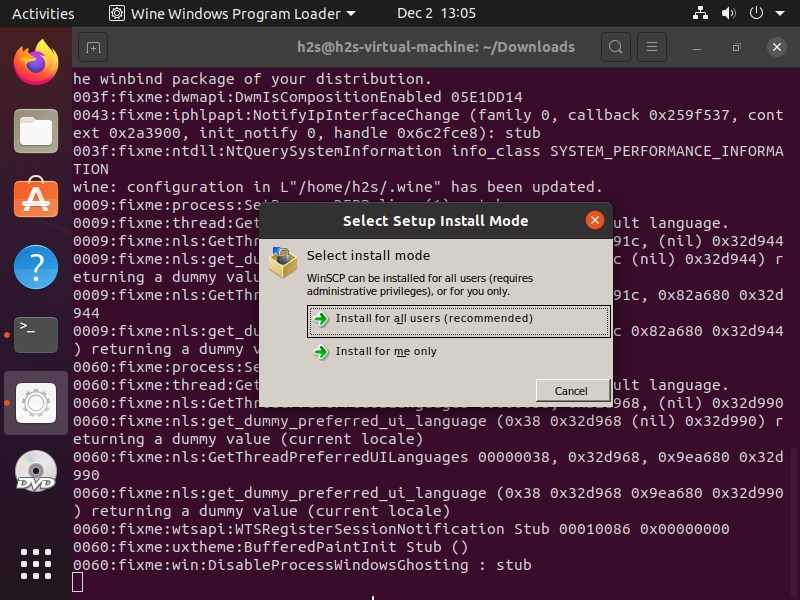
Setup WinSCP
Click on the Accept button to agree with the terms and conditions.
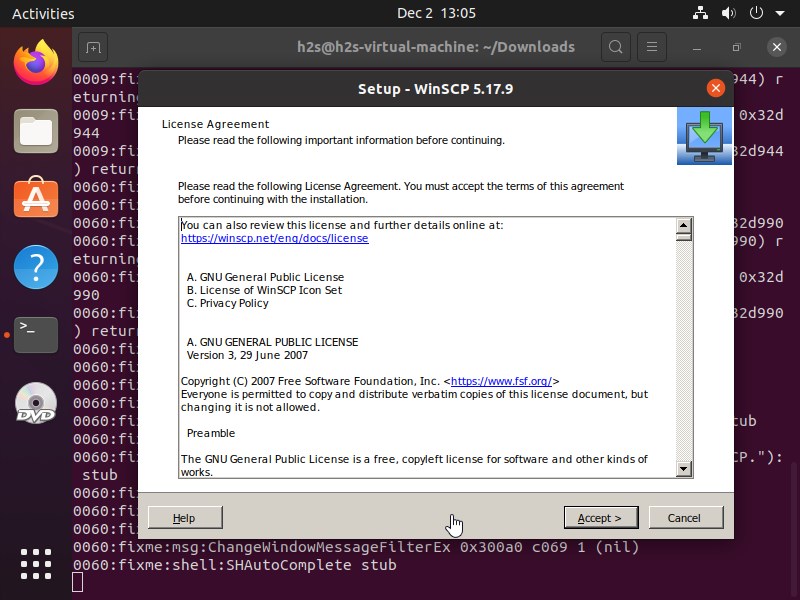
Typical installation
Select the Recommended typical install that will automatically configure the destination folder to set up WinSCP and all other components.
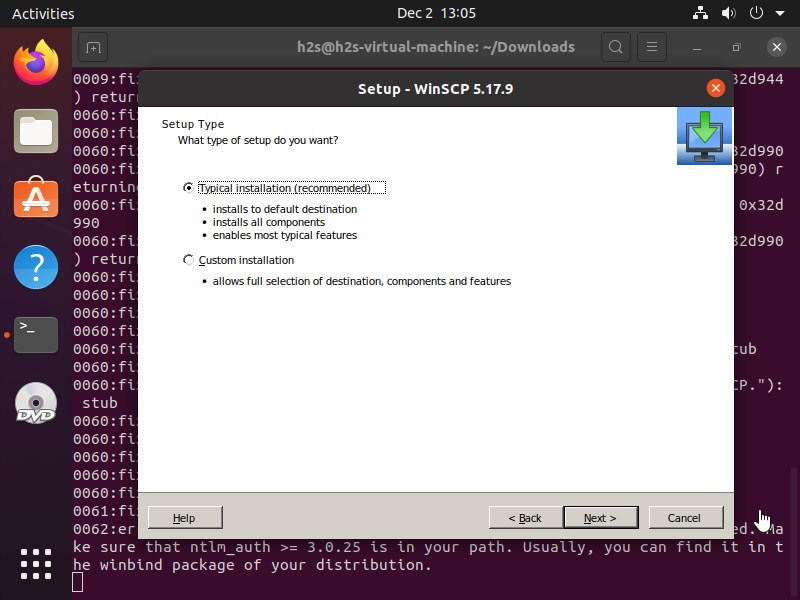
Interface selection
If you want FileZilla like a two-panel interface for getting both local and remote directories at one screen, the default one is selected i.e. “commander“.
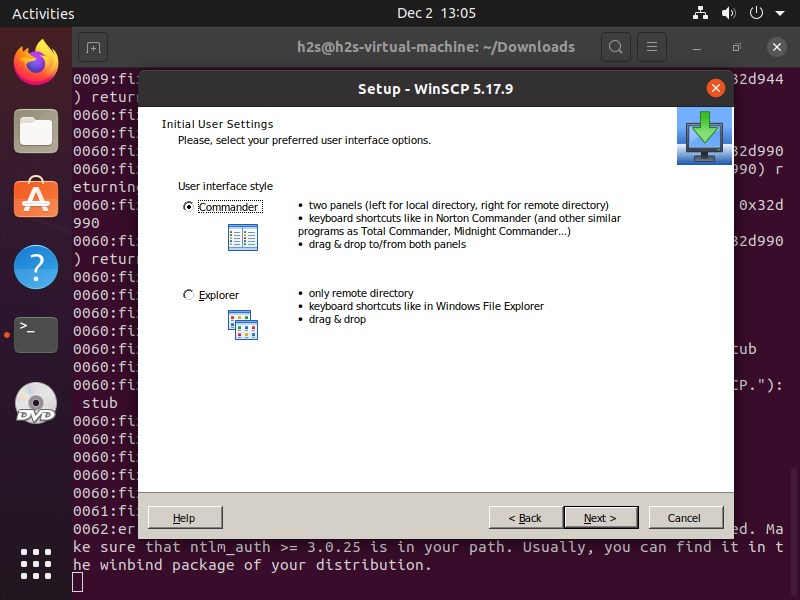
WinSCP for Linux Desktop and Applications shortcut
Once the installation is completed. Go to All Applications and search for “WinSCP” on Ubuntu Linux. As you find it, simply double-click on it to run.
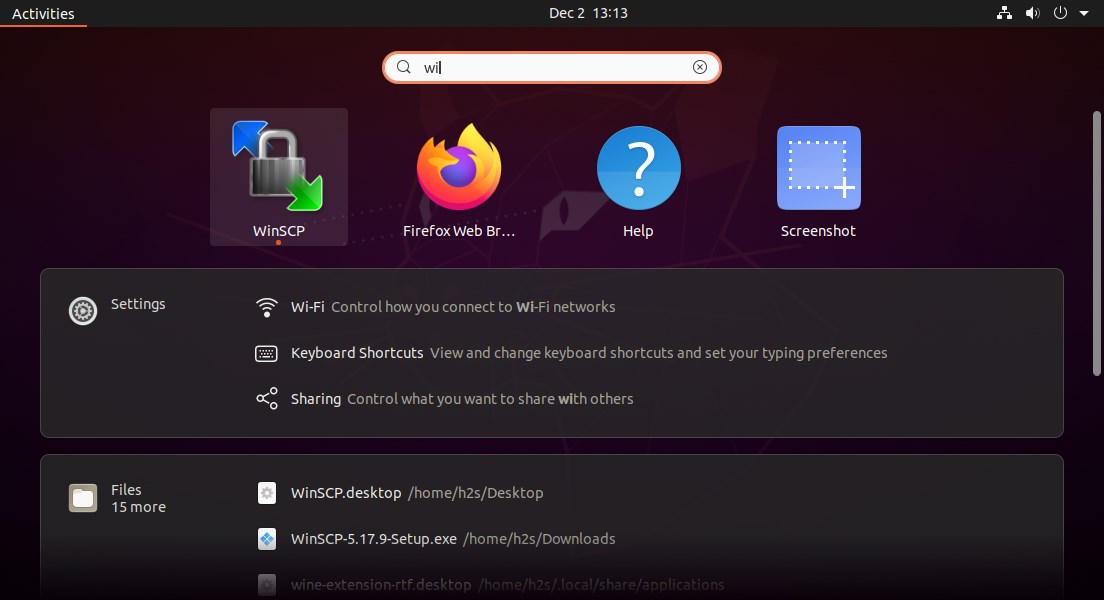
Furthermore, a Desktop shortcut will also get created automatically, to use it, the user has to right-click on the icon and need to select the option- “Allow launching“.
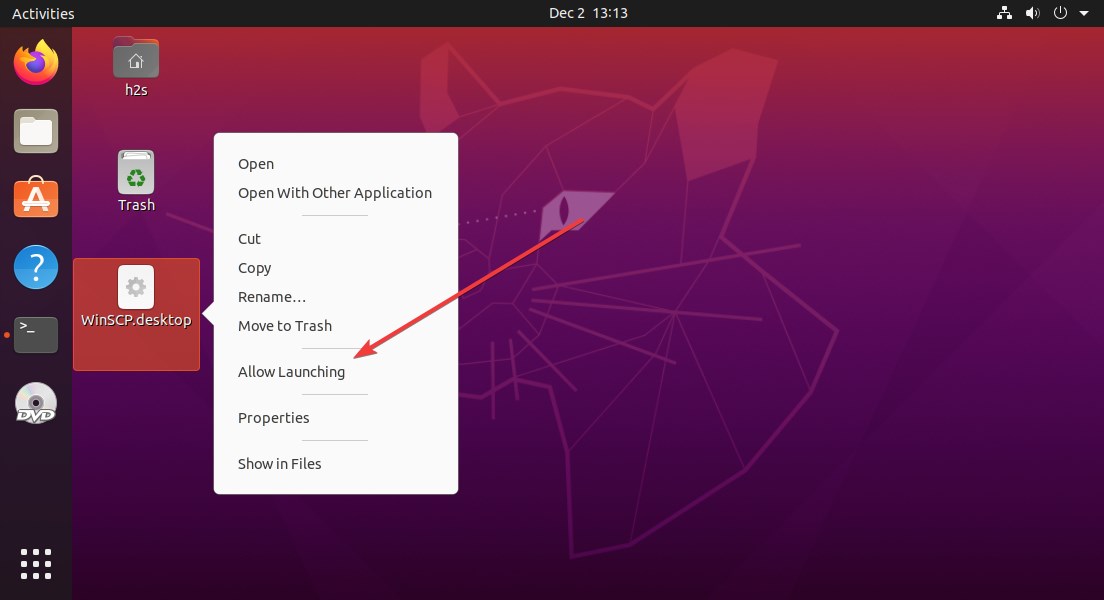
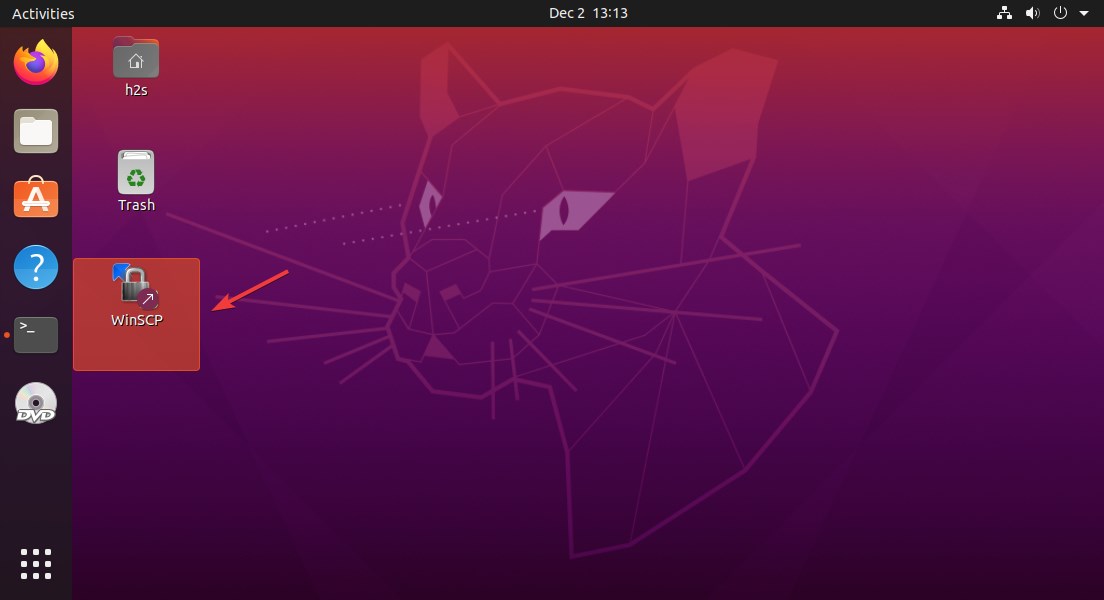
Connect remote FTP server
From here, just like you use this FTP client on Windows 11/10/8/7, in the same way, enter the local or remote FTP server IP address and connect it.
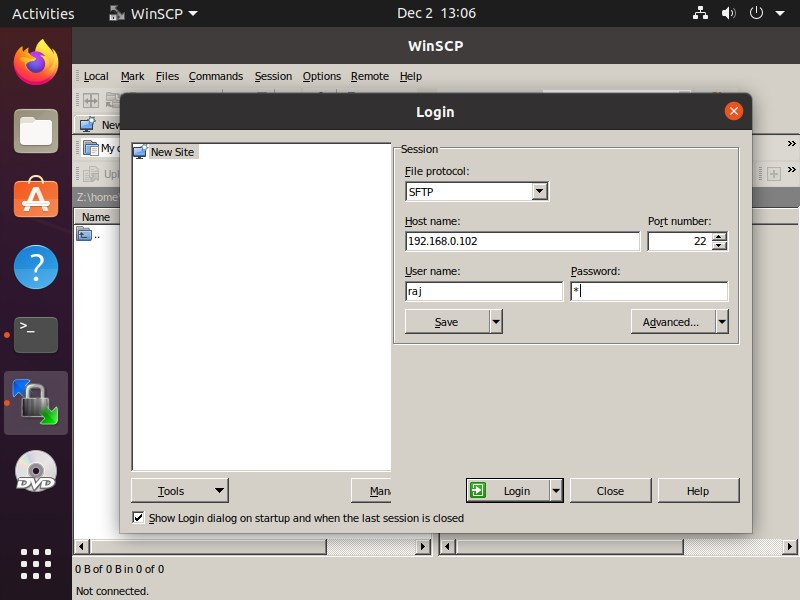
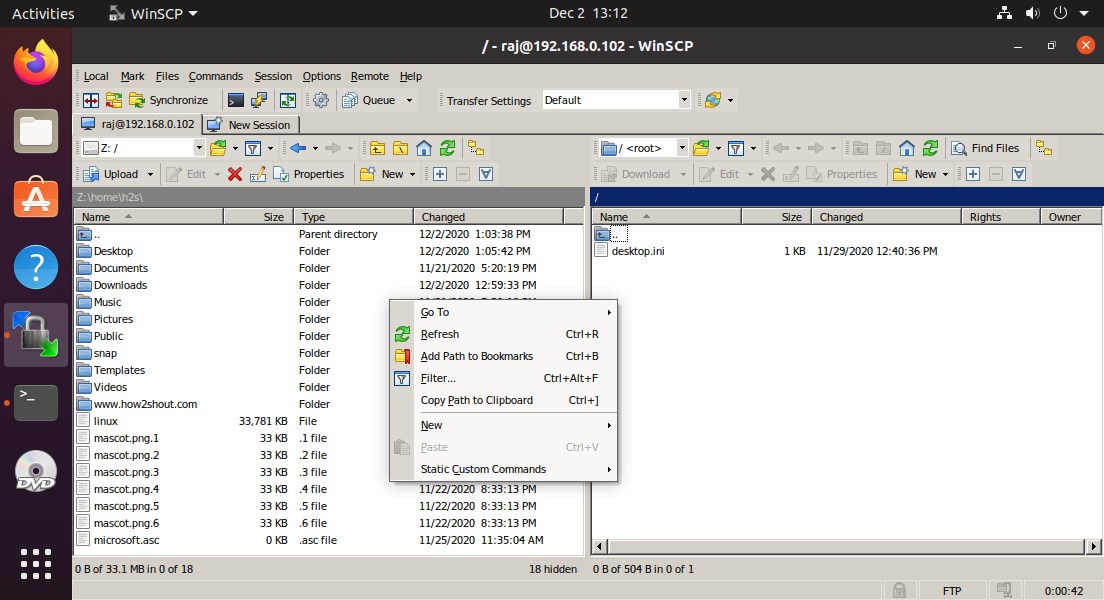
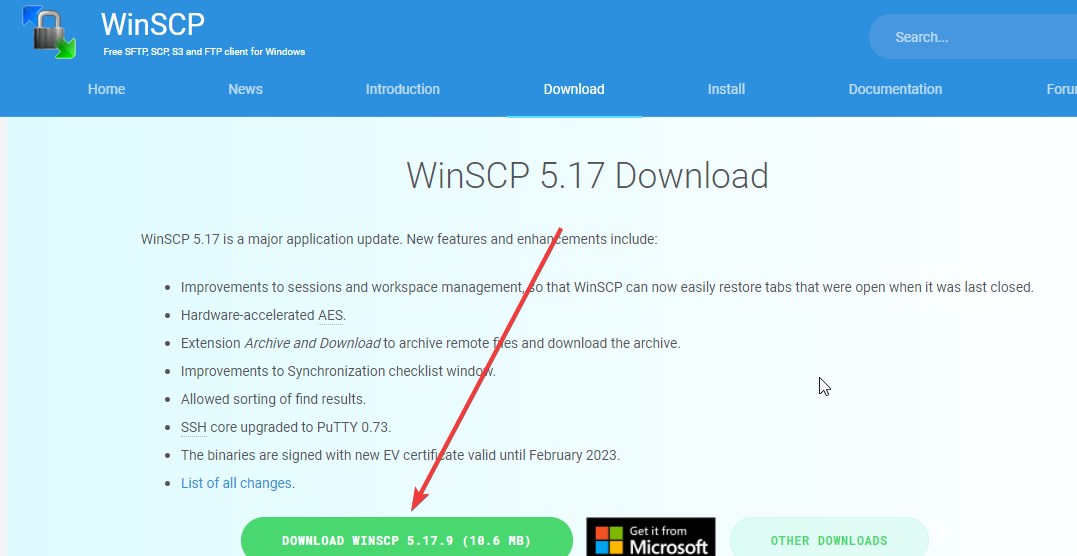






command not found wine
when i use “sudo apt install wine” give error
so i used “sudo apt install wine –fix-missing” which work for me
How to make WinSCP launch (install) putty ?