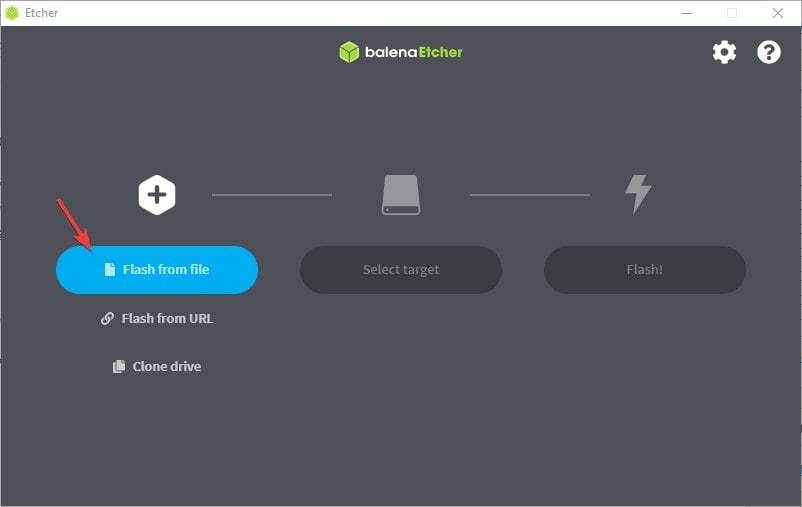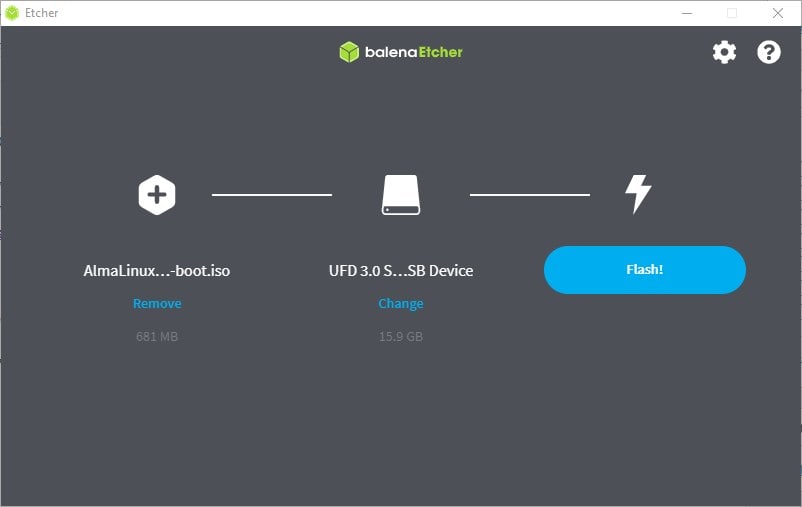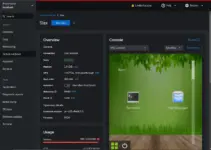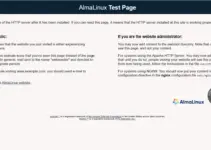If you want to install AlmaLinux on Desktop PC, Laptop, or Server hardware, then using a bootable USB drive will be a great idea.
There are dozens of ways to create a bootable Linux USB drive using various free software such as Rufus, Unetbootin, BalenaEtcher, and more. One of the best bootable Linux USB creators is Ethcer because of easy to use interface and availability for Windows, Linux, and macOS platforms. And here we will show how to use the same for making an AlmaLinux 8 bootable Flash drive.
What do we learn here?
- How to use BalenaEtcher
- Where to Download AlmaLinux ISO
- Steps to create bootable USB drive on Windows 10 or Linux platforms
Steps to create AlmaLinux 8 Bootable USB Drive
1. Get BalenaEtcher
Etcher is a lightweight, free and open-source utility for flashing .iso and .img files including zipped folders to create live SD cards and USB flash drives. For Windows 10/7/8 including 32-bit/64-bit Linux, it is available portable software, which means just download it, double click on the setup file and you will have the interface for creating a bootable pen drive. Here is the official website link to get it. Although it is very easy to use, still here is the tutorial on how to use Ethcer on Linux. If you already have Rufus on your Windows OS then use the link to see the steps for using it.
2. Download AlmaLinux ISO
Well, if you are here on this tutorial then you already would have the AlmaLinux ISO file, however, if not then here is the official website link. Visit it and click on the Download link given in the menu. Read more about it on – Learn the steps of AlmaLinux Installation on VirtualBox.
3. Run Etcher and add ISO
Once you have both the above-required things, first run the BalenaEtcher software and then click the “Flash from file” option. And select the ISO image of AlmaLinux you want to Flash.
4. Create bootable AlmaLinux pen drive
In the second step, connect the USB drive to your PC or Laptop and select it on BalenaEthcer. Once both are on this ISO image flashing software, click on the “Flash” button.
Note: Make sure the connected USB drive is Empty or doesn’t have any important data because the flashing process with destroying all the existing files & folders on your Pen drive by formatting it before writing the ISO or IMG image.
Closing Thoughts
The above-given process of making a bootable USB drive doesn’t limit to the AlmaLinux OS only. You can use it for others such as Ubuntu, Linux Mint, RedHat, CentOS, Manajaro, etc.