If you are using Ubuntu, AlamLinux, CentOS, RedHat, Rocky Linux, or any other Linux with GNOME, then here are the steps to change the icon of folder, apps, or files using Gnome graphical user interface.
Well, if you don’ like the default icon of files and folders in Gnome then you can use the Tweak Tool to change the default theme icons. However, many times we just want to change the icon of some particular item, let’s say a folder that we want to be identified distinguished from the rest of the system ones. In such a case, we can manually assign any icon available on the system or the one we have downloaded from the internet in SVG or PNG format.
So, let’s see how to do this??
Steps to using a Custom icon on Gnome Desktop
The tutorial steps given here are also applicable for other Linux systems that are not using Gnome such as Linux Mint.
1. Download icon
If you already have the icon that you want to use then skip this step. However, for those who don’t have them, open a browser and download the icon in png or SVG format that they want to use. For example, here we want to change the icon of the Gnome Desktop folder with the Windows 10 folder icon. Hence, we have downloaded the one from the internet.
2. Open GNOME File Manager
Next, open your system file manager and go to the folder or file that icon you want to change. For example, I want to change the “Desktop” folder icon. Hence, using File Manager GUI, we will navigate to that folder.
3. Open file or folder Properties
Once you are at the folder or file icon that you want to change, right-click on that and select the “properties” option available in the context menu.
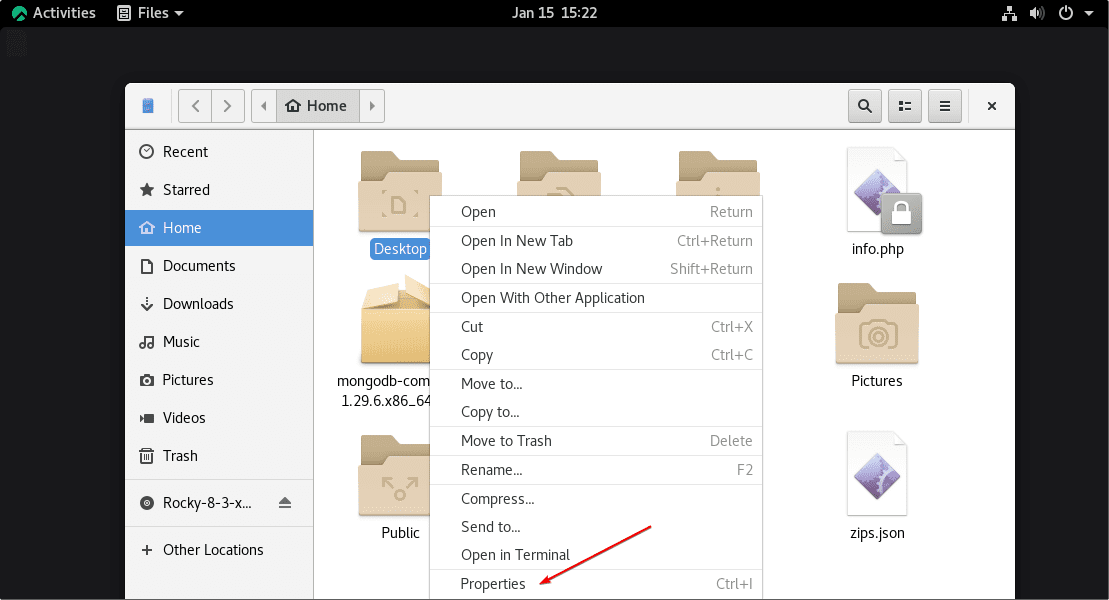
4. Change Folder or File icon
On the properties panel, you will also see the current icon assigned to your file or folder. And to change that, we have to click the same which further will open a file requester.
![]()
5. Select your New icon
Now, navigate to the folder where you already have an icon in SVG or PNG, well Gnome also supports XPM format, select the icon and click the Open button. Note: if you have downloaded the icon from the browser then by default it will be in the Downloads folder to choose from.
![]()
Step 6: Gnome folder or file icon changes successfully
Once your newly added icon will start showing on your left side of the Properties panel close it by hitting the x button.
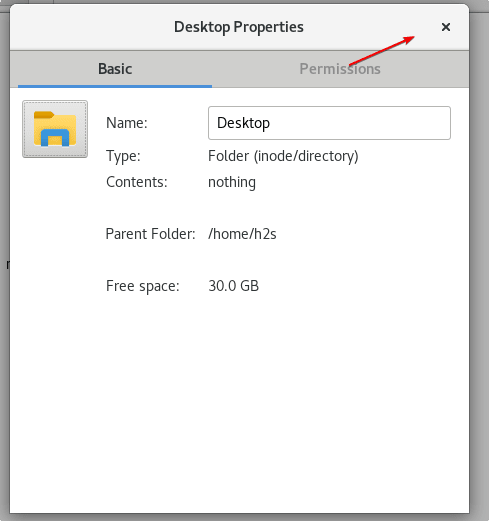
Finally, you can see in the screenshot, we have a Windows folder icon on our Gnome Panel for a desktop folder.
![]()
Revert back to the old icon
In case you want your old Gnome icon back, then again open the properties of the folder or files and click on the folder icon, this will open the file manager, but this time select the “Revert” button given on the Right top side.
![]()
![]()
In this way, we can change the icons on Gnome running on any Linux distro. If you don’t want to change each icon manually, then can go for some Gnome themes available online and to easily apply- use the Tweaks tool.
Other tutorials:
• How to install Gnome GUI on Almalinux and Rocky 8
• How to install Snap & Snap-store on Debian 11 Bullseye Linux
• Install Gnome Desktop on Linux Mint 20.2
• How to install Gnome Tweaks tool on Ubuntu 20.04 LTS






This worked for changing file icons in nautilus, but the file icons showing on the desktop didn’t change.
I’m using Ubuntu 20.04
I’d appreciate any help.
I am using 20.04 too and it did not work for me.
Maybe you have to create a dot desktop file for nautilus in your dot config desktop folder then set the icon there?