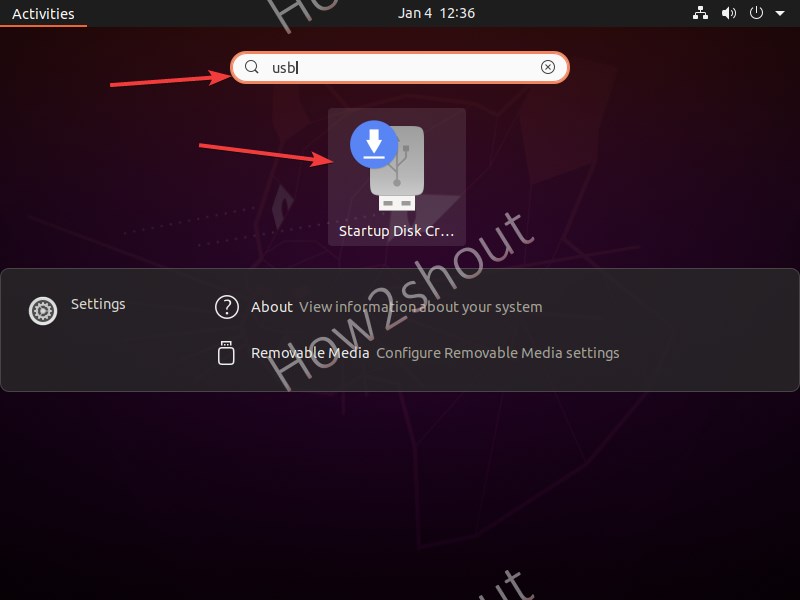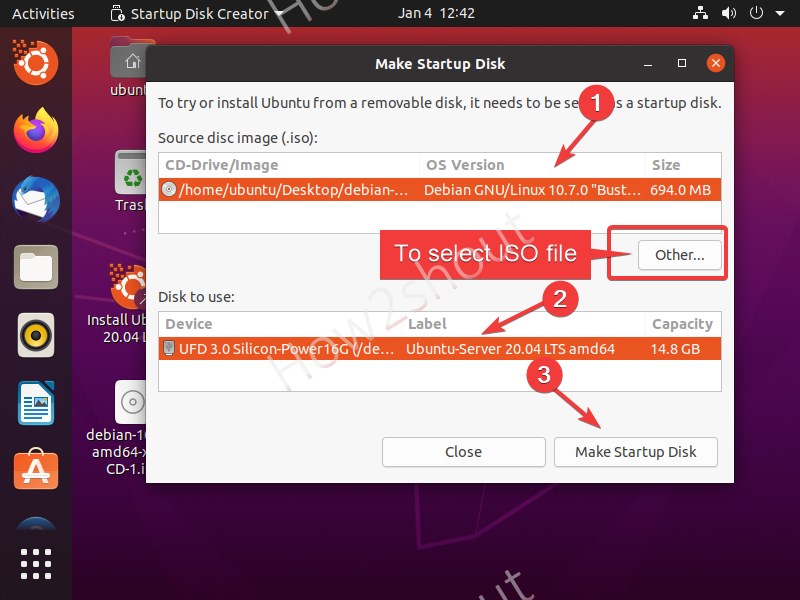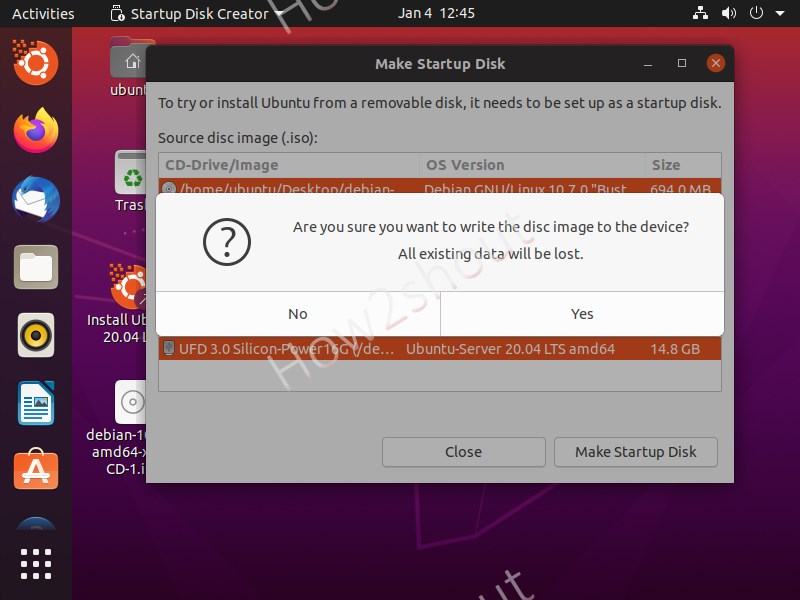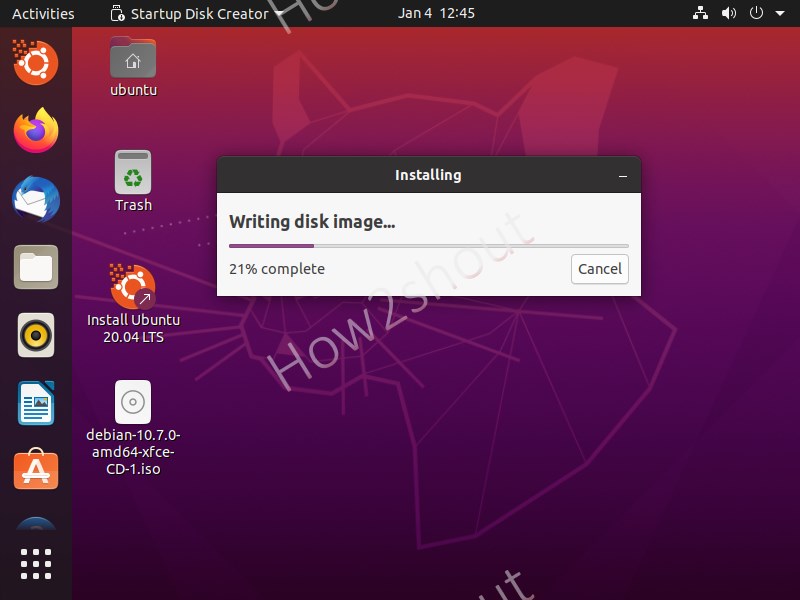If you are an Ubuntu user then you don’t need any third-party software to create a bootable USB drive. Yes, this Linux already has an easy to use a software called “StartUp Disk Creator”.
Ubuntu’s official Startup Disk creator is a very lightweight tool available since Ubuntu 8.04, even on the latest 20.04/18.04 LTS versions. It has a very simple interface with just three buttons and a two-step process for creating a bootable USB drive using the ISO file of any Linux or Windows OS.
So, how to use Startup Disk Creator of Ubuntu, in this tutorial we will see that…
How to use Ubuntu Startup Disk Creator
Install on Ubuntu 20.4 or earlier (optional)
If you have installed the full version of Ubuntu Desktop with GUI then the Startup Disk creator will already be there. However, in case not or you are using some other Ubuntu-based Linux distro such as Linux Mint, Elementary, Pop OS, MX Linux, Zorin, or others then you can use the below command.
Thus, open a command terminal and run:
sudo apt install usb-creator-gtk
Run Startup Disk Creator
Go to Applications and search for USB and the disk creator’s icon will appear. Click that to run.
Select USB and ISO image
Although the Startup Disk creator will automatically show all the connected USB drives and even available ISO images on the system. However, in case it not then to select the ISO file click on the “Other” button and select the bootable ISO file of the OS that you want to write on your flash drive.
If you have multiple USB drives, then select the one which you want to use.
Make Startup Disk
Once everything is set and you are confirmed that there is nothing important in the Pen drive you are going to use it because the software will format it. Then click on the “Make Startup Disk” button following with Yes button for confirmation.
That’s it, once the process gets completed, eject the drive and insert it in the PC or laptop where you want to install an operating system or use it in a Live environment.