Steps to Install XRDP Server on your Debian 11 Bullseye Linux to access its graphical user interface from Windows 10 or 11 using Remote Desktop Protocol (RDP).
By default we cannot access the Linux operating system using RDP on Windows, hence we need to install XRDP on our Debian Linux. For those who don’t know about the XRDP, it is an open-source adaptation of the Microsoft RDP protocol. This helps the users to establish remote access to PCs from other PCs or laptops.
How to install Xrdp Server on Debian 11 Bullseye
Update APT repository cache
Run the system update command on your Debian 11 Bullseye Linux to not only refresh the system cache but also to install any security updates, if available.
sudo apt update
Install XRDP on Debian 11 Bullseye
We don’t need to add any additional repository to download and install the XRDP on Debian 11, it is already available through the default repo of the system.
sudo apt install xrdp
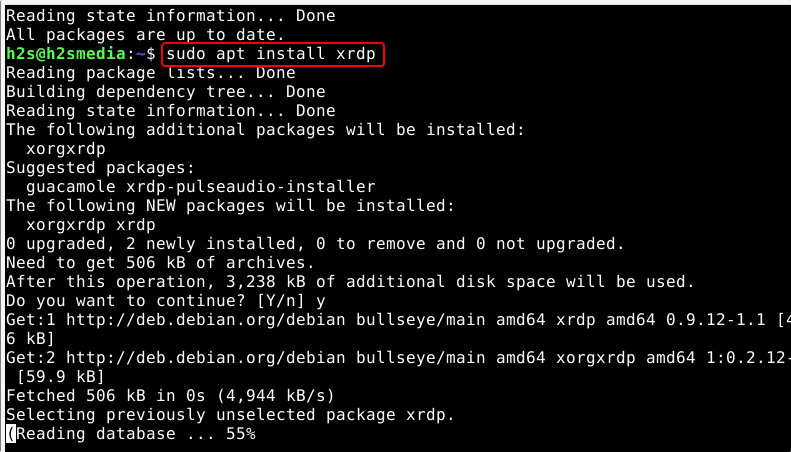
Check XRDP service status
To know if our installed XRDP server is working fine as a service in the background, check its status.
systemctl status xrdp
If it is not running then start it:
sudo systemctl enable --now xrdp
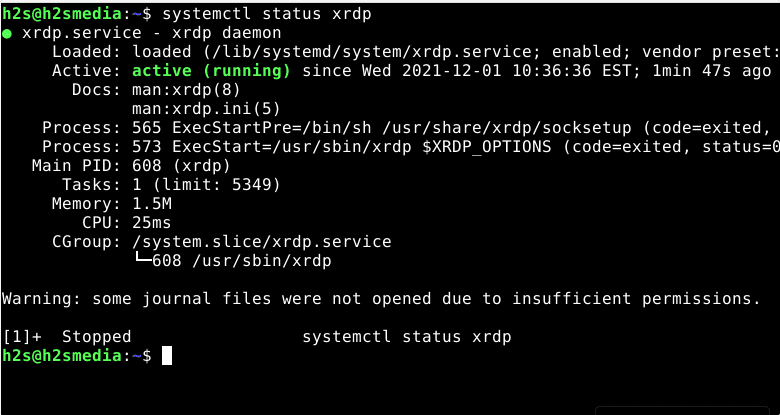
Add XRDP user to SSL-Cert group
We need to add our XRDP to the SSL-cert group to access it properly otherwise it will show only a blank screen after establishing a remote desktop connection.
sudo adduser xrdp ssl-cert
Restart XRDP server
sudo systemctl restart xrdp
Allow port in the firewall
Although port 3389 will automatically get opened, however, if you still have a firewall installed then run the given command once:
sudo ufw allow 3389
After that check your system IP address and note that.
ip a
Connect Debian 11 over RDP from Windows 10 or 11
First, log out of your Debian 11 current session otherwise you won’t be able to access its graphical user interface using the remote desktop connection.
After that go to the Windows 11/10/7 system and search for the Remote Desktop app to open it.
Enter the IP address of the Debian 11 Server in the Remote Desktop app.
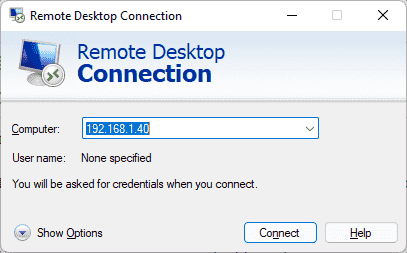
Accept certificate warnings by clicking the YES button.
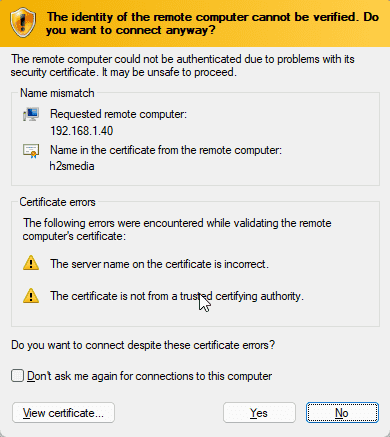
Enter the Debian user login information
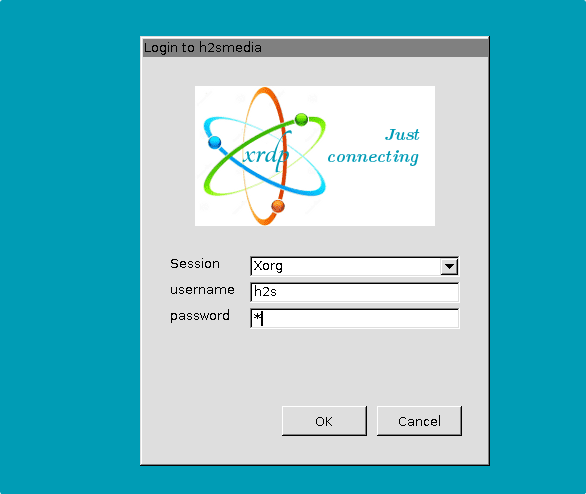
Finally, you will have graphical user interface access to your remote Debian 11 Bullseye on Windows over an RDP connection.
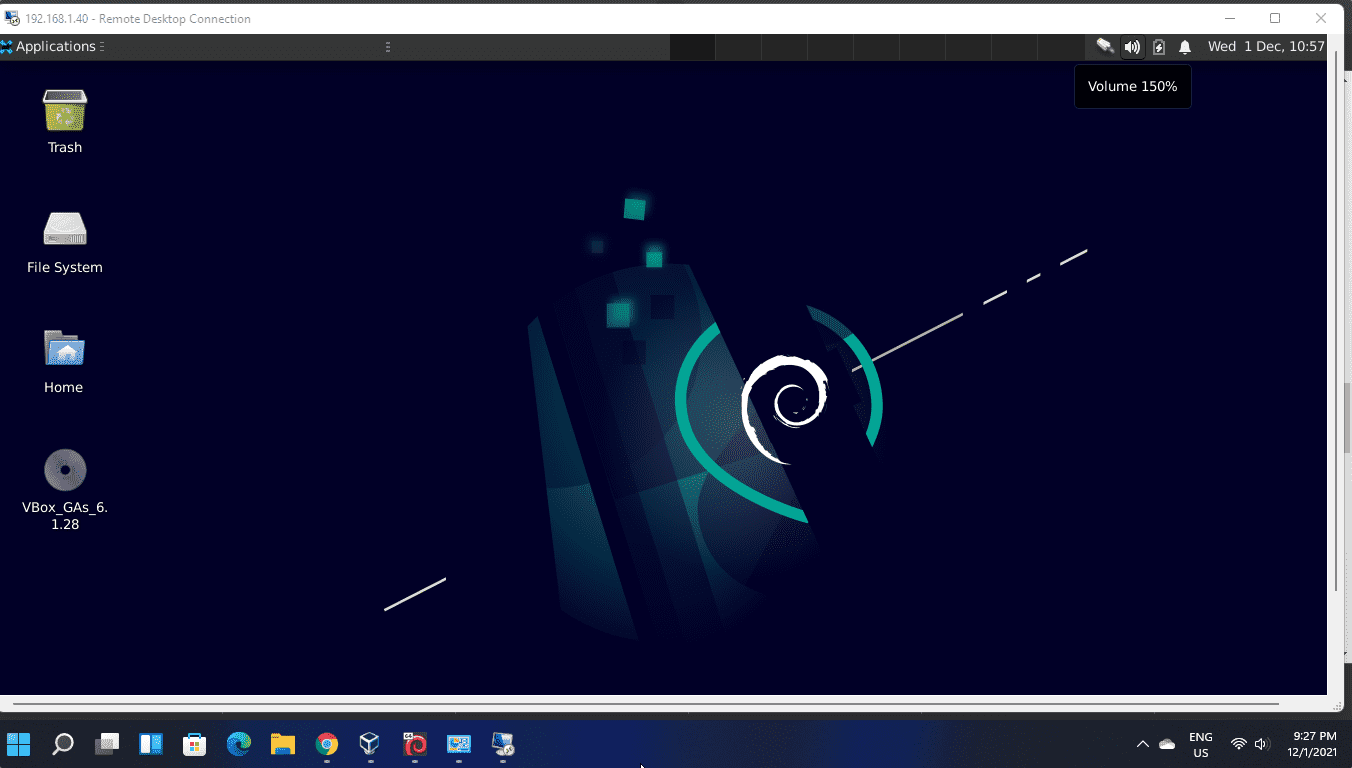
Other Articles:
• How to RDP from Windows 7/10/11 to access Linux Mint
• Access AlmaLinux 8 remote desktop using Windows RDP
• krdc: Access Windows 10 from Ubuntu 20.04 KDE RDP
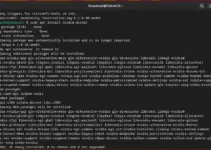
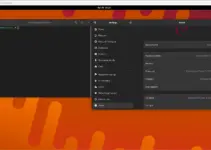
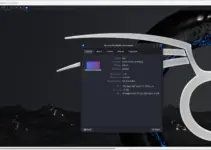
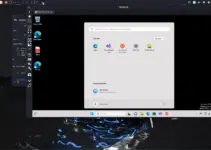
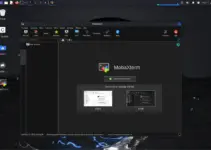
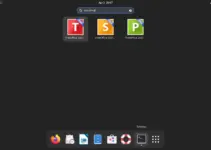
For me it does not work as described, after inputting my Remote Desktop Credentials all there is is an empty green screen.
The login windows disappears and the background is all there is left.
It appears that the people creating Raspbian only like their own RealVNC solution
This doesn’t work for me as well. I get the login splash screen, which is slow, and then it just goes to black. I do have my desktop environment set to KDE Plasma so maybe that’s the issue? Was really hoping that this would work.
It works for me 😉
I don’t know if it matters but I will write how I connected from Windows 10 (mstsc), via XRDP, to a virtual machine with Debian 11.
I have VirtualBox (v. 6.1.40) installed on my Windows 10 machine.
On VirtualBox, I installed the VM from the ISO file debian-11.5.0-amd64-netinst.iso.
Virtual machine parameters: RAM 4096MB, Processor: 4 Disk: 38GB. two network cards: one bridged, the other Virtualbox-host Only.
After installing Debian 11, I installed the KDE Plasma package (apt install taks-kde-plasma).
After installing KDE Plasma, I restarted the entire virtual machine.
Then I installed the XRDP package (apt install xrdp).
I checked xrdp status (systemctl status xrdp – xrdp was active).
I added the xrdp user account to the ssl-cert group (adduser xrdp ssl-cert).
I ran the mstsc program (Remote Desktop) on Windows 10 and entered the IP address of the Debian 11 virtual server. The IP address entered in the Remote Desktop application is the IP address set on the second network card (Virtualbox-host Only).
After accepting the certificate warnings, I received the same windows that are included in this manual.
In fact, the first login for an ordinary user took a long time (max 5 minutes) and ended by itself. After that time I logged in with the root user account and it logged me in right away.
I will add that I did not set any firewall rules on Debian 11.
In general, as I wrote earlier, Debian was installed from the network version, with a very small set of software.
You need to install the Xfce Desktop Environment on your system, execute this command:
$ sudo apt install xfce4 xfce4-goodies xorg dbus-x11 x11-xserver-utils
First check what do you want to install exactly XFCE or XRDP then follow the guide.