Windows 11 is the latest Microsoft operating system that we can install on Ubuntu 20.04 focal fossa Linux to test it using VirtualBox. Here we let you know how?
If you have just moved to Linux for some reason but there are some apps that only work on Windows such as Microsoft Office, Adobe, and others. Then running Windows using a Virtual machine is a good idea.
For those who don’t know about VirtualBox, it is an open-source application to create and manage virtual machines on all popular operating systems.
Install Windows 11 on Ubuntu 20.04 in Virtualbox
1. Download Windows 11 ISO Image
Although Windows 11 is still in the testing phase while writing this tutorial, its ISO file is available to download publicly. Just visit the Microsoft website. If you don’t know how? Then see our step-by-step tutorial on how to get Windows 11 ISO latest.
2. Install VirtualBox on Ubuntu 20.04 LTS
Well, if you already have Virtualbox installed on your Ubuntu 20.04 LTS then move to the next step otherwise run the below-given command.
sudo apt install virtualbox
3. Create Windows 11 Virtual Machine on Linux
Step 1: Open VirtualBox and click on the ‘New‘ option given in the Main menu.
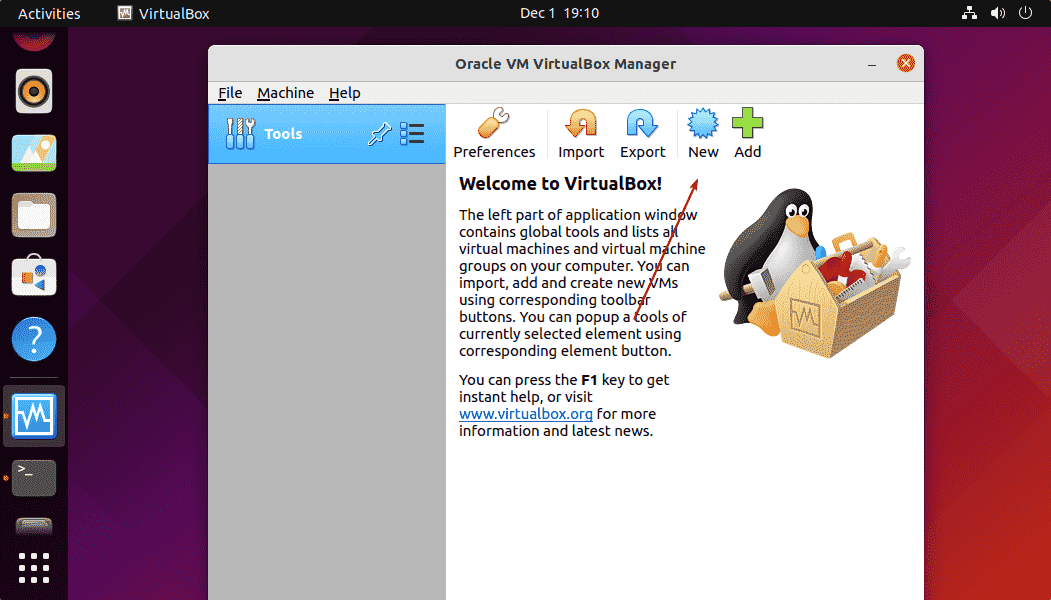
Step 2: Give a name to your VM such as – Windows 11 and the rest of the things will be set automatically.
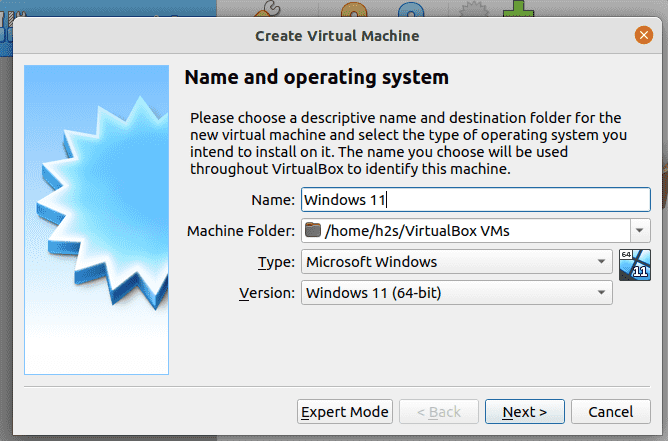
Step 3: Assign the amount of RAM you want to give to your Win 11 VM. 4GB is the recommended one, however, for better performance you can allow more if your host system (ubuntu) has enough spare memory block.
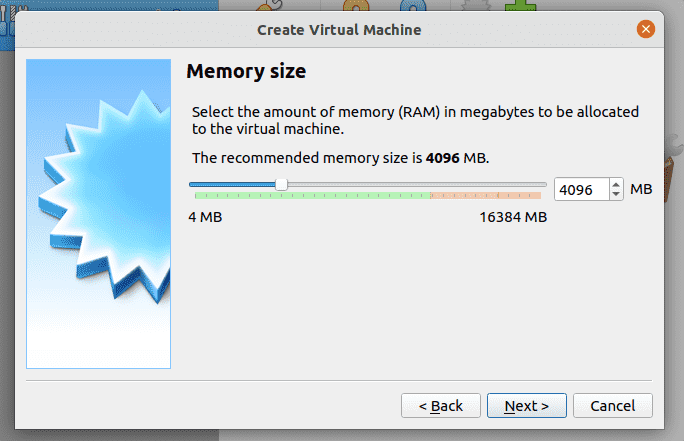
Step 4: Create a Virtual Hard disk, let the default option be selected, and just click on the Next button.
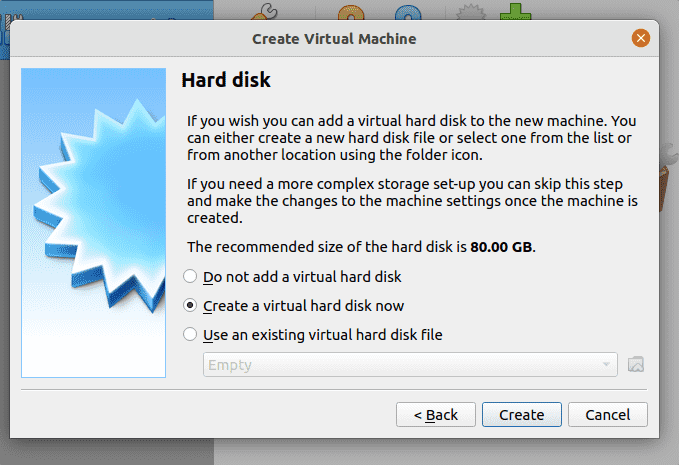
Step 5: Well, if you have any plan to use the Virtual hard disk Image later with Hyper-V then select VHD and for VMware VMDK otherwise, leave the default option as it is.
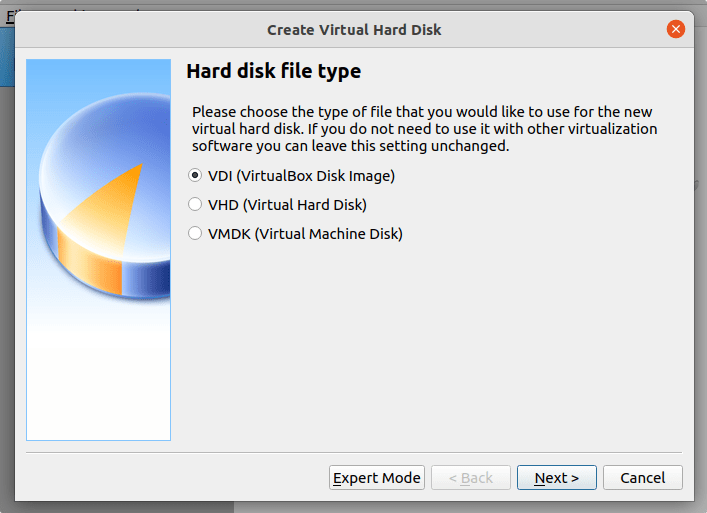
Let it Dymaically allocated and move forward to click the Create button.
4. Set ISO as bootable Startup Disk
Now, select the created Virtual machine and then click on the Settings option given in the VirtualBox menu.
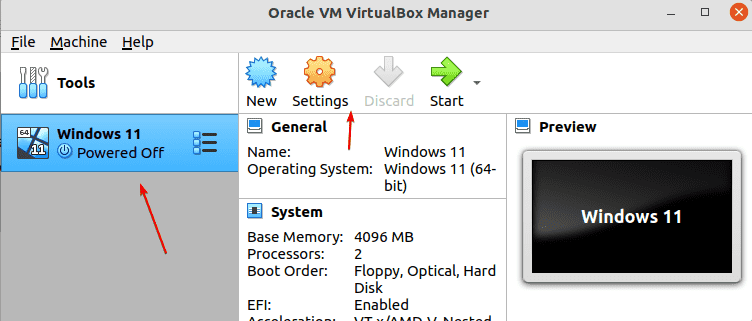
Select Storage ⇒ Empty CD icon ⇒ Again CD icon under Attributes ⇒ Choose a disk file. File Manager will open, navigate where you have downloaded and saved Windows 11 ISO file, and select the same. Once done, hit the OK button.
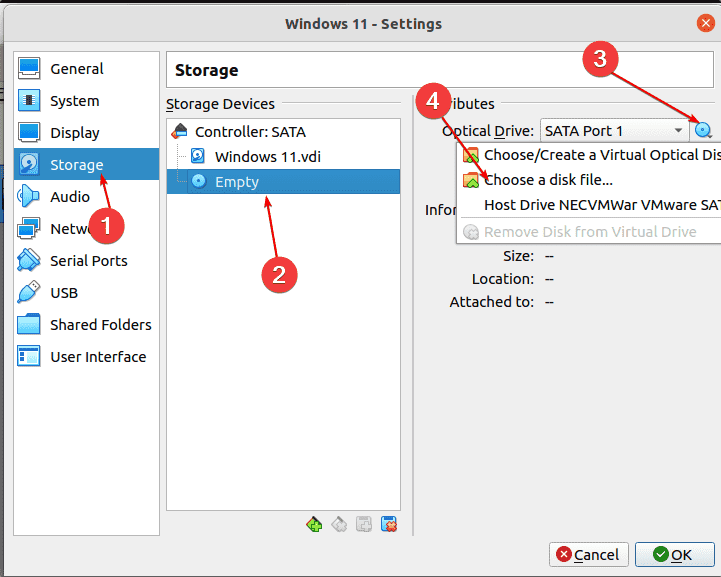
Press the OK button.
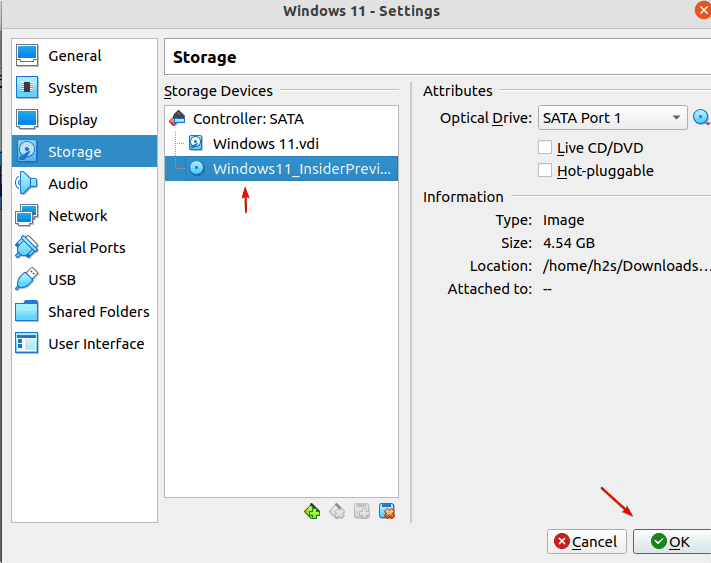
5. Start Windows 11 Virtual Machine on Ubuntu 20.04
As you start the Windows 11 virtual machine on Ubuntu 20.04 install VirtualBox, you will get the “Press any key to boot from CD” Immediately click inside the booting screen and press any key on our keyboard.
After that, Windows 11 installation wizard will be started.
Note: When the step to add the License key comes, just skip that.
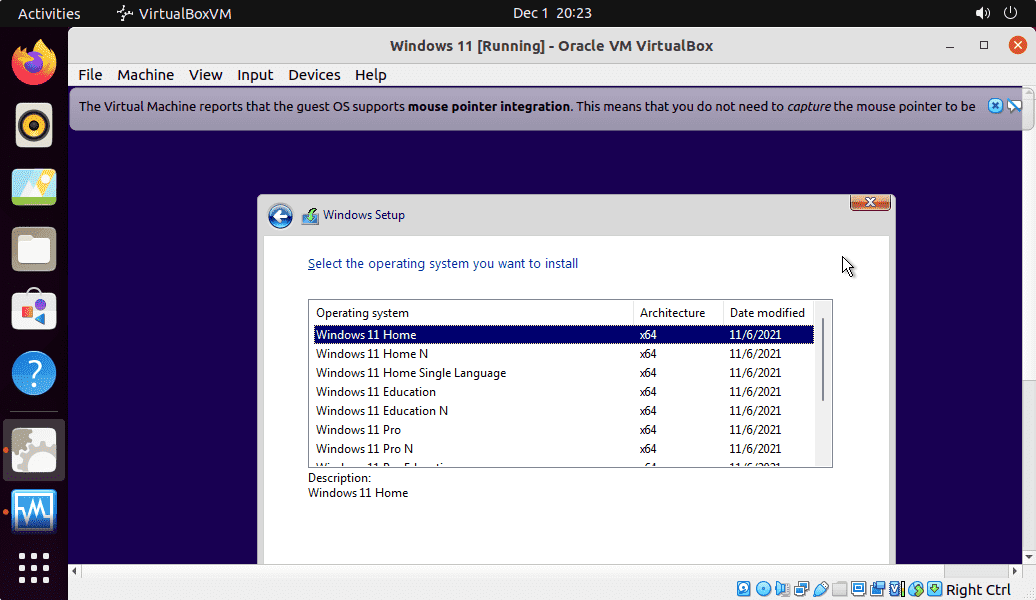
Other Articles:
• How to install Ubuntu 22.04 LTS ISO in VirtualBox VM to test it
• Download Rocky Linux 8 ISO to install on VirtualBox
• Installing Virtualbox App on Debian 11 Bullseye
• Install Debian 11 Bullseye on Docker CE to test it





