Tutorial to learn the steps involve in how to install the Terminator Terminal emulator app on Ubuntu 22.04 LTS Jammy Jellyfish Linux.
Terminator is an open-source terminal multiplexer written in Python that allows you to use multiple terminals within a single window and switch between them using keyboard shortcuts. This is similar to the tiling mode of window managers. So you can keep several shells open at the same time without tabs or other terminal windows.
Originally developed for GNOME, the program can now be used with any desktop environment. In contrast to programs such as Screen or tmux, however, an XServer (graphical desktop) is explicitly required.
If you are looking for a great Terminal emulator for the GNOME desktop environment, the Terminator Terminal emulator is the best one for you. Among other features of the Terminator emulator, Terminator solves the problem associated with opening multiple tabs in a single Terminal window. You can seamlessly arrange the Terminal tabs with Terminator.
Terminator basically comes with a lot of customization options, which can help you arrange the Terminals in a grid-shaped arrangement, besides support for multiple tabs. With the number of key bindings, you can carry out the most common activities, and you can easily drag and drop tabs for the purpose of ordering them and enjoy a streamlined workflow. Terminator has support typing the same text in multiple Terminal instances at the same time, which can also be useful in certain situations.
Steps to install Terminator Terminal on Ubuntu 22.04 Linux
Estimated reading time: 7 minutes
Commands given here are not just limited to Ubuntu 22.04, we can use them on Ubuntu 20.04 Focal, Linux Mint, Elementary OS, Debian, POP OS, and more…
1. Open Default Ubuntu 22.04 Terminal
First of all run the default Gnome terminal of your Ubuntu 22.04 or any other you are using. For the default system terminal, we can use the keyboard shortcut Ctrl+Alt+T.
2. Run System Update
Next, execute the general update command on your Ubuntu Linux that installs the latest security updates and versions of packages.
sudo apt update3. Install Terminator Terminal on Ubuntu 22.04
Installation of the Terminator Terminal emulator on Ubuntu 22.04 is quite easy. Because we don’t need to add any third-party binary or repository. The packages to install this application are available through the default system repository. Hence, simply run the given command:
sudo apt install terminator4. Running Terminator Terminal
After following the above-given steps your system will already have Terminator, an open-source terminal application. Now to run it, click on the Activities link given on the top-left side of your Ubuntu Taskbar and search for Terminator. Soon you will see its icon in the search result, click it to run.
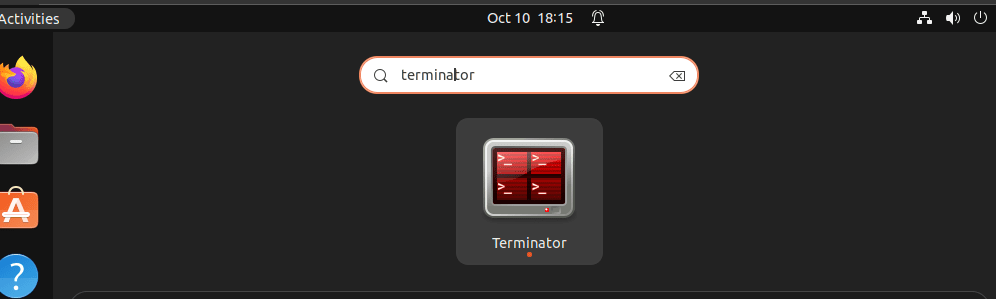
5. Terminator Preferences or Settings
To change the Terminator look and feel, Windows state, Layouts, profiles, and more, we can use the Preferences option. To open it just on the Terminal screen right-click and select Preferences.
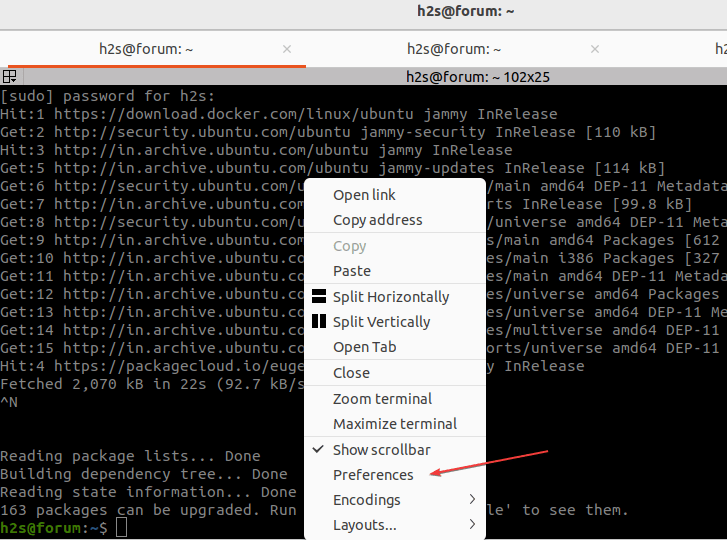
Now, as per your requirements tweak the Terminal using the available setting options.
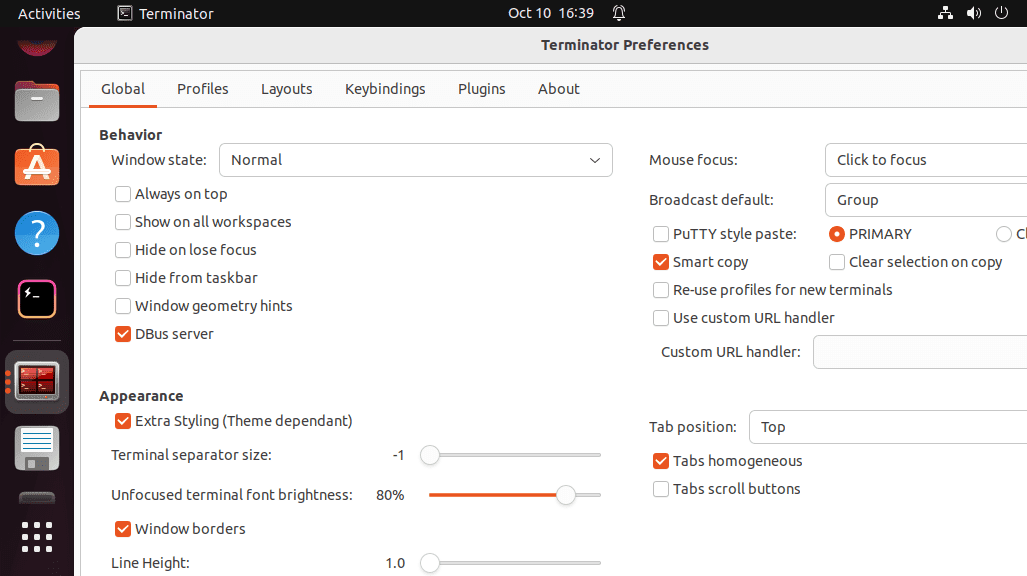
6. To Split the screen horizontally or vertically
If you have enough large display to fit multiple small screens of Terminator terminal then it definitely boosts your productivity. To split your screen, just right-click on the Terminal display area and select between Split horizontally or Split Vertically.
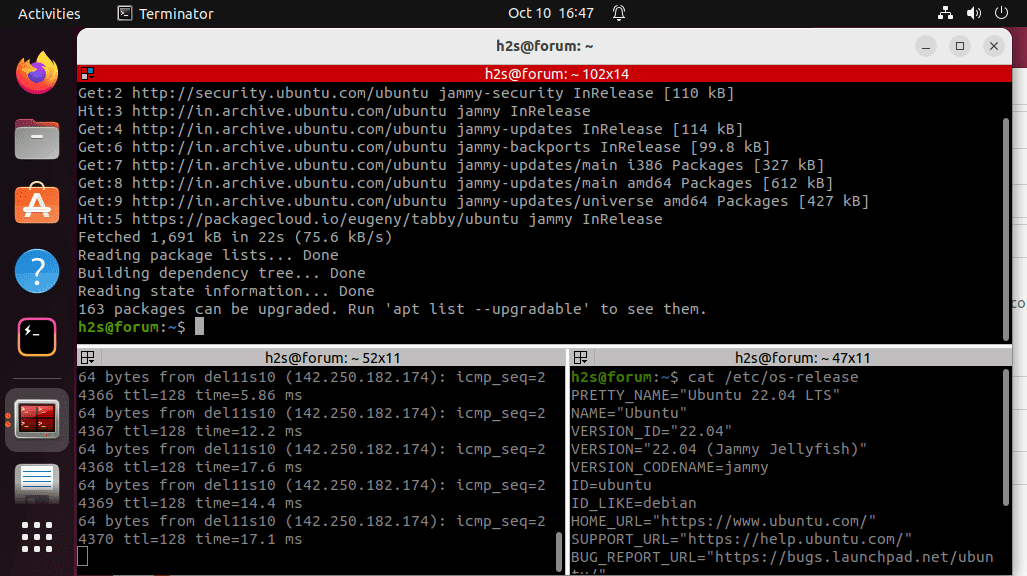
7. Keyboard Shortcuts
The Terminator terminal can only be controlled via key combinations. The most important combinations are listed in the following table:
| Keys Combination | Effect |
| Ctrl + Shift + O | Divide the terminal horizontally |
| Ctrl + Shift + E | Divide the terminal vertically |
| Ctrl + Shift + S | Hide the scroll bar |
| Ctrl + Shift + W | Close the current terminal |
| Ctrl + Shift + Q | Quit program |
| Ctrl + Shift+ T | Open a new tab |
| Ctrl + Shift + N | Go to the next terminal |
| Ctrl + Shift + P | Switch to the previous terminal |
| Ctrl + Shift + X | Full-screen display of the active terminal |
| Q11 | Full-screen mode |
| “Drag & Drop” | |
| Ctrl + | Record terminal for positioning |
| Ctrl release | Display position |
| Position terminal in position |
8. Configuration
Terminator optionally offers the possibility to make an individual configuration. To do this, open the file ~/.config/terminator/config with an editor. If the file does not yet exist, create a new document under this name.
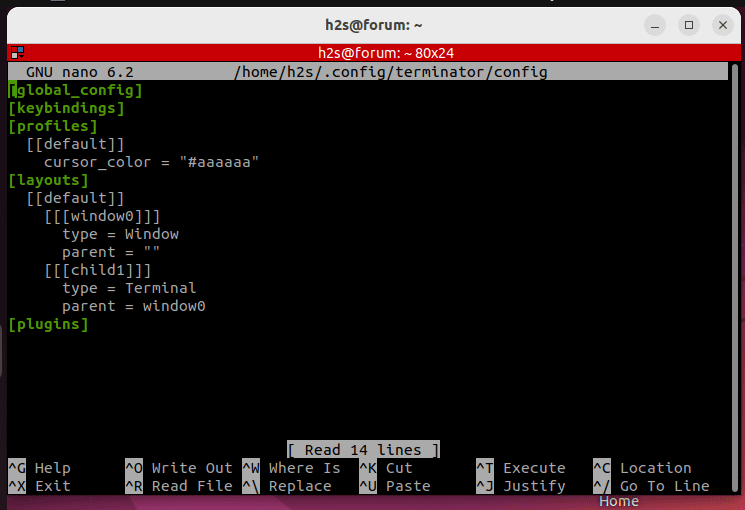
Now you can enter the desired parameters in the form in the configuration file. A small selection of options can be found in the following table: option = value
| Parameter | |||
| Option | Values | Standard | Effect |
allow_bold | Boolean | true | Allows applications to output bold text. |
enable_real_transparency | Boolean | false | Terminator tries to use true transparency. |
silent_bell | Boolean | true | Lets the terminal flash in case escape sequences are sent to the terminal bell. |
force_no_bell | Boolean | false | All escape sequences to the terminal bell are ignored. |
use_theme_colors | Boolean | false | Instead of the preconfigured colors, the theme colors are used. |
background_color | HTML color code | #000000 | The default background color is set. |
background_type | solid, image, transparent | solid | The type of terminal background is set. |
font | Pango Font Name | Mono 8 | Sets the font. |
borderless | Boolean | false | Terminator starts without window decoration. |
extreme_tabs | Boolean | false | Additional tabs can be opened within one tab. |
A complete list of possible options can be found on the Man page of this Terminal.
9. How to update
We have used the default system repository and APT package manager to install the Terminator Terminal on Ubuntu 22.04. Hence, if in the future there are some updates for it, then to install the same, just run the system update and upgrade command.
sudo apt update && sudo apt upgrade10. Change the Default Terminal
Do you want to change the default Ubuntu Terminal to Terminator or some other than run the given command:
sudo update-alternatives --config x-terminal-emulatorEnter the Selection number of the Terminal that you want to set default and then hit the Enter key.
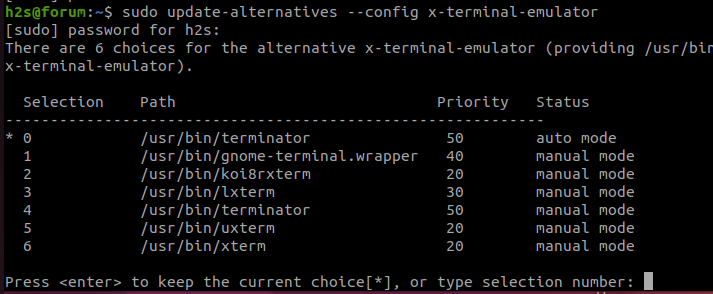
11. Uninstall Terminator Terminal from Ubuntu 22.04
Even though, this open-source Terminal offers better features than the system’s default one, if you want to remove Terminator completely from your Ubuntu 22.04 system then anytime just run the given command:
sudo apt autoremove --purge terminatorFAQ
Terminator through the Ubuntu repository is a Terminal emulator that allows you to run commands, split the screen, set profiles, and other flexible settings.
Terminator is available through most of the Linux default repositories. Hence, to install it on popular Linux such as Ubuntu, the users just need to run a command i.e sudo apt install terminator
To uninstall Terminator from Ubuntu Linux completely, run a single given command – sudo apt autoremove --purge terminator
If you want to change your default terminal on Ubuntu or Debian then run the given command – sudo update-alternatives --config x-terminal-emulator, type the Selection number, and hit the Enter key.
Other Articles:
⇒ How to install the Guake Terminal app on Ubuntu 22.04 LTS Linux
⇒ Install SimpleScreenRecorder in Ubuntu 20.04 LTS to record the screen
⇒ Install Tilda Terminal on Ubuntu 22.04 LTS
⇒ How to install Tabby Terminal on Ubuntu 22.04 Linux





