Do you want to explore the Filesystem of WSL- Windows Subsystem for Linux using Graphical user interface FileManager Nautilus? Then here is the tutorial…
As we know WSL 1 or WSL 2 are using a command-line interface which makes it difficult for a standard computer user to use any GUI based application. For example, if someone wants to see the file system, create, copy or delete any folder, here or she has to go through CLI which sometimes a cumbersome job.
However, there is one way to explore the folders and files installed on WSL Linux apps such as Ubuntu 20.04 or 18.04 LTS using GUI based File Manager. Let’s see how to do that.
Install GUI File Manager Nautilus on Windows 10 Ubuntu WSL Linux app
Enable Windows Subsystem for Linux
Indeed, to perform this tutorial you should have at least WSL 1 on your system with Ubuntu 20.04 or 180.04 Linux app installed. If you have not installed the WSL on your Windows 10 or Server operating system then see this tutorial: Install & Enable Windows 10 or server WSL.
Download MobaXterm
This is a free application what comes with various tools to manage remote server and systems. It includes VNC, Xdmcp, FTP, SFTP, Browser, RDP. Shell, Amazon S3, WSL, and more. Here is the official website link. Visit and download it.
Create a WSL session
Install and run the downloaded MobaXterm. On the main window of the software, you will see the Session option given on the left top side. Click on that and then select the WSL available at the end of the menu.
MobaXterm can connect and run all WSL Linux apps available on your system right on its own interface. Thus, simply from the Linux Distribution drop-down select the Ubuntu and click on the OK button.
Update your Ubuntu WSL Linux App
You will see the command line interface of your Ubuntu Linux app in the exact form if you open it directly from the Windows menu. Now, to make sure all the repos and installed packages on the WSL are up to date run the system update command:
sudo apt update
Install GUI File Manager Nautilus on Ubuntu WSL
To access the Windows subsystem graphically, we need to have some GUI File Manager installed over it. Thus, the Nautilus would be a good option, however, you can try any other which you like to use. This tutorial is not restricted to Nautilus only and we are using it just to show the process.
sudo apt install nautilus
Run Nautilus FIle Manager on WSL
Once this graphical file manager on your system, type the following command to run it:
sudo nautilus
I am using sudo with the above command to give us the ability to create folders directly using the File manager.
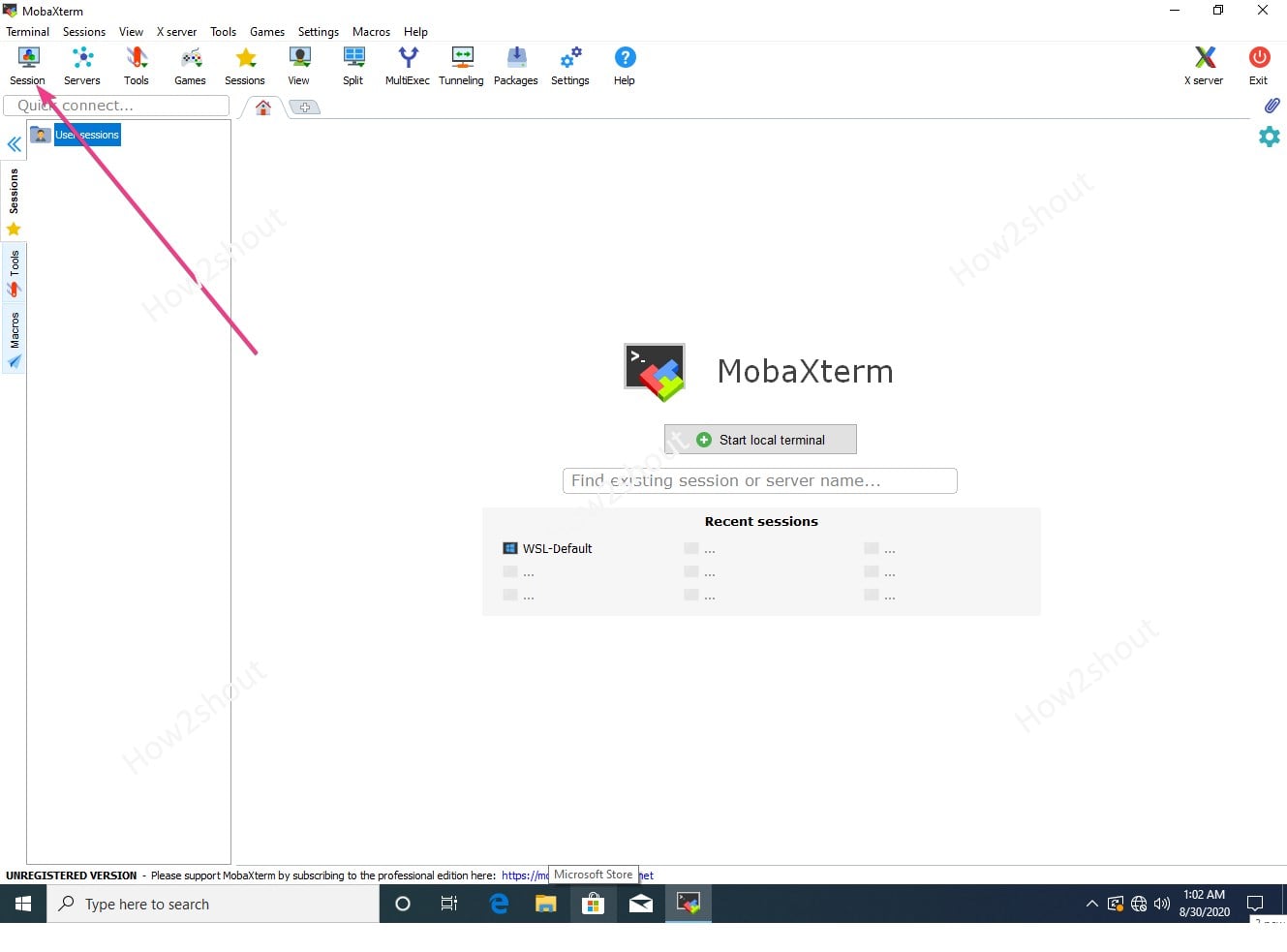
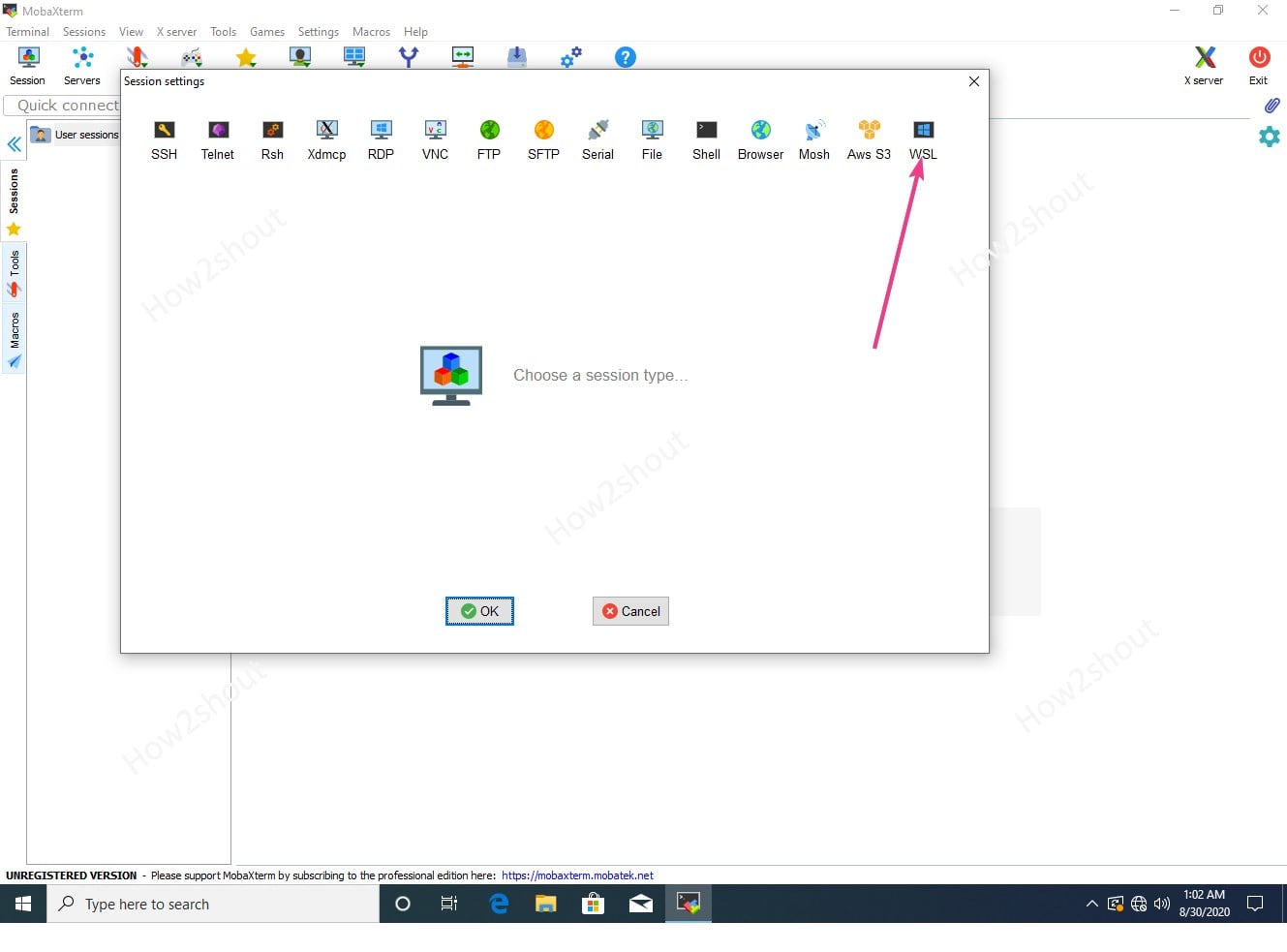
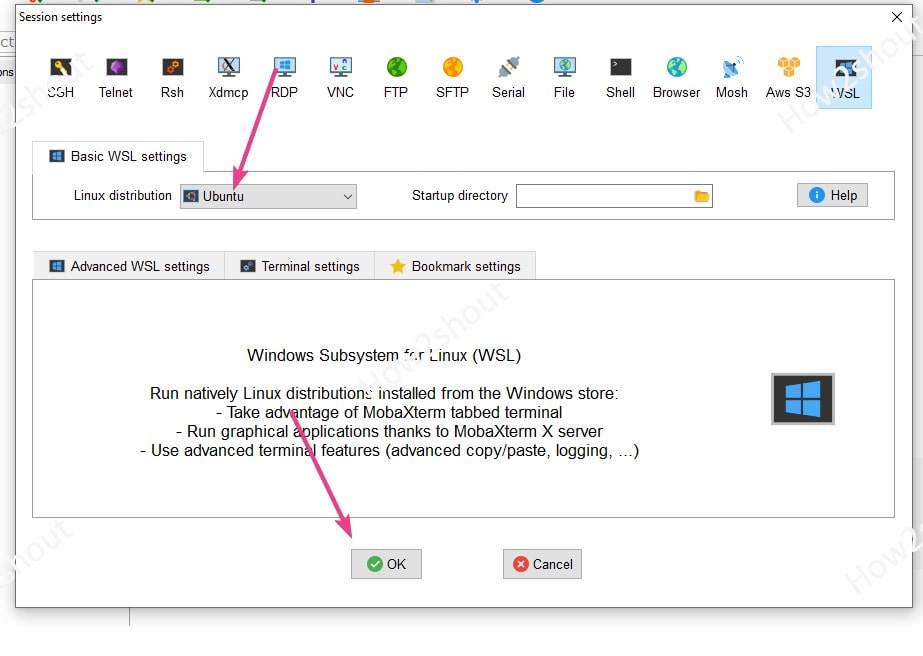
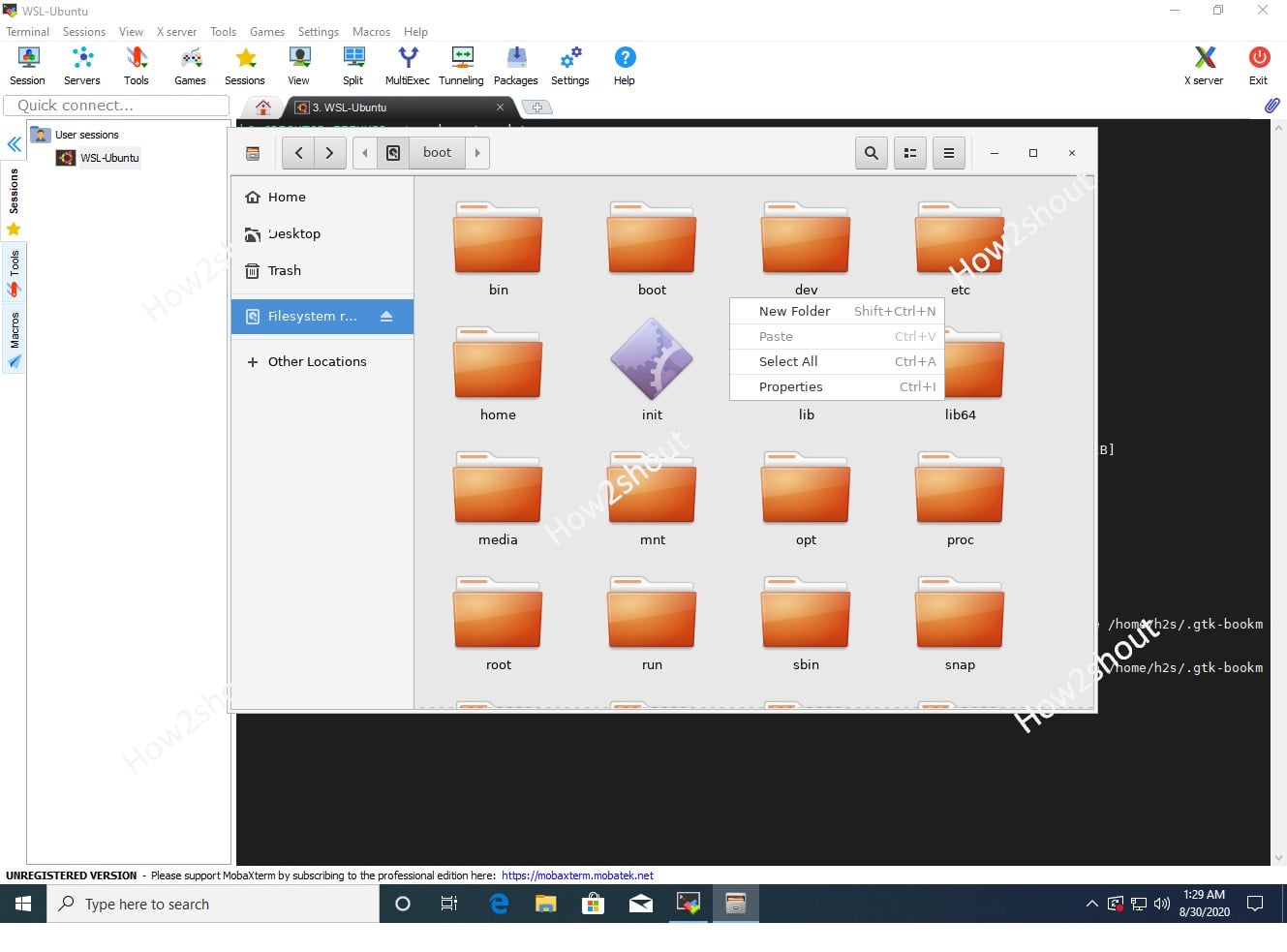






Dear, sir.
I tried everything, but I got this error. Would you please help me. Thanks.
kiki@LAPTOP-B9UFE602:~$ sudo nautilus
** (org.gnome.Nautilus:9014): WARNING **: 11:32:48.858: Error on getting connection: Failed to load SPARQL backend: Error spawning command line ?dbus-launch –autolaunch=2c4e8638bde1a6c4d4598917605d78d9 –binary-syntax –close-stderr?: Child process exited with code 1
Unable to init server: Could not connect: Connection refused
(org.gnome.Nautilus:9014): Gtk-WARNING **: 11:32:48.865: cannot open display: 127.0.0.1:0.0
kiki@LAPTOP-B9UFE602:~$
You cannot open it in the WSL 1 native shell, please run the above command in the MobaXterm; first, download it, and then use the same to run
sudo nautilusas shown in the article.I think you might want to update the instructions. I ran into the same problem as the previous user. The Xterm interface for starting a WSL session looks different now. I’m not sure what settings to choose, but clearly whatever they were didn’t work.
** Message: 13:33:52.653: Connecting to org.freedesktop.Tracker3.Miner.Files
MoTTY X11 proxy: No authorisation provided
(org.gnome.Nautilus:12517): Gtk-WARNING **: 13:33:52.688: Failed to open display
miguel@X99:~$